Laskentataulukot ovat loistava tapa datanörille järjestellä, näyttää ja analysoida tietoja, mutta "meille muille" ne voivat joskus olla hämmentäviä. Pivot-taulukot ovat poikkeuksellisen tehokas työkalu laskentataulukoissa tietojen esittämiseen, mutta ne voivat olla hyvin hämmentäviä aloitteleville käyttäjille, varsinkin kun ottaa huomioon, että taulukoiden luontiliittymät olettavat jokseenkin, että tiedät jo kaiken niistä. Jos, kuten minä, tämä ei koske sinua, toivottavasti löydät tämän artikkelin informatiivisena ja hyödyllisenä. Esitän perusopetusohjelman pivot-taulukoiden luomisesta, muokkaamisesta ja päivittämisestä Google Sheetsissa.
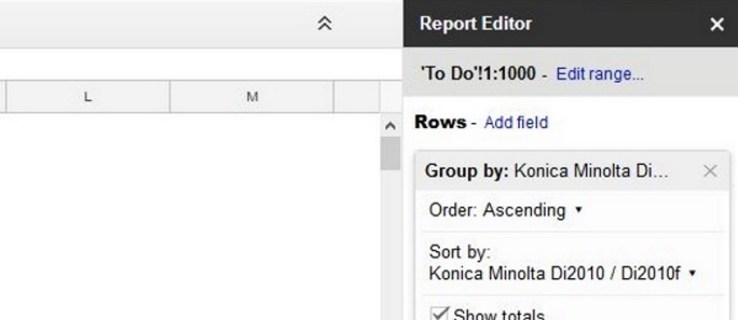
Puhutaan ensin siitä, mikä pivot-taulukko on. Pivot-taulukko tekee yhteenvedon toisen taulukon tiedoista suorittamalla jonkinlaisen manipuloinnin alkuperäisille tiedoille (kuten summaamalla, laskemalla tai laskemalla keskiarvon) ja ryhmittelemällä sitten yhteenvetotiedot hyödyllisellä tavalla. Tämä määritelmä ei luultavasti ollut hirveän hyödyllinen, jos et jo tiedä, kuinka tämä kaikki toimii. Kirjoitin sen ja olen edelleen hämmentynyt. Sen sijaan, että yrittäisimme määritellä sitä, luodaan tietotaulukko ja sitten sen pohjalta pivot-taulukko, jotta ymmärrämme paremmin, miten tämä käsite toimii.
Oletetaan, että meillä on kiinteistötoimisto ja myimme viime vuonna useita taloja muutamalla eri kaupunginosassa. Joten haluaisimme luoda taulukon siitä, kuinka paljon rahaa kukin talo myi. Tässä on taulukkomme (ilmeisesti vain lyhyt versio, koska oikeassa taulukossa olisi paljon enemmän dataa, mutta pidetään se yksinkertaisena):

Haluaisimme ottaa nämä tiedot ja selvittää, millä kaupunginosilla on korkeimmat keskimääräiset myyntihinnat. Voisimme tehdä sen käsin, ja se olisi helppoa tälle pienelle pöydälle, mutta kuvittele, jos meillä olisi satoja myyntejä katsottavana. Joten kuinka voimme helposti muuttaa nämä myyntitiedot hyödylliseksi pivot-taulukoksi, joka näyttää meille keskimääräisen myyntihinnan kaupunginosittain?
Luo pivot-taulukoita Google Sheetsissä
- Valitse kaikki tiedot (mukaan lukien otsikot) valitsemalla oikean alakulman solu ja painamalla Ctrl + A.

- Valitse valikosta Tiedot ja sitten Pivot-taulukot.

- Google Sheets luo uuden taulukon, jossa on tyhjä ruudukko.
- Valitse oikeanpuoleisesta valikosta käytettävät rivit, sarakkeet, arvot ja suodattimet. Huomaa, että Sheets ehdottaa meille valmiiksi tehtyä taulukkoa; itse asiassa se on juuri sitä mitä haluamme! Valitse "Keskimääräinen myyntihinta kussakin naapurustossa".

Ja tässä se on!

Google Sheets näyttää nyt vastaavat tiedot pivot-taulukossa. Voit valita minkä tahansa haluamasi tietojoukon ja luoda tuloksia kokonaissummaina. Voit verrata ilmentymiä, arvoja, arvon esiintymiskertoja, SUMMA-arvoja ja paljon muuta valitsemalla raportin tyypin oikeanpuoleisesta ruudusta. Napsauta vain pivot-taulukon sisällä avataksesi raportointiruudun ja pelaa siellä olevilla arvoilla, niin näet kaikki eri tavat, joilla voit määrittää taulukoita. Voimme helposti saada tämän taulukon näyttämään meille pienimmän tai suurimman myyntihinnan naapurustossa tai kuinka monta taloa on myyty naapurustoa kohden tai mikä tahansa monista muista tavoista visualisoida tiedot.
Entä jos haluamme muuttaa pivot-taulukkoamme?
Muokkaa pivot-taulukoita Google-dokumenteissa
Voit muokata pivot-taulukkoa aivan kuten mitä tahansa muuta laskentataulukkoa. Sinun tarvitsee vain muokata tietyssä kentässä käytettyjä tietoja, jotta ne näkyvät taulukossa.
- Avaa Google-taulukko, jossa on pivo-taulukon käyttämät tiedot.
- Muokkaa muutettavia tietoja tarpeen mukaan.

- Pivot-taulukko päivittyy automaattisesti.

On tärkeää olla muuttamatta itse pivot-taulukon tietoja, koska tämä vahingoittaa taulukkoa, jolloin sinun on aloitettava koko prosessi alusta. Sinun tarvitsee vain muokata taulukon käyttämän taulukon tietoja. Pöytä huolehtii itsestään.
Päivitä pivot-taulukko Google Sheetsissä
Sinun ei yleensä tarvitse päivittää pivot-taulukkoa manuaalisesti Google Sheetsissa. Kun päivität taulukon vetämät tiedot, pivot-taulukon pitäisi päivittää dynaamisesti. Taulukon päivittäminen ei edellytä käyttäjän toimia.
Joskus tämä ei tapahdu oikein, ja tämä johtuu yleensä siitä, että sinulla on suodatin käynnissä pöydällä.
- Avaa Google-taulukko pivot-taulukolla.
- Valitse sarakkeen otsikko, jotta Raportin muokkausvalikko tulee näkyviin oikealle.
- Tarkista jokaisen sarakkeen suodatinkenttä varmistaaksesi, ettei niitä ole. Sinun pitäisi nähdä "Lisää kenttä" Suodatin-otsikon vieressä, jos suodattimia ei ole käynnissä.

Jos suodattimia on, poista ne valitsemalla pieni harmaa "X" ikkunan oikealla puolella. Voit aina tuoda ne takaisin tarvittaessa.
Lisää kaavio pivot-taulukkoon Google Sheetsissa
Sen lisäksi, että kokoat tietoja pivot-taulukkoon näyttääksesi tiedot käyttökelpoisella tavalla, voit myös käyttää kaavioita havaintojen graafisena esittelynä. Näin voit integroida kaavion pivot-taulukkoon.
- Avaa Google-taulukko pivot-taulukolla.
- Valitse kaikki sarakkeet, jotka haluat sisällyttää kaavioon.

- Valitse Lisää ja kaavio.

- Valitse kaavion tyyppi ja muokkaa värejä, selitystä ja mitä tahansa muutettavaa näkökohtaa.

Kaavio tulee näkyviin välittömästi, ja kuten taulukko, se päivittyy dynaamisesti, kun muutat perustietoja. Nyt sinulla ei ole vain siisti pivot-taulukko, jolla voit tehdä vaikutuksen pomosi, vaan myös kauniita kaavioita! Ja nyt kaikki työtoverisi kysyvät sinulta, kuinka teit sen ja voitko tehdä sen heidän puolestaan, joten pidä kärpässuihku käden ulottuvilla.
Onko sinulla muita pivot-taulukkovinkkejä jaettavaksi? Kerro meille niistä alla, jos haluat.








