Amazon Fire Tablet on yksi yleisimmin käytetyistä tableteista nykyään. Vaihtoehtoja on monia, ja niissä on erilaisia sisäisiä tallennuskapasiteettia, 8 Gt - 64 Gt.
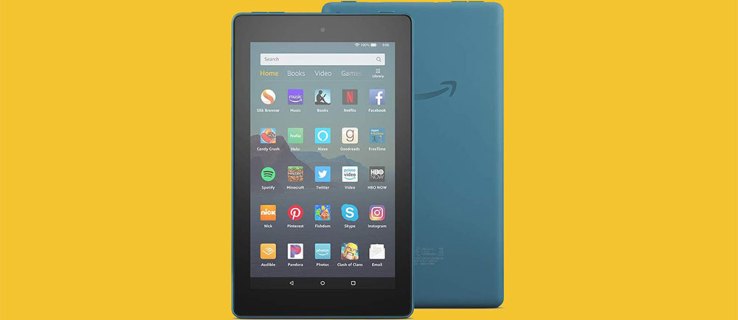
Jos valitset pienemmän tallennustilan, saatat täyttää sen melko nopeasti. Paras vaihtoehto tällaisessa tapauksessa on aloittaa videoiden poistaminen, koska ne ovat yleensä suuremmalla puolella, etenkin HD-laatuiset. Mutta kuinka teet sen tarkalleen?
Ohjeet videoiden poistamiseen Fire Tabletista
Jos olet haluton luopumaan Amazonista lataamistasi elokuvista ja TV-ohjelmista, on parasta aloittaa videoiden poistaminen laitteesi galleriasta. Jos olet tallentanut paljon videoita Fire Tablet -laitteellasi, se on luultavasti syy siihen, miksi tallennustilasi on vähissä. Joten kun olet päättänyt, mitkä videot haluat poistaa galleriasta, seuraa näitä ohjeita:
- Siirry kohtaan "Sovellukset".
- Valitse sitten "Paikallinen" ja sitten "Galleria".
- Napauta videota, jonka haluat poistaa. "Poista" -painike on näytön alareunassa. Vieritä alas ja napauta sitä.
Toista tämä prosessi jokaiselle poistettavalle videolle.
Tämä on suoraviivainen tapa vapauttaa tilaa Fire Tabletissa. Jos et ole valmis eroamaan joidenkin videoidesi kanssa ja tarvitset ylimääräistä tallennustilaa, voit aina ladata videoita tietokoneellesi.
Voit liittää Fire Tabletin tietokoneeseen USB-kaapelilla ja luoda kansion kaikille videoille. Kun olet varmuuskopioinut ne turvallisesti, palaa takaisin ja poista ne tabletista.

Ladattujen elokuvien ja TV-ohjelmien poistaminen
Fire Tablet -tietokoneesi pinoaminen hauskoilla elokuvilla ja TV-ohjelmilla voi olla uskomattoman käytännöllistä matkoilla tai kun haluat viihtyä kotona. Mutta riippumatta käytettävissä olevasta tallennustilasta, gigatavut kasvavat, ja saatat joutua poistamaan muutaman nimikkeen tehdäksesi tilaa seuraaville. Näin teet sen:
- Napauta "Video" Fire Tablettisi kotisivulla.
- Napauta nyt "Kirjasto" (oikea yläkulma).
- Napauta ”Laite” ja paina sitten ja pidä painettuna videota, jonka haluat poistaa.
- Jos se on TV-ohjelma, näet luettelon jaksoista. Valitse jakso, jonka haluat poistaa.
- Napauta "Poista lataus" -vaihtoehtoa.
Siinä kaikki videot Amazon Fire Tabletista. Mutta videot eivät aina ole syyllisiä tallennusongelmiin. Jos sinulla on edelleen vaikeuksia riittämättömän tallennustilan kanssa, vaikka olet poistanut videot tablet-laitteeltasi, saatat haluta kokeilla muita ratkaisuja.
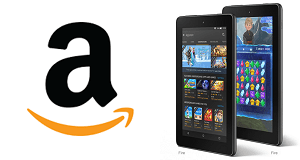
Sovellusten ja pelien poistaminen
Jos "kriittisesti vähän tallennustilaa" -viesti näkyy edelleen näytölläsi, on luultavasti hyvä idea tarkistaa tilanne heti. Virheilmoituksessa voit napauttaa "Hallitse tallennustilaa" ja arvioida tilanteen. Näet luettelon tablet-laitteesi kohteista ja kuinka paljon tilaa kukin niistä vie.
Joskus sovellukset ja pelit kuluttavat suurimman osan tallennustilasta. Kun tunnistat suurimmat ja ne, joita et käytä, on aika poistaa ne. Paina pitkään sovellusta, jonka olet päättänyt poistaa, ja valitse sitten "Poista asennus".
Voit siirtyä yksitellen tai voit poistaa ne kerralla. Voit poistaa useita sovelluksia kerralla valitsemalla Asetukset> Tallennus> Sovellukset ja pelit. Selaa nyt luetteloa ja valitse "Poista asennus" jokaisen poistettavan kohteen vierestä. Voit myös yrittää järjestää sovelluksia ja pelejä uudelleen sisäisen tallennustilan ja SD-kortin välillä välttääksesi liian monien sovellusten poistamisen.
1-Napauta Arkistoi
Jos et voi poistaa ostamiasi sovelluksia tai pelejä, siihen on ratkaisu. Amazon antaa sinun arkistoida ostetut kohteet 1-Tap Archive -ominaisuuden kautta. Fire Tablet -laitteesi lataa ne pilveen ja poistaa ne samalla tallennustilasta. Kun olet valmis käyttämään sovellusta tai peliä uudelleen, voit ladata sen takaisin Fire Tabletiin, eikä se maksa sinulle mitään.
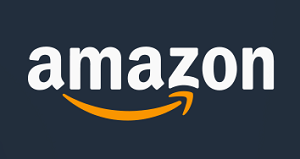
Älä pelkää Poista-painiketta
Mobiililaitteillesi on niin helppoa kerätä asioita, varsinkin jos aloitat pienellä tallennustilalla. Hyvä puoli on, että voit varmuuskopioida ja arkistoida jokaisen videon, elokuvan, sovelluksen ja pelin. Sinun ei tarvitse menettää mitään.
Onko sinulla ollut ongelmia videoiden poistamisessa Fire Tabletista? Kerro meille alla olevassa kommenttiosassa.