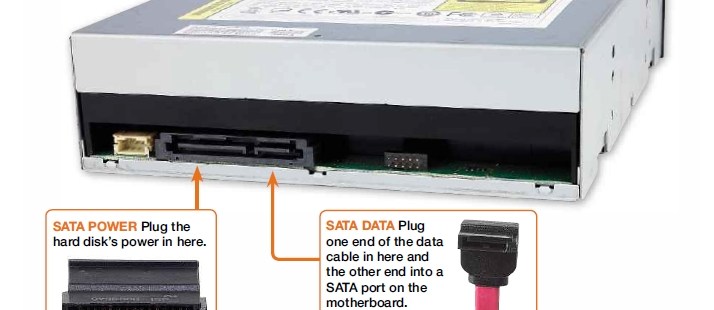Kuva 1/6
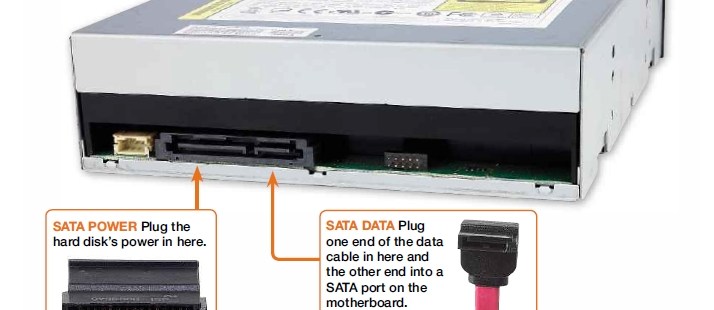

- PC:n rakentaminen: Online-opas oman tietokoneen rakentamiseen tyhjästä
- Kuinka purkaa PC-kotelo
- Kuinka asentaa virtalähde
- Kuinka asentaa emolevy
- Kuinka asentaa Intel-prosessori
- Kuinka asentaa AMD-prosessori
- Kuinka/minne oikein asentaa PC-kaapelit/johdot SSD-levylle, paneelikytkimille ja muille
- Kuinka asentaa uusi kiintolevy tai SSD-asema tietokoneeseen
- Kuinka asentaa ja käyttää SSD-levyä (Solid-State Drive)
- Optisen aseman asentaminen
- Kuinka asentaa näytönohjain
- Kuinka asentaa laajennuskortit
- Kuinka laittaa PC-kotelo takaisin yhteen
Optinen asema, olipa kyseessä vanhan koulun DVD-muoto tai nykyaikaisempi Blu-ray, on yhä harvinaisempi, kun enemmän tietojamme siirtyy verkkoon, mutta se on silti hyödyllinen komponentti tietokoneellesi.
Iästä riippuen optisessa asemassasi voi olla SATA-liitin

tai vanhempi IDE-liitin.

Optisen aseman asentaminen on melko helppoa, mutta sinun on ymmärrettävä niiden yhdistäminen. Tämä artikkeli opastaa sinut prosessin läpi.
Vaihe 1: Asenna laite asemapaikkaan

Etsi ensin optinen asema ja asenna se kotelon sisällä olevaan 5,25 tuuman ylimääräiseen asemapaikkaan. Joissakin koteloissa, kuten tietyissä ASUS-tietokoneissa, on etupuolella läpät, jotka piilottavat optiset asemat näkyvistä. Nämä mallit vaativat etupaneelin poistamisen useimmissa tilanteissa.

Jos sinulla on ruuviton asemapaikka tai kannatin, katso täydelliset ohjeet tietokoneen käyttöoppaasta.
Muissa tapauksissa asema on ruuvattava paikalleen sivuilta. Optinen asema työnnetään koteloon edestä, jolloin etupaneelin irrotus tulee esiin. Aseman etuosan on oltava tasalla kotelon kanssa (läpättömät mallit) tai hieman kauempana koteloissa, joissa on läpät edessä.
Tunnista aseman paikka työntämällä sitä sisään, kunnes toisella puolella olevat ruuvinreiät ovat kohdakkain paikan sivuseinien pyöreiden ruuvinreikien kanssa. Käytä neljää ruuvia (toimitetaan optisen aseman tai kotelon mukana) pitääksesi aseman tukevasti paikallaan. Ruuveja on yleensä neljä.
Vaihe 2: Liitä EIDE- tai SATA-kaapeli asemaan
Toinen vaihe optisen aseman asennuksessa on liittää datakaapelit laitteeseen. Prosessi riippuu siitä, onko sinulla SATA- vai EIDE-DVD/Blu-Ray-asema.
SATA-liittimien liittäminen asemaan
Optisissa SATA-asemissa on ohut pistoke, jossa on suorakulmainen lovi, mikä varmistaa, että se sopii vain yhteen suuntaan.

Työnnä pistoke varovasti aseman liitäntään ja tarkista sitten, että se on yhdensuuntainen aseman takaosan kanssa. Kun se on paikallaan, käytä lujaa painetta varmistaaksesi, että liitäntä on turvallinen.

EIDE-kaapeleiden kytkeminen asemaan
IDE (teknisesti EIDE) optiset asemat sisältävät 40-nastaisen, 80-johtimisen kaapelin, joka on paljon leveämpi ja vaikeampi asentaa. EIDE-kaapeli sopii vain yhteen suuntaan, koska liittimen keskiosassa on ulkoneva avainrakenne.

Aseta liittimen toinen puoli hieman vinosti ja työnnä sitten toinen puoli osittain niin, että pistoke on tasainen. Työnnä seuraavaksi koko liitin (keskisuurella voimalla) aseman liitäntään. Pieni kulmamenetelmä varmistaa, että ensimmäiset tapit kohdistuvat oikein ennen työntämistä, mikä estää pakotetut taivutukset.

Kun olet varmistanut, että kaikki nastat ovat kohdakkain, paina liitintä lujasti varmistaaksesi, että se menee kokonaan sisään. Tämä prosessi vaatii kärsivällisyyttä, koska tulppaa on vaikea sovittaa aukkoon. Et halua taivuttaa noita tappeja tai painaa liian lujaa, jos niitä ei ole asetettu oikein.
VINKKI: Jos asennat useamman kuin yhden IDE-aseman, sinun on asetettava takaosan hyppyjohtimet niin, että toinen asema asetetaan isäntäasemaksi ja toinen orja-asemaksi. Useimmissa asemissa on kaavio päällä.

Vaihe 3: Liitä virtajohto
Kun olet asentanut optisen aseman ja kytkenyt datakaapelin, on aika liittää virtakaapelit.
SATA-virtaliittimien asettaminen asemaan

DVD/Blu-Ray-asemat ja -tallentimet käyttävät yleensä SATA-liitäntää. SATA-virtakaapeli on ohut ja litteä.
Etsi vapaana oleva virtapistoke ja aseta se optiseen asemaan.
MOLEX-virtapistokkeiden kytkeminen asemaan
Vanhemmat DVD-asemat, joissa on EIDE-liitäntä, käyttävät Molex-virtaliitintä. Tämä pistoke on suuri (muihin PC-liittimiin verrattuna) valkoinen tai musta nelinapainen liitin, joka tulee virtalähteestäsi. Etsi vapaa ja työnnä se aseman pistorasiaan. Käytä hieman voimaa varmistaaksesi oikean liitännän. Vedä pistoketta HEVYÄSTI varmistaaksesi, että se on kunnolla kiinni.
4. Asenna IDE- tai SATA-kaapeli emolevyyn
Kun kaikki liitännät on kytketty optiseen asemaan, olet valmis liittämään kaapelin emolevyyn.
Sama syöttötapa, jota käytetään optisessa asemassa, koskee emolevyä. SATA-liitännässä on sama suorakulmainen muotoilu, jotta se ei liitä sitä väärin. Kuulet napsahduksen, kun liitin on paikallaan.

EIDE-emolevyn liitäntä liitetään samalla tavalla kuin optinen asema, paitsi että sinulla on usein kaksi värivaihtoehtoa. Yleensä sininen on ensisijainen liitäntä, ja valkoista käytetään levyn toisessa EIDE-ohjaimessa. Joissakin emolevyissä on kuitenkin vain valkoisia EIDE-liitäntöjä, yksi musta plus yksi valkoinen tai normaalista poikkeava väri.

IDE-väreistä riippumatta emolevyn EIDE-liitännät jättävät nastan 20 tyhjäksi. Jotkut tulpat estävät tämän tapin toissijaisena suojatoimenpiteenä varmistaakseen oikean istuvuuden levylle.
Voit aina tarkistaa emolevyn käyttöoppaasta tekniset tiedot ja sijaintitiedot. IDE-liitin kytkeytyy vain yhdellä tavalla, kiitos aiemmin mainitun EIDE-liitännän loven. Työnnä kaapeli sisään varovasti ja mahdollisimman suoraan, jotta vältät nastojen taipumisen.
Nyt kun kaikki yhteydet on liitetty ja suojattu, voit käynnistää tietokoneesi ja antaa sen havaita uusi asema käynnistyksen yhteydessä ja Windowsissa.