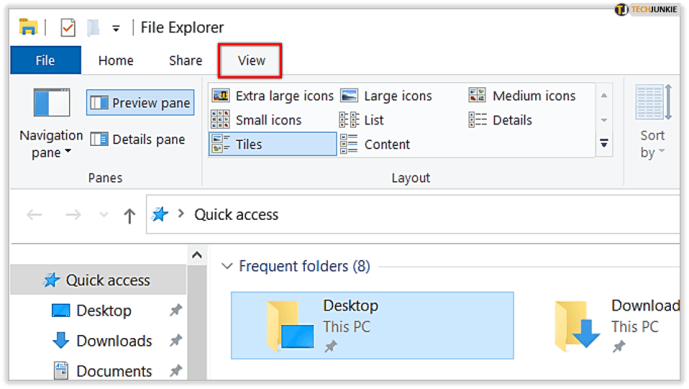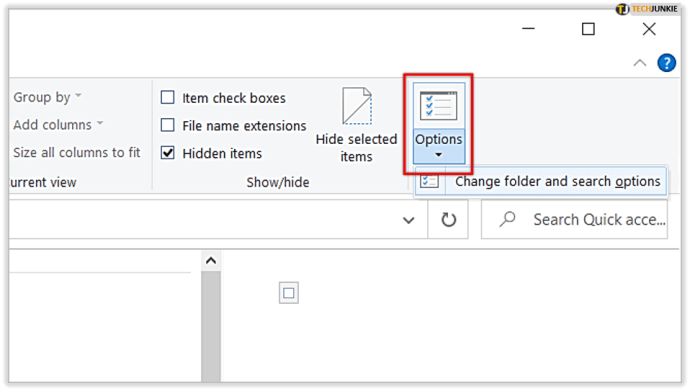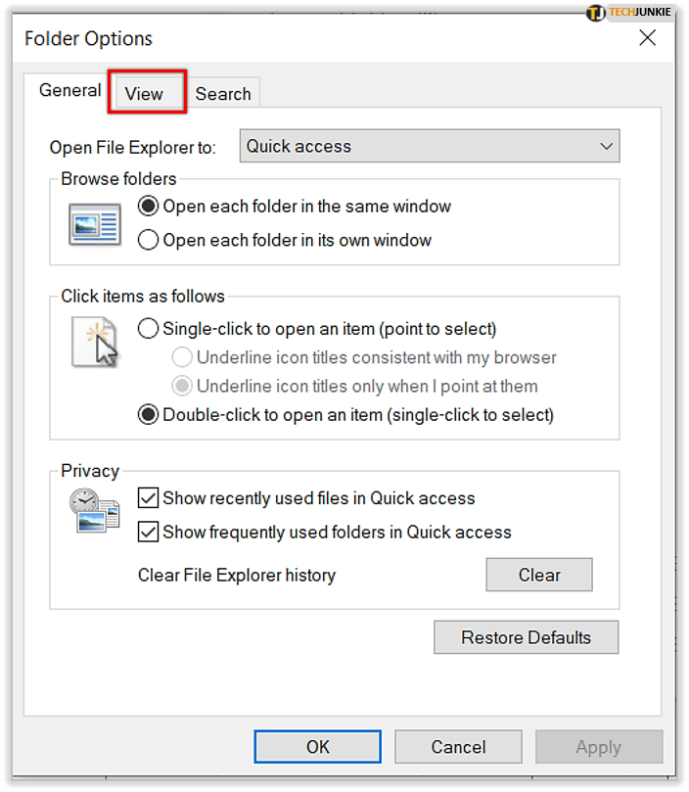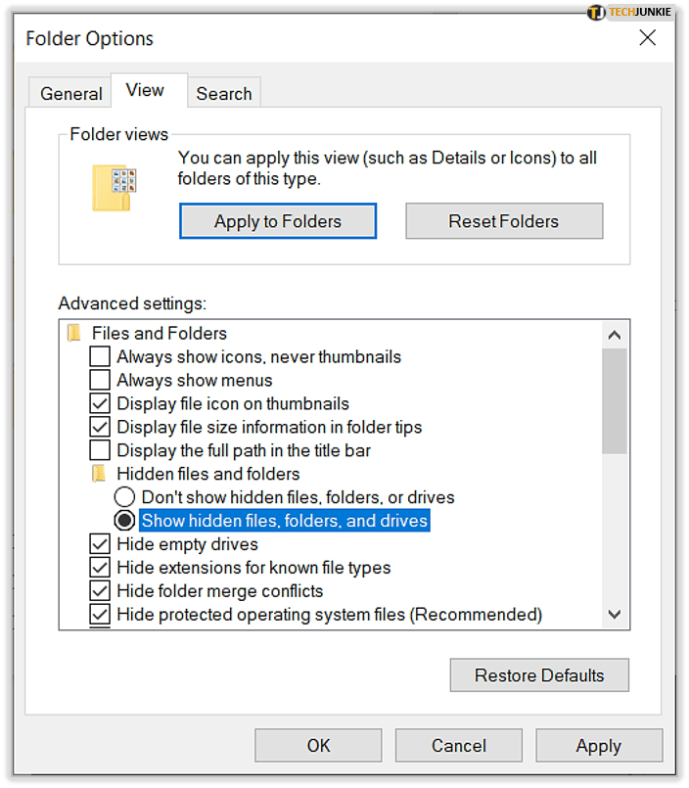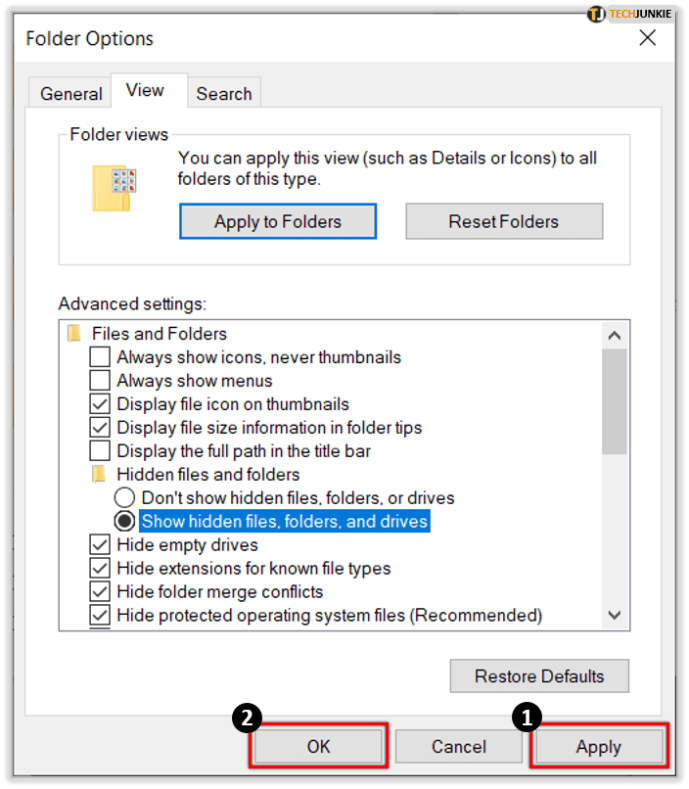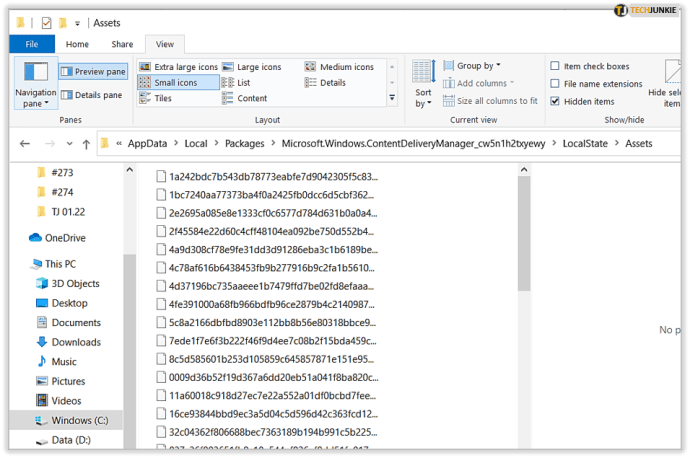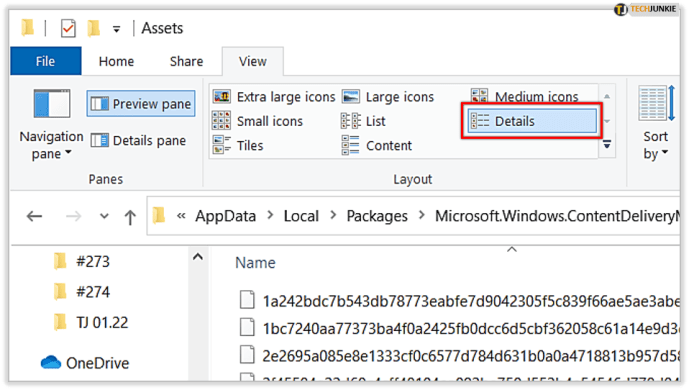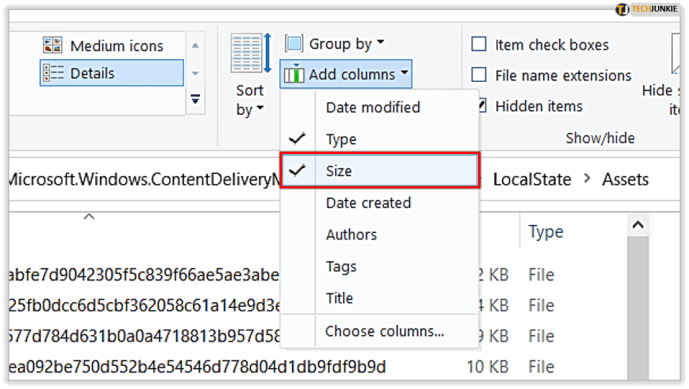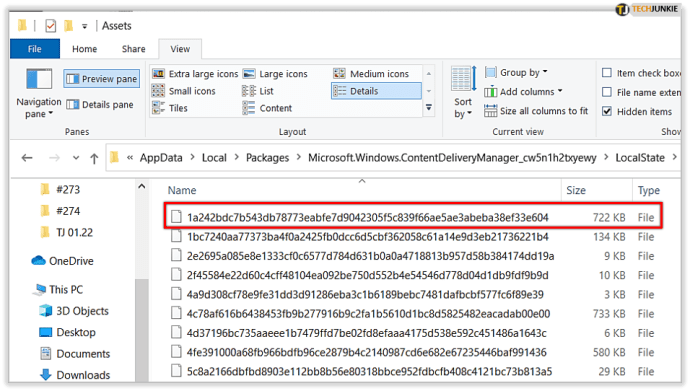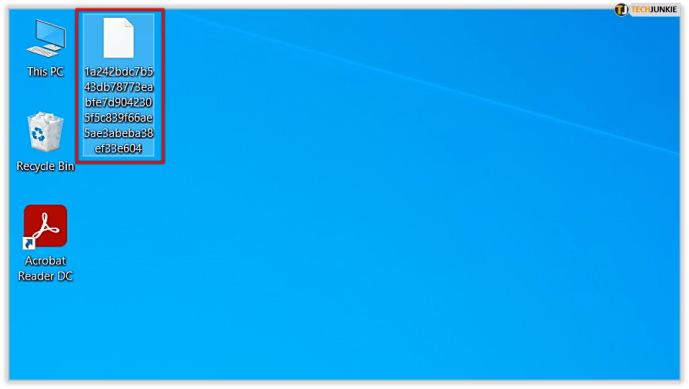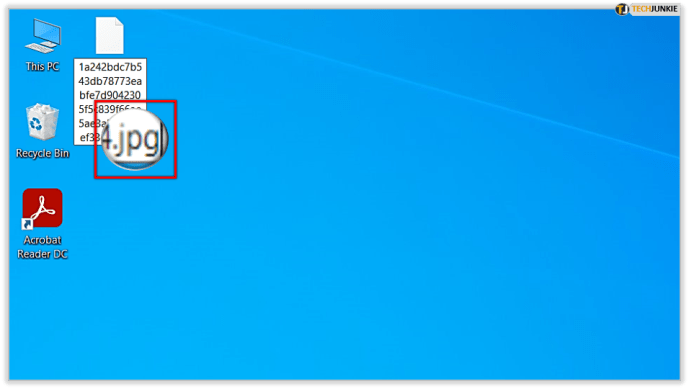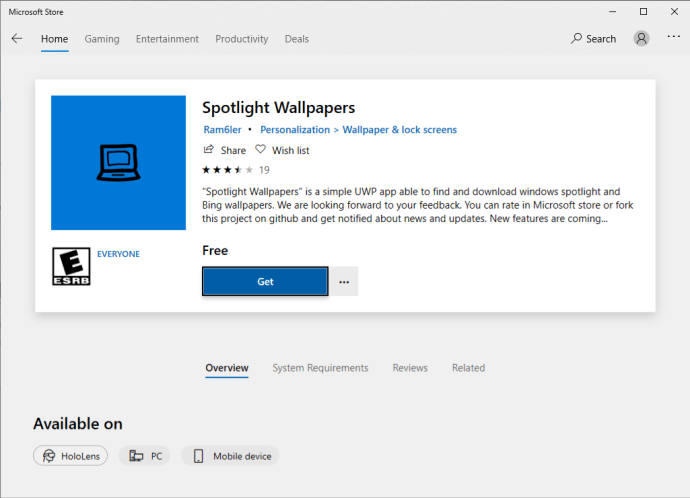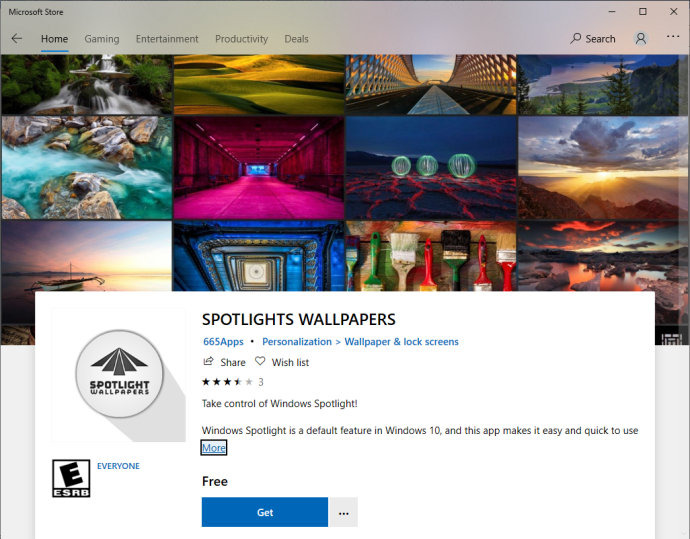Windows 10 on helposti esteettisesti miellyttävin Windows-versio tähän mennessä. Tämä lausunto ei näy missään selvemmin kuin käyttöjärjestelmän tuessa kauniille taustakuville, teemoille ja taustakuville.
Useimmat teemat ja taustakuvat on helppo löytää ja käyttää muihin käyttötarkoituksiin (katso artikkelimme taustakuvien löytämisestä Windows 10:ssä).
On kuitenkin yksi kuvien lähde, jota on vaikea jäljittää, eli Windows Spotlight -kuvia. Nämä taustakuvat ovat joukko upeita Bingin kuratoimia valokuvia, jotka ladataan automaattisesti Windows 10 -profiiliisi ja näkyvät näytölläsi, kun profiilisi on lukittu.
Täältä löydät Windows Spotlight -lukitusnäytön kuvat Windows 10:ssä.
Kuinka ottaa Windows Spotlight käyttöön
Jotta voit löytää ja hankkia kauniita taustakuvia Bingistä, sinulla on oltava Windows Spotlight käytössä. Vaihtoehto on oletuksena aktiivinen, mutta se on saattanut muuttua jossain vaiheessa järjestelmän säätöjen vuoksi.
Jos et ole aktivoinut sitä, voit tehdä sen seuraavasti:
Napsauta Windows 10 -tehtäväpalkin hakukenttää ja kirjoita "lukitusnäyttö" ja paina sitten Enter, niin se käynnistää lukitusnäytön asetussovelluksen.

Avattavassa "Tausta"-valikossa sinulla on useita vaihtoehtoja. Jos taustasi on asetettu muuhun kuin Windows Spotlightiin, vaihda se. Täällä on myös useita muita vaihtoehtoja, mukaan lukien kytkimet, joiden avulla sovellukset voivat näyttää nopeita tai yksityiskohtaisia tiloja, ja mahdollisuus piilottaa tai näyttää Windows-työpöydän taustasi kirjautumisnäytössä.

Yksi selvennyskohta: Windowsin välillä on eroKirjaudu sisään näyttö" ja Windows 'lukkoruutuen.' Tässä käsitelty Windows Spotlight -ominaisuus koskee lukitusnäyttö.
Voit testata Spotlight-ominaisuutta nopeasti lukitsemalla tietokoneesi (pikanäppäin: Windows-näppäin + L). Internet-yhteytesi nopeuden perusteella uuden Windows Spotlight -kuvan lataaminen voi kestää hetken, koska Windowsin on nappattava kopio Bingin palvelimilta. Jos olet jo ottanut Spotlightin käyttöön, Windows nappaa nämä kuvat taustalla etukäteen, mutta saattaa esiintyä viivettä, jos olet juuri ottanut ominaisuuden käyttöön.

Kun esikatselet uusia Windows Spotlight -taustakuviasi lukitusnäytöllä, saatat toisinaan nähdä tekstiruudun, jossa kysytään, pidätkö näkemästäsi. Voit viedä hiiren laatikon päälle tai napauttaa sitä vastataksesi kyllä ("Pidän siitä!") tai ei ("Ei fani"). Valittuaan haluamasi, Windows ja Bing käyttävät näitä tietoja räätälöidäkseen tulevia kuvia makusi mukaan, samalla tavalla kuin käyttäjät voivat antaa arvioita mukautetuille kappalesoittolistoille palveluissa, kuten Pandora tai Apple Music.
Mistä löytää Windows Spotlight -lukitusnäytön kuvia
Kun Windows Spotlight on otettu käyttöön, se alkaa kerätä erilaisia kuvia. Joten mistä löydät ne tietokoneeltasi?
Microsoft piilottaa nämä kuvat erittäin hyvin, joten sinun on kaivettava niitä päästäksesi niihin. Löydät ne seuraavasti:
- Avata Tiedostonhallinta ja napsauta Näytä -välilehti.
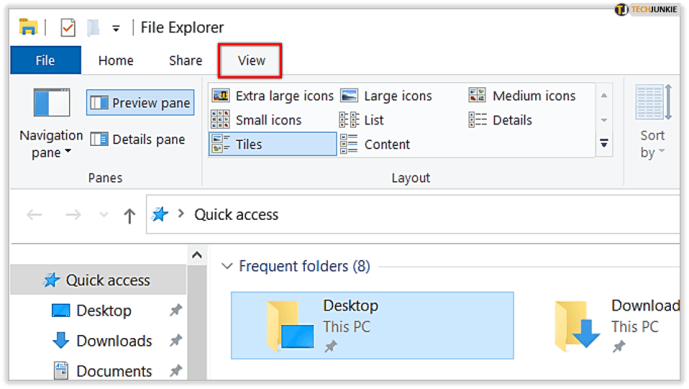
- Etsi ja napsauta Vaihtoehdot File Explorerin nauhatyökalupalkin oikeassa reunassa (sinun on ehkä säädettävä File Explorerin kokoa nähdäksesi sen).
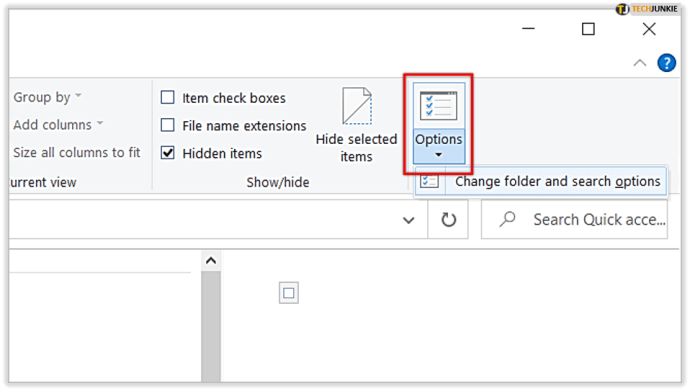
- Valitse näkyviin tulevasta Kansion asetukset -ikkunasta Näytä -välilehti.
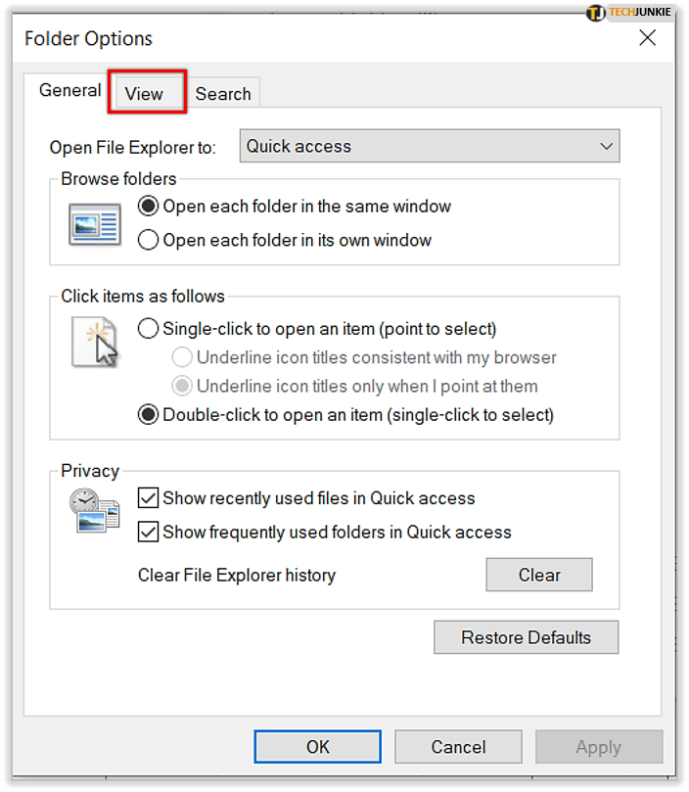
- Vuonna Lisäasetukset luettelosta, napsauta painiketta Näytä piilotetut tiedostot, kansiot ja asemat.
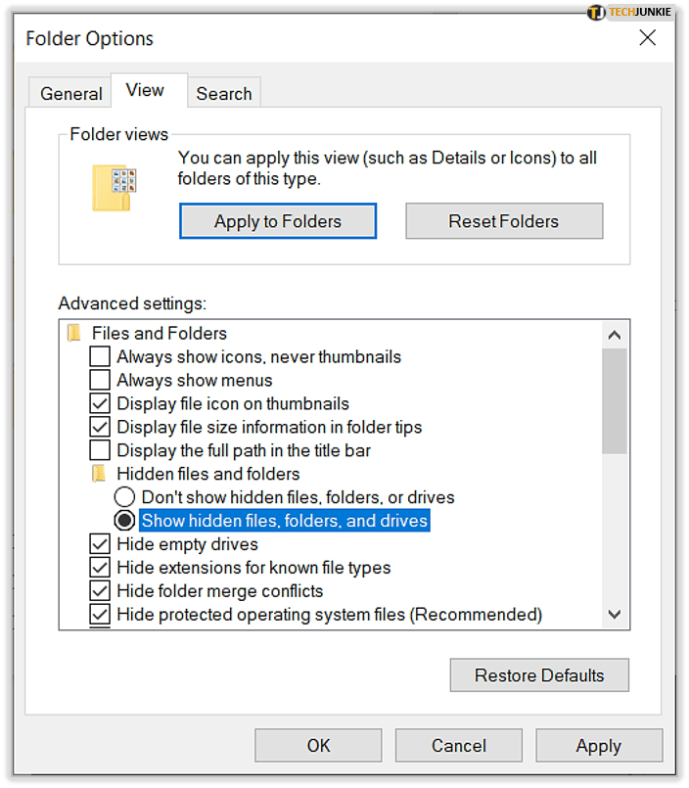
- Klikkaus Käytä tallentaaksesi muutoksen, napsauta sitten OK sulkeaksesi Kansion asetukset -ikkunan.
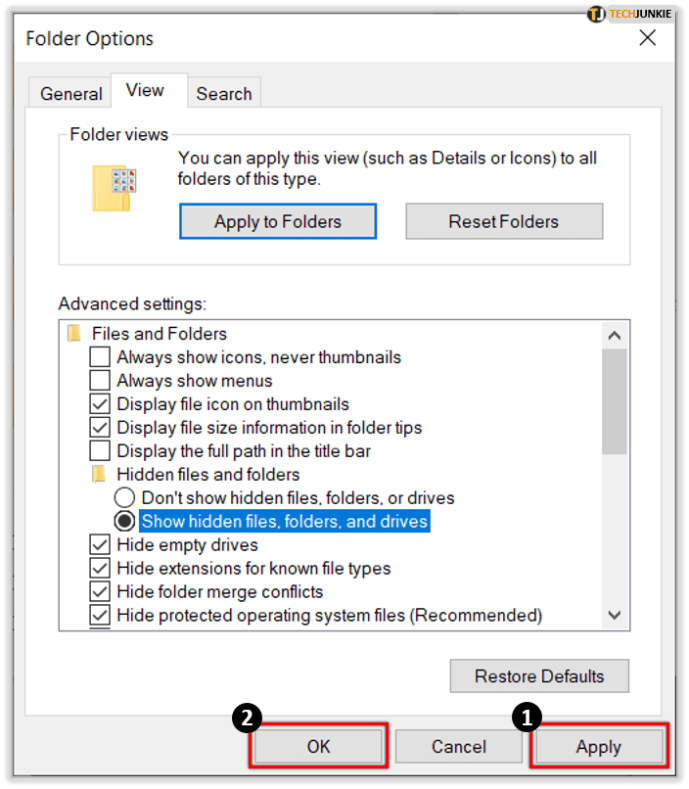
- Siirry File Explorerissa kohtaan: Tämä tietokone > C: > Käyttäjät > [Käyttäjänimesi] > AppData > Paikalliset > Paketit > Microsoft.Windows.ContentDeliveryManager_cw5n1h2txyewy > LocalState > Assets.
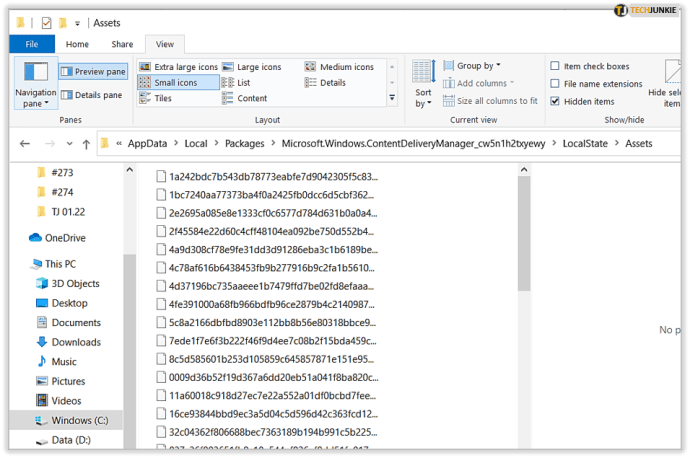
Tässä vaiheessa sinun pitäisi nähdä Assets-kansio, jossa on koko joukko tiedostoja ilman tiedostotunnisteita. Nämä tiedostot ovat Windows Spotlight -lukitusnäytön kuvia, jotka on lueteltu eri kokoisina ja -muotoisina.
Jos aiot käyttää Windows Spotlight -kuvia pöytätietokoneessa tai kannettavassa tietokoneessa, tarvitset näistä kuvista työpöytäkokoisia versioita. Nämä ovat tyypillisesti kuvia, joiden tiedostokoot ovat suurimmat. Näin tunnistat oikeat taustakuvatiedostot.
- Vaihda File Explorer -tilaan Yksityiskohdat näkymä.
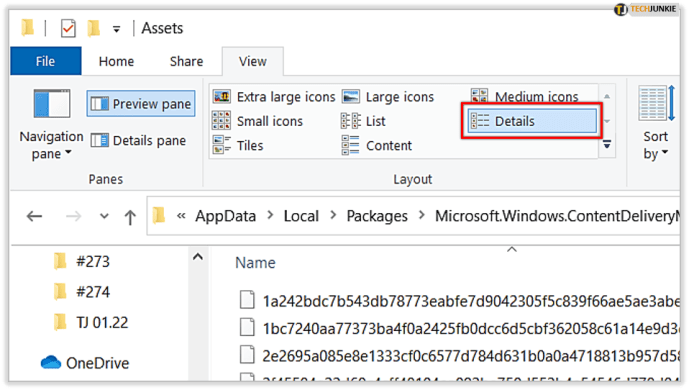
- Varmista, että Koko sarake on käytössä, jotta voit tunnistaa oikeat kuvat.
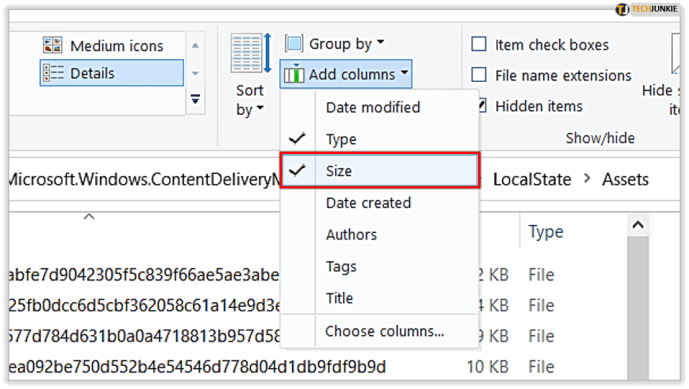
Kopioi ja liitä haluamasi kuvat
Nyt meidän täytyy vain saada järkeä tästä juuri löytämästäsi datasotkusta. The tiedostot ovat JPEG-kuvia ainutlaatuisilla nimillä. Näin saat kuvat.
- Valitse yksi tai kaksi tiedostoa, joiden tiedostokoko on suurempi (yleensä yli 400 kt.)
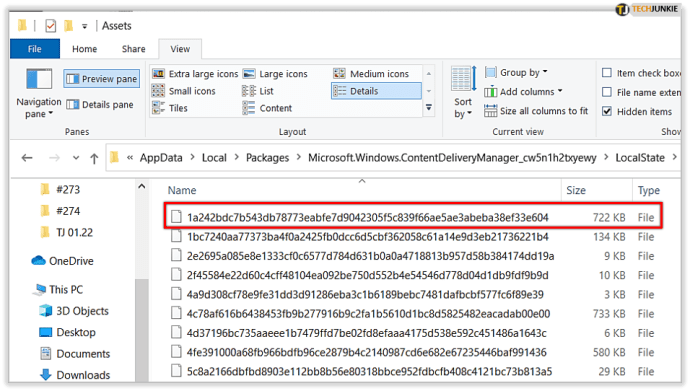
- Kopio valitut tiedostot työpöydällesi tai toiseen kansioon tietokoneellasi.
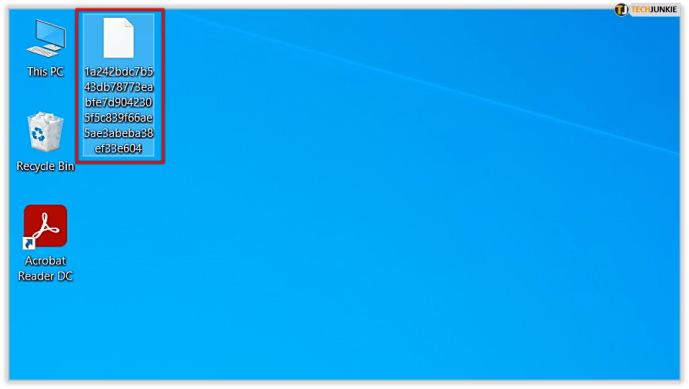
- Siirry hakemistoon, johon liitit tiedostot.
- Korosta yksi tiedosto ja paina F2 Nimeä se uudelleen ja lisää .jpg-tunniste loppuun.
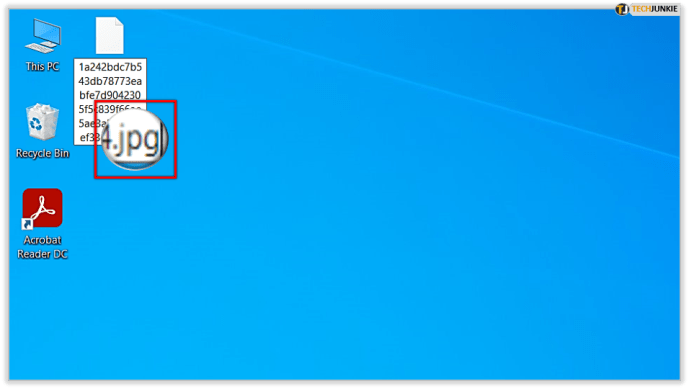
Kun olet nimennyt tiedoston uudelleen ja lisännyt sen loppuun ".jpg", sinun pitäisi pystyä kaksoisnapsauttamaan tiedostoa avataksesi sen Windows Photosissa tai haluamassasi kuvankatseluohjelmassa.

Lataa Windows Spotlight -kuvat sovelluksella
Windows 10 Store sisältää pari sovellusta, jotka on erityisesti suunniteltu lataamaan ja hankkimaan Spotlight-taustakuvia. Sovellukset helpottavat prosessia ilman kaikkia närästystä ja monimutkaisia vaiheita.
Joitakin hyviä vaihtoehtoja ovat:
- Ram6lerin Spotlight-taustakuvat
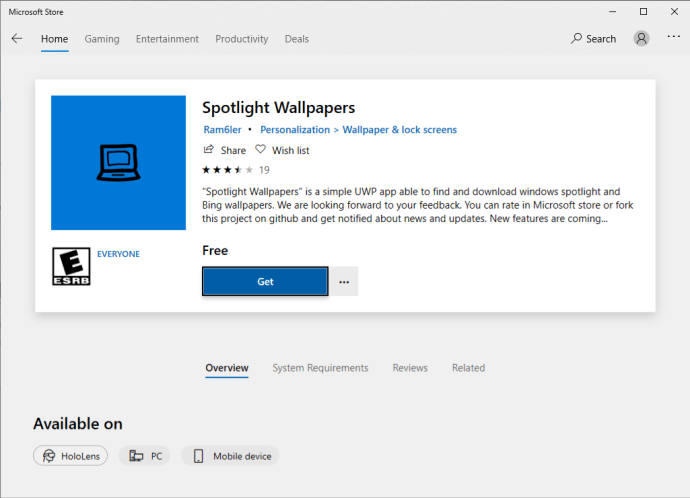
- Spotlights-taustakuvat 665 Appsilta
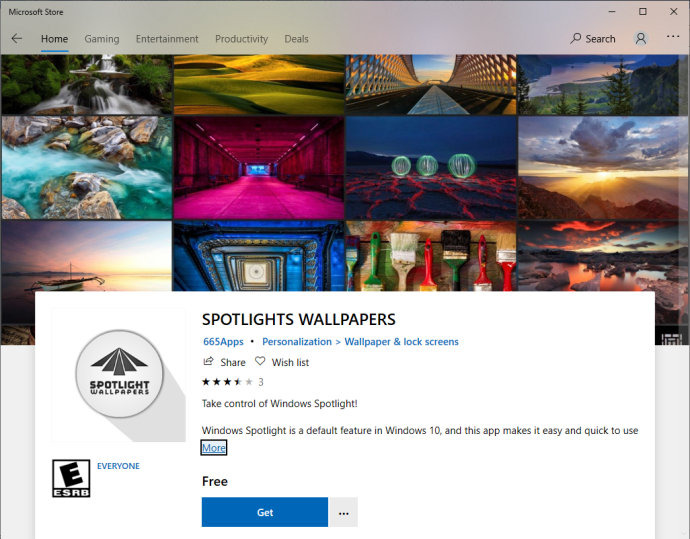
Kumpi tahansa näistä sovelluksista mahdollistaa Spotlight-kuvien nopean ja helpon lataamisen Windows 10:ssä. Näihin sovelluksiin voi kuitenkin tulla pieni osuma, joten sinun on ehkä parempi noudattaa aiemmin tässä artikkelissa kuvattua manuaalista ratkaisua.
Lataa Spotlight-kuvia verkkosivustolta
Windows 10 Spotlight Images -sivustolla on arkistoitu yli 2 000 Spotlight-kuvaa, ja lisää lisätään päivittäin, joten se on loistava vaihtoehto käyttäjille, jotka haluavat ladata Spotlight-kuvia ilman, että heidän tarvitsee tehdä töitä itse.

Onko sinulla muita ehdotuksia tai vinkkejä näiden kauniiden kuvien saamiseksi? Jos teet niin, jaa ideasi kanssamme alla olevissa kommenteissa!