Edistyneet selaimen asetukset ovat aihe, joka on jotain hämärää. On kuitenkin monia tapoja, joilla voit käyttää selaimesi edistyneimpiä ominaisuuksia ja muokata sen toimintaa. Tässä TechJunkie-artikkelissa käsittelimme, kuinka voit mukauttaa Firefoxia käyttämällä about:config-toimintoa. Google Chromen about:config vastaa on chrome:flags. Chrome:flags mahdollistaa useita lisäasetuksia, joiden avulla voit mukauttaa selaintasi. Tässä artikkelissa kuvailen joitain hyödyllisempiä chrome:flags-vaihtoehtoja ja näytän, kuinka niitä käytetään.
Onko Google Chrome muokattavissa?
Jos olet uusi Google Chrome -selain, saatat miettiä, voitko muokata sitä. Yksinkertainen vastaus on, että tietysti voit. Kuten useimmat ohjelmistot, on olemassa lukuisia tapoja räätälöidä tuote tarpeidesi mukaan. Aloita selaimen mukauttaminen seuraamalla ohjeita.
Kuinka avata Chrome Flags
Aloittaminen on helppoa, kirjoita vain "chrome://liput" Google Chromen osoitepalkissa ja paina Tulla sisään. Tämä avaa alla olevassa tilannekuvassa näkyvän sivun. Sivu sisältää luettelon kokeellisista asetuksista, joilla voit mukauttaa selainta.
Voit vierittää alas ja etsiä mielenkiintoisia lippuja itse, alkaa kirjoittaa Etsi lippuja tekstiruutuun tai paina Ctrl + F avataksesi selaimen hakukentän ja etsiäksesi sivulta lippuja nimen perusteella.
Huomaa, että aina kun muutat lippua, sinun on käynnistettävä Chrome uudelleen ennen kuin muutos tulee voimaan. Selain kehottaa sinua tekemään tämän automaattisesti, kun teet muutoksia, tai voit tehdä joukon muutoksia ja käynnistää sen uudelleen, kun kaikki on valittu. Se on sinusta kiinni.
Tapoja muokata Google Chrome -selainta
Riippumatta siitä, mitä etsit, on todennäköisimmin tapa saavuttaa se Chrome-selaimella. Harkitse joitain näistä lipuista selaimesi mukauttamisen aloituskohtana.
Vaihda Smooth Scroll
Googlella ei pitkään aikaan ollut sujuvaa vieritystä Chromessa! Vaikka ominaisuus on nyt oletuksena käytössä, saatat haluta poistaa sen käytöstä ja chrome://liput on paikka, jossa voit tehdä sen. Tulla sisään 'sileä rullaus' hakukentässä löytääksesi asetuksen, ja voit asettaa tasaisen vierityksen käyttämään sivun oletusarvoa, olemaan aina päällä tai aina pois päältä.

Rinnakkaislatauksen ottaminen käyttöön
Jos haluat ladata paljon sisältöä kerralla, sinun kannattaa ottaa käyttöön rinnakkaislataus Chromessa. Kirjoita "Ota rinnakkainen lataus käyttöön" hakupalkkiin ja valitse Käytössä.
Mainosten poistaminen käytöstä
Niiden teistä, jotka haluavat katsella sivustoja ilman resurssiintensiivisten mainosten taakkaa, kannattaa harkita Heavy Ad Intervention -toimintoa. Tämä on hyödyllinen työkalu, joka poistaa resurssiintensiiviset mainokset oletuksena. Sinun tarvitsee vain kirjoittaa 'salli-heavy-ad-intervention" hakupalkkiin ja ota se käyttöön.
Tumma tila
Verkkosisältösi tumma teema miellyttää aina silmää, voit lisätä tämän selaimeesi hakemallaOta käyttöön-pakota-tummaja valitsemalla Käytössä avattavasta valikosta.
Jos haluat mukauttaa enemmän tumman tilan asetuksia, kokeile käytettävissä olevia vaihtoehtoja.
Muutamia hyödyllisiä Google Chrome -lippuja kehittäjille
Kehittäjille on tarjolla useita vaihtoehtoja testata ja valvoa siellä olevia verkkosovelluksia, katso itse.
Localhost-testaus
Jos olet taipuvainen käyttämään Google Chromea ja haluat testata sovelluksia tai palvelimia ilman SSL-varmenteita, sinun kannattaa sallia suojaamattomat localhost-yhteydet. Sinun tarvitsee vain kirjoittaa 'salli-insecure-localhost" hakukenttään ja valitse avattavasta valikosta Ota käyttöön.
Verkon kirjaus
Jos olet verkkoinsinööri tai sinun on tarkkailtava verkkolokejasi tietyn liikenteen varalta, sinun kannattaa ottaa käyttöön "salli-verkko-kirjaus-tiedostoon‘. Kirjoita se vain hakupalkkiin ja valitse Käytössä avattavasta valikosta.
Tapoja saada käytöstä poistettuja ominaisuuksia
Monille Chromen aikaisemmissa versioissa tarjotut ominaisuudet olivat pakollisia. Jos etsit Chrome-selaimen ominaisuuksia, joita Google ei enää tue, sinun kannattaa tutustua joihinkin Chrome-kaupan laajennuksiin.
Äänivälilehtien mykistäminen
Äänen mykistäminen välilehdissä on toivottu ominaisuus niille, jotka haluavat selata useita välilehtiä kerralla. Jos luotit tähän ominaisuuteen Chromen aikaisemmissa versioissa, olet todennäköisesti pettynyt kuullessani, että ne eivät enää tarjoa tätä. Onneksi muutamat kehittäjät ovat pitäneet vaihtoehdon käytettävissä luomalla omia versioitaan.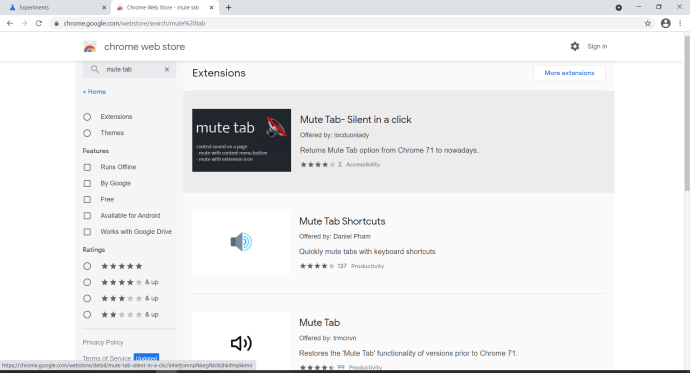
Selaa Chrome-kauppaa ennen kuin luovut toivosta löytää ratkaisu selainongelmiisi, löydät todennäköisesti luotettavan laajennuksen, joka ratkaisee ongelmasi.
Joten on olemassa useita chrome:flag-asetuksia, joiden avulla voit muokata Google Chromea. Koska kaikki nämä ominaisuudet ovat kokeellisia, sinun on tarkistettava ne jokaisen Chromen päivityksen jälkeen varmistaaksesi, että niitä ei ole poistettu käytöstä. Räätälöity verkkoselainkokemuksesi on vain muutaman napsautuksen päässä.