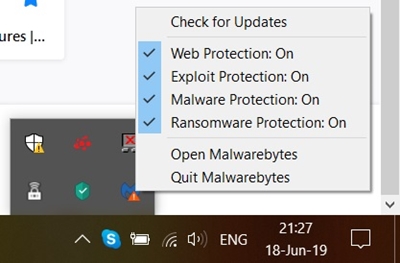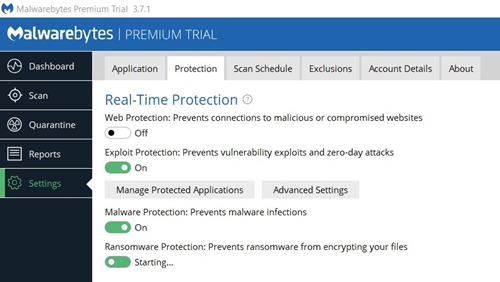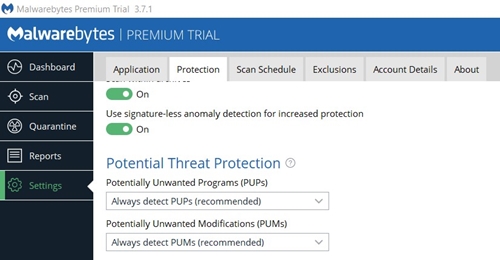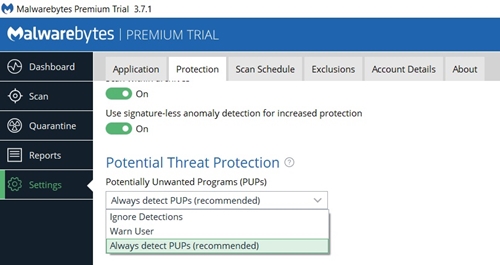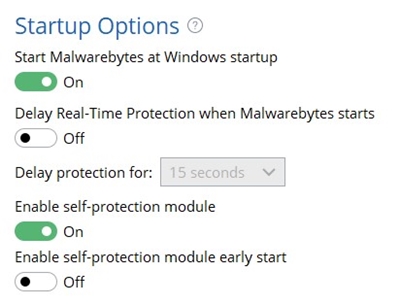Täydellistä virus- tai haittaohjelmien torjuntaohjelmaa ei ole olemassa. Tämän ohjelmiston tavoitteena on suojata sinua. Näin tehdessään se voi joskus havaita vaarattoman ohjelman mahdollisesti ei-toivotuksi ohjelmistoksi (tunnetaan nimellä "väärä positiivinen"), joko poistamalla sen tai estämällä sinua käyttämästä sitä.

Useimmissa virustarkistusohjelmissa, mukaan lukien Malwarebytes, on yleensä integroitu verkkosuojaus, mikä tarkoittaa, että niillä on tapana estää pääsy tietyille verkkosivustoille. Jos sinulla on joskus ollut ongelmia Malwarebytesin havaitessa virheellisenä pitämänsä asiat, mietit todennäköisesti, voiko se poistaa käytöstä väliaikaisesti vai ei.
Älä huoli, sillä on monia tapoja poistaa tämä haittaohjelmien torjunta käytöstä, ja näytämme sinulle kuinka.
Reaaliaikaisen suojauksen poistaminen käytöstä
On tapauksia, joissa ihmiset tiedostamatta asentavat Malwarebytesin tietokoneilleen, koska se joskus asentuu tiettyjen ohjelmistojen rinnalle, ellet salli sitä. Jos et ole yksi niistä ihmisistä ja olet tyytyväinen siihen, poista suojaus käytöstä aina tarvittaessa.
Voit tehdä tämän joko ilmaisinalueelta, joka on tehtäväpalkin oikea osa (kello, äänenvoimakkuusasetukset ja niin edelleen), tai itse ohjelmasta. Jälkimmäinen saattaa olla hyödyllinen, jos et löydä Malwarebytesia ilmaisinalueeltasi.
Suojauksen poistaminen käytöstä ilmaisinalueelta
- Etsi Malwarebytes-kuvake ilmaisinalueeltasi. Jos kuvake puuttuu, tarkista, onko se piilotettu lokeron sisällä, napsauttamalla ensin sen nuolta.
- Napsauta kuvaketta hiiren kakkospainikkeella. Näkyviin tulee pieni ponnahdusvalikko.
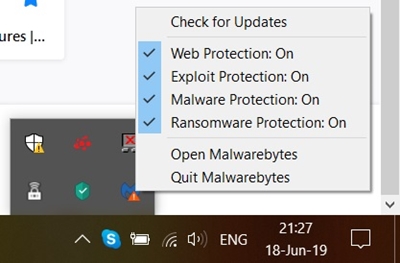
- Huomaa, että "Web Protection" -kohdan vieressä on valintamerkki, joka tarkoittaa, että se on päällä. Poista tämä vaihtoehto napsauttamalla sitä. Sen jälkeen se sanoo "Web Protection: Off", eikä siinä ole enää valintamerkkiä.
Ohjelman sisältä suojauksen poistaminen käytöstä
Jos ilmaisinalueella ei ole Malwarebytes-kuvaketta, yritä suorittaa ohjelma työpöydän pikakuvakkeella ja tehdä seuraava:
- Valitse näytön vasemman reunan peittävästä sivupalkista "Asetukset" -vaihtoehto.
- Asetuksissa on välilehdet näytön yläosassa. Napsauta "Suojaus"-välilehteä.
- Ensimmäinen vaihtoehto, jonka voit muuttaa, on reaaliaikainen suojaus. Poista verkkosuojaus käytöstä.
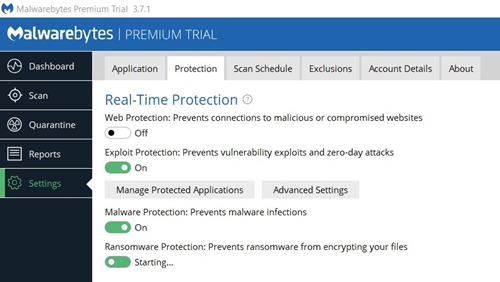
Potentiaalisten uhkien suojauksen poistaminen käytöstä
Jos sinun on suoritettava sovellus, mutta Malwarebytes ei salli sinua, on parasta poistaa uhkien suojaus käytöstä. Et voi tehdä tätä ilmaisinalueelta, joten kirjoita Malwarebytes. Tässä ovat seuraavat vaiheet:
- Kirjoita "Asetukset" -vaihtoehto vasemmalla olevasta sivupalkista.
- Siirry Asetukset-valikon sisällä "Suojaus"-välilehteen.
- "Reaaliaikainen suojaus" ja "Skannausasetukset" -vaihtoehtojen jälkeen on vaihtoehto "Mahdollisten uhkien suojaus". Todennäköisesti haluat poistaa käytöstä mahdollisesti ei-toivottujen ohjelmien (PUP:iden) havaitsemisen, joten napsauta sen nykyistä asetusta (oletuksena "Tunnista aina PUP-ohjelmat (suositus)") muuttaaksesi sitä.
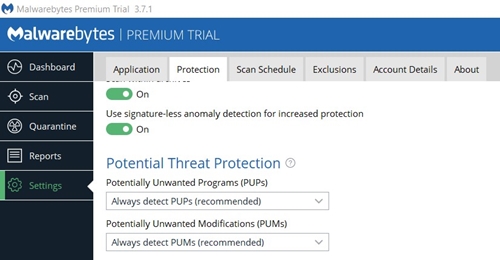
- Molemmat muut vaihtoehdot tekevät tempun, mutta sinun tulee valita "Ohita havainnot" vain, jos olet kokeneempi tietokoneen ja/tai Internetin käyttäjä.
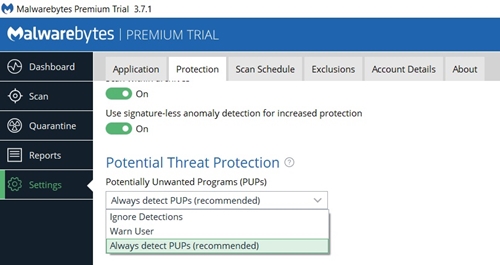
Ohjelmasta poistuminen
Kun teet tehtäviä, jotka vaativat enemmän laitteistotehoa, ohjelmasta kokonaan poistuminen saattaa olla hyvä idea. Vielä tärkeämpää on, että jos sinun on esimerkiksi työstettävä useita vääriä positiivisia tuloksia, Malwarebytesin sulkeminen on tehokkain ratkaisu.
Ohjelman kuvakkeen on oltava ilmaisinalueen sisällä, jotta voit sulkea sen. Sinun tarvitsee vain napsauttaa kuvaketta hiiren kakkospainikkeella ja valita "Lopeta Malwarebytes".
Ohjelman automaattisen käynnistymisen estäminen
Jotkut ihmiset haluavat käyttää virustentorjunta- ja/tai haittaohjelmien torjuntaohjelmistoja vain silloin, kun järjestelmätarkistus on tarpeen. Tämä on laillinen tapa vähentää laitteiston käyttöä, varsinkin jos sinulla on vanhempi tietokone. Jos tämä kuvaus sopii sinulle, seuraa näitä ohjeita estääksesi Malwarebytesia käynnistymästä käyttöjärjestelmässäsi:
- Siirry Malwarebytesin sivupalkista Asetukset-kohtaan.
- Siirry Suojaus-välilehteen.
- Vieritä kokonaan alas löytääksesi "Käynnistysasetukset" ja sammuta sitten vaihtoehto "Käynnistä Malwarebytes Windowsin käynnistyksen yhteydessä".
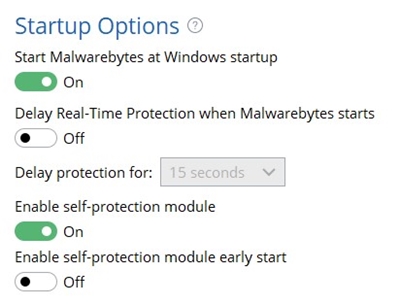
Vaihtoehtoisesti voit ottaa käyttöön alla olevan vaihtoehdon "Viivetä reaaliaikaista suojausta, kun Malwarebytes käynnistyy", jos tavoitteesi on estää sitä hidastamasta tietokoneesi järjestelmää käynnistyksen aikana. Kun otat tämän vaihtoehdon käyttöön, voit myös valita, kuinka kauan haluat suojausviiveen kestävän.
Muutosten palauttaminen
Aina kun poistat Malwarebytesin suojauksen käytöstä jollakin tavalla, varmista, että kytket sen takaisin päälle heti, kun olet tehnyt kaiken, mikä pakotti sinut poistamaan sen käytöstä. Tietokoneesi saa helpommin tartunnan, jos verkko- ja/tai PUP-suojaus on kytketty pois päältä.
Huomaa myös, että käynti estetyllä verkkosivustolla on jotain, mitä sinun tulee tehdä vain, jos olet varma, että se on luotettava osoite. Sama koskee pentuja. Poistat nämä suojausmenetelmät käytöstä omalla vastuullasi.
Voit ottaa verkkosuojauksen ja/tai PUP-tunnistuksen takaisin käyttöön, kun sinun tarvitsee vain palata vastaaviin asetuksiin ja palauttaa oletusarvot.
Pysyminen suojattuna
Jos olet kokenut tietokoneen ja Internetin käyttäjä, et todennäköisesti edes tarvitse kolmannen osapuolen ohjelmistoja turvataksesi sinut. Jos ei, jatka sen suojauksen käyttöä ja poista se käytöstä vain, kun se on ehdottoman välttämätöntä tai kun olet varma, että se havaitsee jatkuvasti väärän positiivisen.
Onnistuitko estämään Malwarebytesia häiritsemästä sinua? Oletko yleisesti ottaen tyytyväinen ohjelmiston suojausominaisuuksiin? Kerro meille kokemuksistasi alla olevissa kommenteissa.