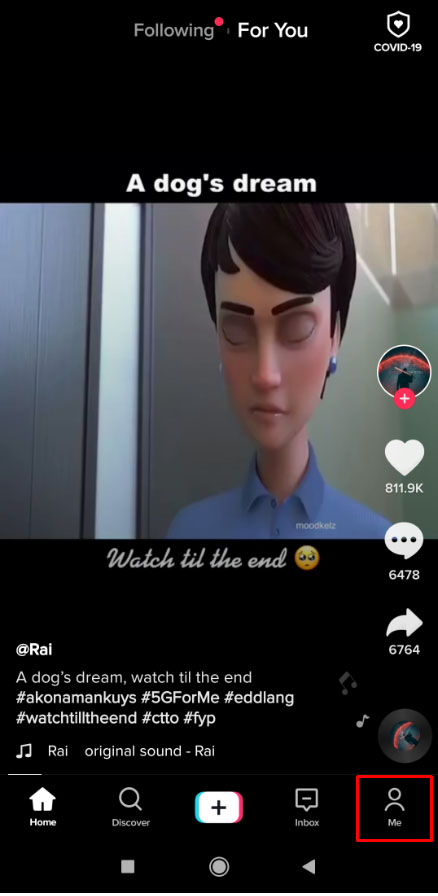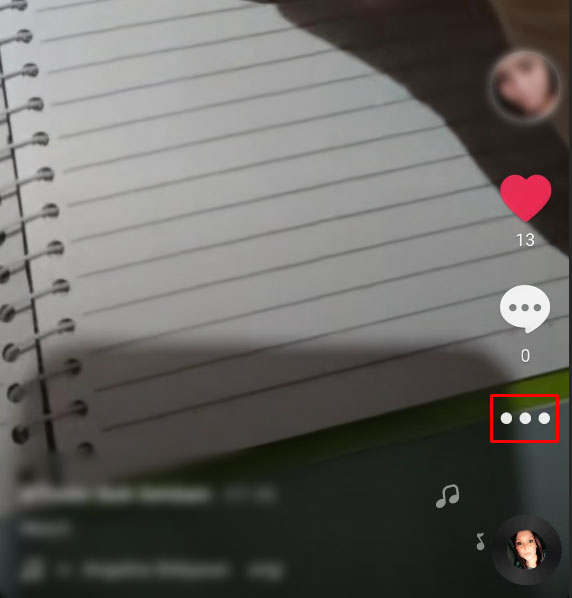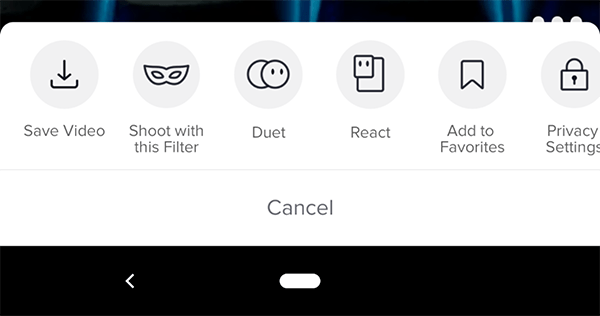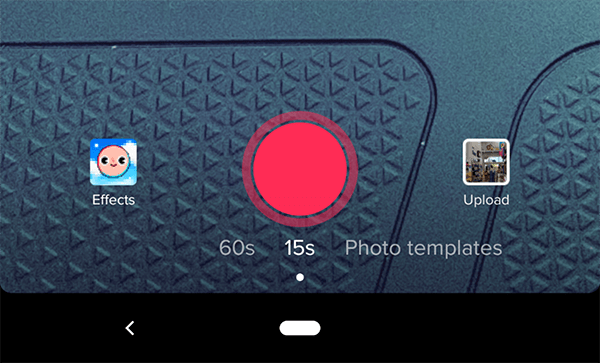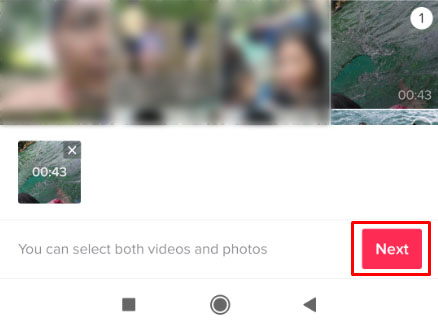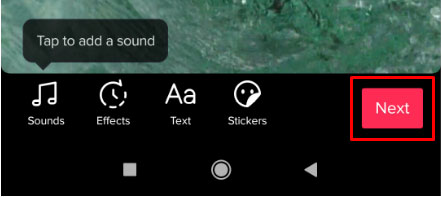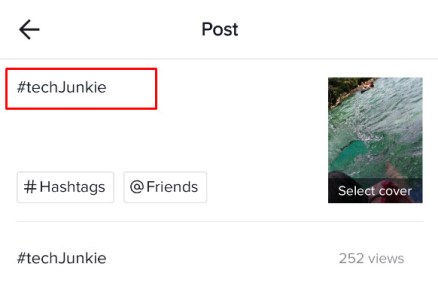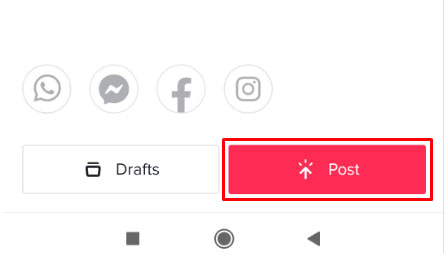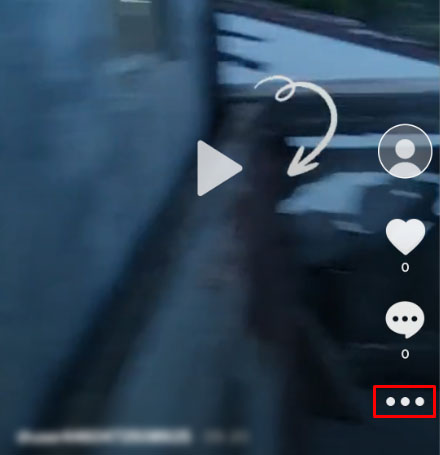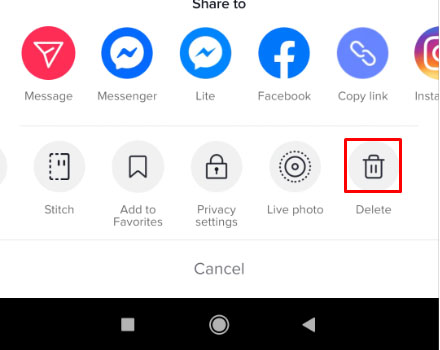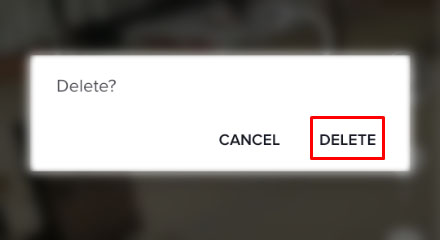TikTok on yhtä aikaa yksinkertainen ja monimutkainen. Suunnittelu ja käytettävyys ovat erittäin yksinkertaisia, ja sovellus tekee videoiden luomisesta ja vuorovaikutuksesta mahdollisimman helppoa. Sovelluksen ominaisuuksien ja vaihtoehtojen valtava määrä tekee siitä monimutkaisen.

Voitko muokata TikTok-tekstiä lähettämisen jälkeen? Voitko muokata videota sen lataamisen jälkeen? Voinko poistaa videon, jos haluan ladata sen? Olemme saaneet lukuisia kysymyksiä lukijoilta, ja kaikkiin kolmeen kannattaa tutustua. Lue, kuinka voit muokata TikTok-tekstiä lähettämisen jälkeen.
Kuinka ladata TikTok-videoita
Ensinnäkin on tärkeää ymmärtää latausprosessi. TikTokin aloitusnäytön alareunassa näet +-merkin. Näin lisäät uusia videoita.
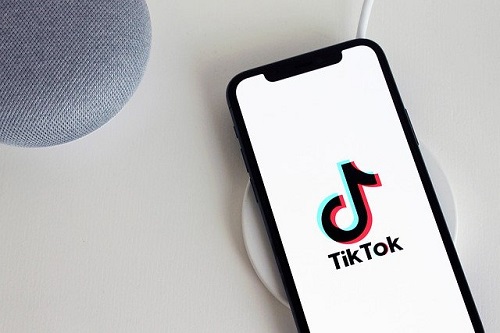
Kun napsautat tätä "+", siirryt tallennusnäyttöön. Sieltä voit valita videosi pituuden ja aloittaa tallennuksen napsauttamalla punaista painiketta. Kun tämä on tehty, paina punaista painiketta uudelleen lopettaaksesi tallennuksen ja napsauta punaista valintamerkkiä jatkaaksesi.
Tämä vie sinut muokkaussivulle. Seuraavat vaiheet osoittavat, kuinka voit palata tälle sivulle kiertotavan avulla, jotta voit päivittää kuvatekstin lähettämisen jälkeen.
TikTok-tekstin muokkaaminen lähettämisen jälkeen
TikTok ei anna sinulle mahdollisuutta muokata videon kuvatekstiä lähettämisen jälkeen; siihen on kuitenkin olemassa ratkaisu sinun ei tarvitse tallentaa ja julkaista samaa sisältöä uudelleen.
Olettaen, että huomaat tekstitysongelman videon varhaisessa vaiheessa, ongelma on suhteellisen helppo korjata lataamalla sama video uudelleen profiiliisi.
Päivitä kuvateksti seuraavasti:
- Napauta "Minä” -kuvaketta näytön vasemmassa alakulmassa
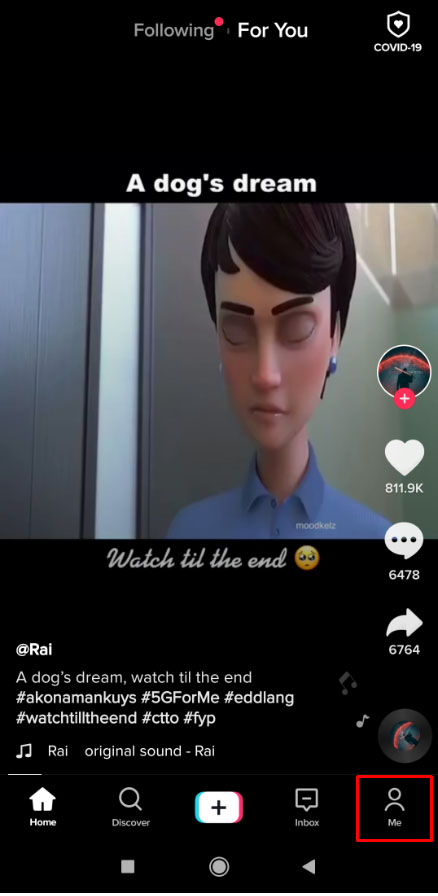
- Täällä näet kaikki lähettämäsi videot. Napauta videossa tekstityksellä, jonka haluat muuttaa.
- Napauta "vaakasuora ellipsi" (kolme vaakasuuntaista pistettä) oikealla.
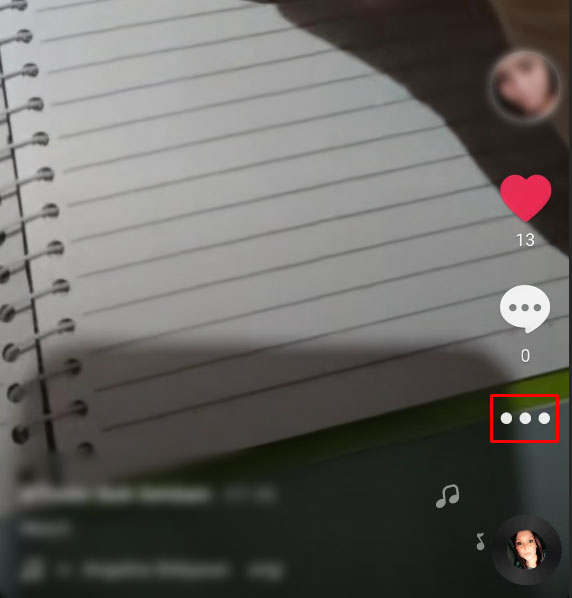
- Valitse "Tallenna video."
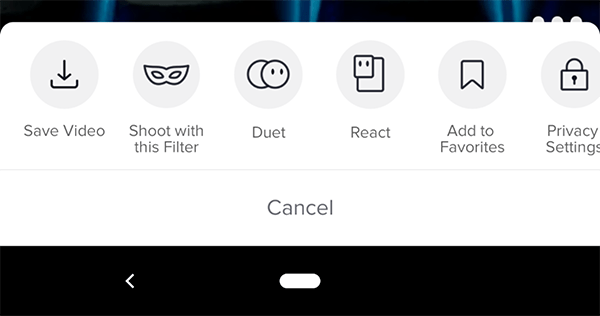
- Kun tallennus on valmis, julkaise täsmälleen sama video uudelleen uudella kuvatekstillä. Klikkaa “+” symboli, joka sijaitsee näytön alareunassa.

- Napauta "Lataa" oikealla puolella olevaa painiketta.
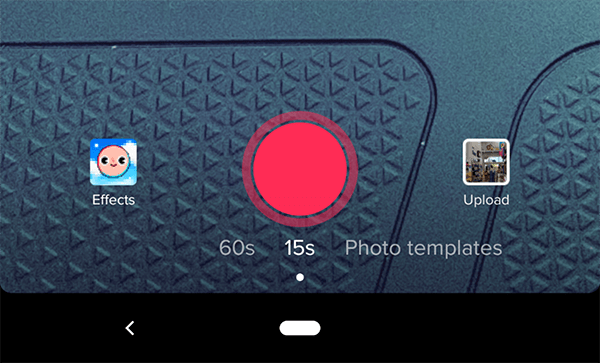
- Näet luettelon kuvistasi ja videoistasi. Valitse se, jonka olet jo tallentanut TikTokista, ja napauta sitten "Seuraava.”
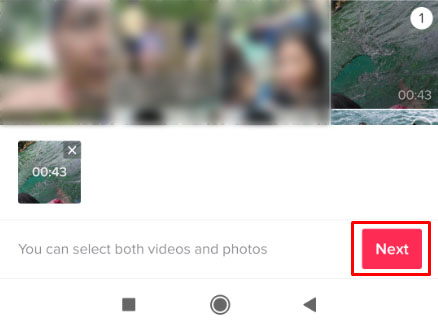
- Napauta vielä kerran “Seuraava" oikeassa yläkulmassa. Tälle sivulle voit lisätä tekstiä, tarroja ja muuttaa tehosteita.

- Napauta kolmannen kerran "Seuraava" näytön oikeassa alakulmassa.
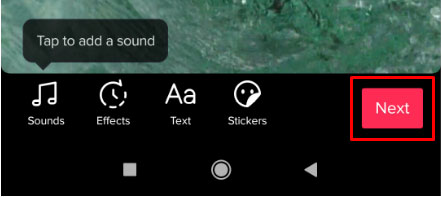
- Päivitä kuvateksti ja muuta yleisöasetuksiasi.
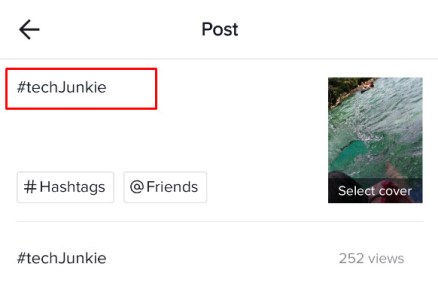
- Valitse "Lähettää."
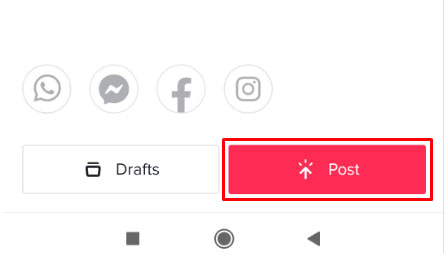
- Nyt äskettäin päivitetty sisältösi näkyy aikajanallasi, ja sinun on poistettava alkuperäinen video. Napauta kotisivulla "Minä" alareunassa oleva kuvake.

- Valitse video, jonka haluat poistaa.
- Napauta "Vaakasuuntainen ellipsi" (kolme vaakasuuntaista pistettä) videosi oikealla puolella.
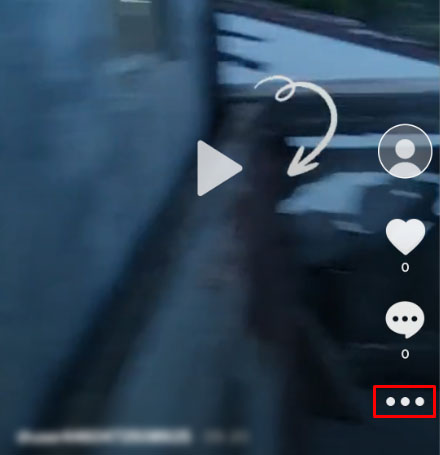
- Vieritä "Peruuta"-linkin yläpuolella näkyvällä vaihtoehtorivillä oikealle ja valitse "Poistaa."
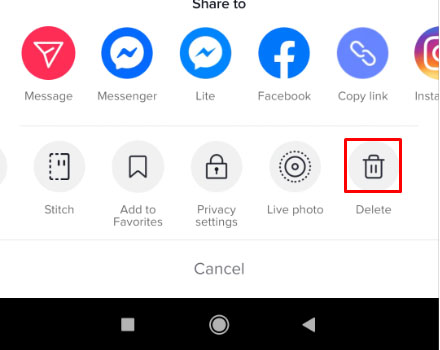
- Vahvista valintasi napauttamalla "POISTA".
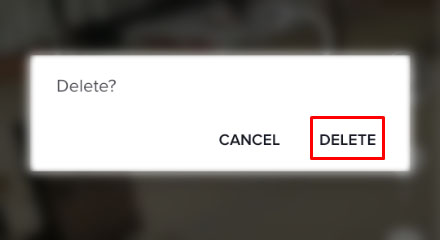
Tämän haittapuolena on tietysti se, että menetät kaikki saamasi videon kommentit tai tykkäykset. Jos kuitenkin huomasit tekstitysongelman riittävän ajoissa, sinun ei pitäisi jäädä paitsi paljosta sitoutumisesta ja samalla korjata uusin videosi.

TikTokin UKK
Kuinka lisäät tekstiä TikTok-videoon?
Voit lisätä tekstin TikTok-videoihisi, kun olet valmis videosi ja painat valintamerkkiä. Kun painat tätä valintamerkkiä, käytettävissäsi on lisää vaihtoehtoja. Napsauta oikeassa kulmassa olevaa tekstikenttää, jolloin näkyviin tulee lisää vaihtoehtoja, mukaan lukien tekstin väri ja fontti. Kun olet lisännyt tekstiä TikTokiisi, lisää mikä tahansa muu suodatin, jonka haluat lisätä, ja viimeistele sitten TikTok.
Kuinka leikkaat videon TikTokissa?
Leikkaa TikTok-videon painamalla +-painiketta, jolloin uusi video tallennetaan.
Kun olet tallentanut tämän videon, napauta "Lisää ääni" oikeassa yläkulmassa ja paina sitten "punaista painiketta" tallentaaksesi. Paina "Check"-kuvaketta oikeassa alakulmassa; sitten löydät "Trim" -kuvakkeen oikeasta yläkulmasta.
Kun olet valmis, paina "Seuraava" -painiketta ja voit lisätä tehosteita videoosi.
Voinko vaihtaa ääniraidan TikTok-videoon?
Ääniraidan vaihtaminen on hieman hankalampaa. Koska ääni on tallennettu alkuperäiseen videoon, et voi kopioida ääntä ilman kolmannen osapuolen muokkaussovellusta. Koska useimmat TikTok-videot ovat huulisynkronoituja, ääniraidan muuttaminen voi rikkoa videon. Ääniraita lisätään kerrokseksi videoon luonnin aikana ja tallennetaan sitten yhtenä tiedostona.
Tämä menetelmä vie sinut kuitenkin takaisin muokkausnäyttöön, joten se on ehdottomasti kokeilemisen arvoinen.
Voinko hallita, kuka voi kommentoida TikTok-videotani?
Kyllä sinä voit. Se on yleinen hallinta, sillä voit hallita, kuka voi kommentoida jokaista lataamaasi videota yksittäisten videoiden sijaan, mutta voit tehdä sen. Asetus on Tietosuoja-valikossa.
1. Napauta pystysuoraa ellipsiä (kolmen pisteen kuvake) TikTokin päänäytöstä.
2. Valitse Yksityisyys seuraavasta näytöstä.
3. Muuta suojausasetuksia kohteelle Kuka voi lähettää minulle kommentteja.
Määritä, kenelle voit lähettää kommentteja "Kaikki" tehdäksesi tilisi julkiseksi, "Ystävät" tehdä siitä vain ystäviä. Ymmärrät idean. Näet myös vaihtoehdot "Kuka voi duettaa kanssani""Kuka voi reagoida minuun" ja "Kuka voi lähettää minulle viestejä" samassa osiossa. Voit muokata näitä samalla tavalla hallitaksesi sitä, kuka voi ottaa sinuun yhteyttä sovelluksen käytön aikana.