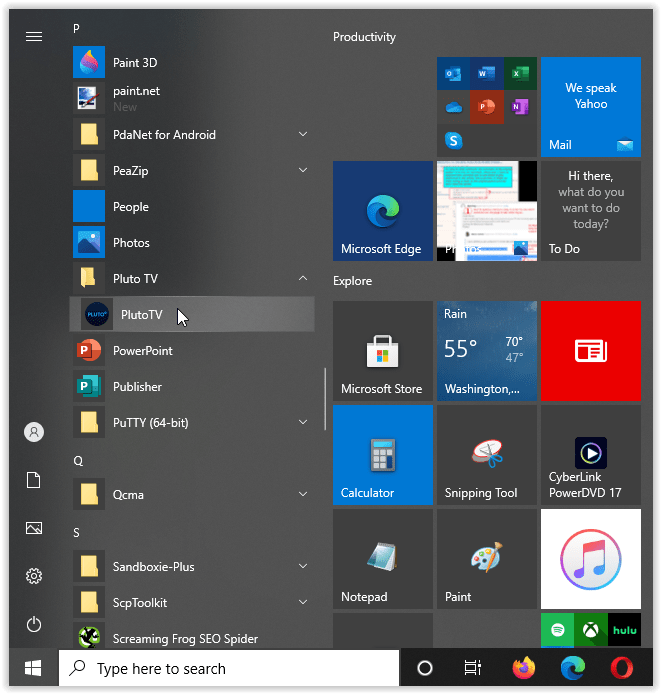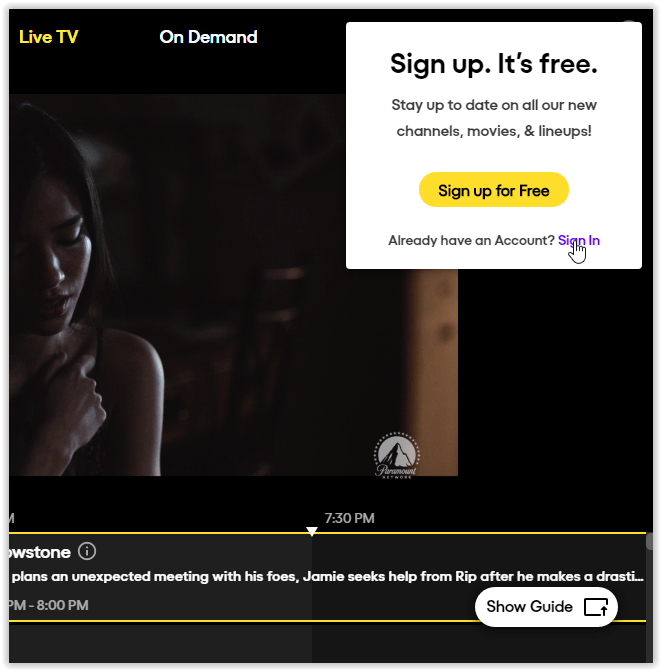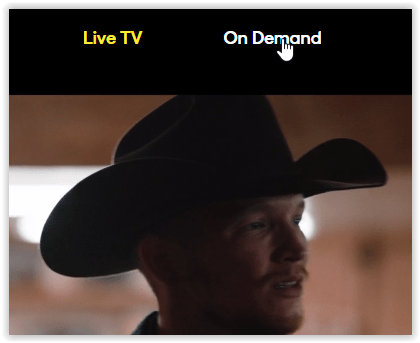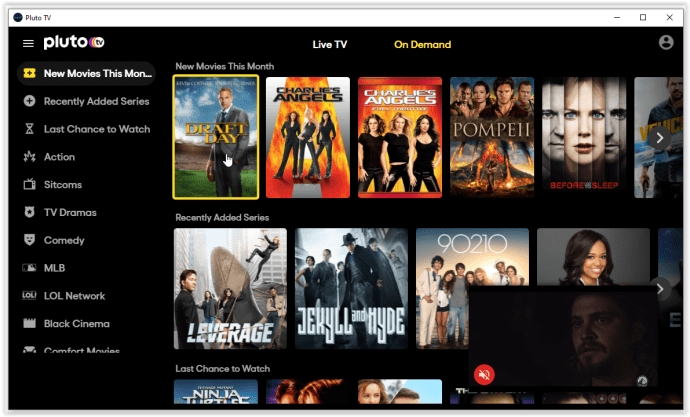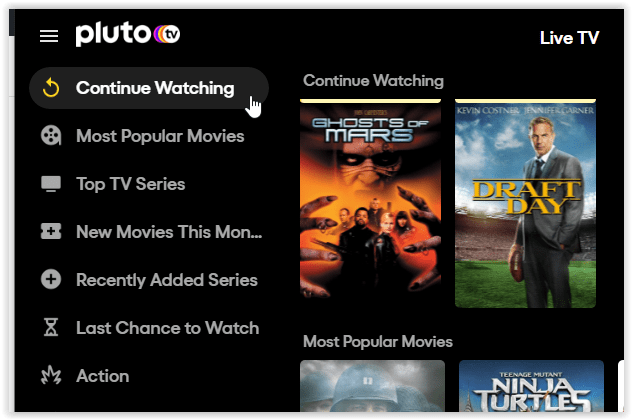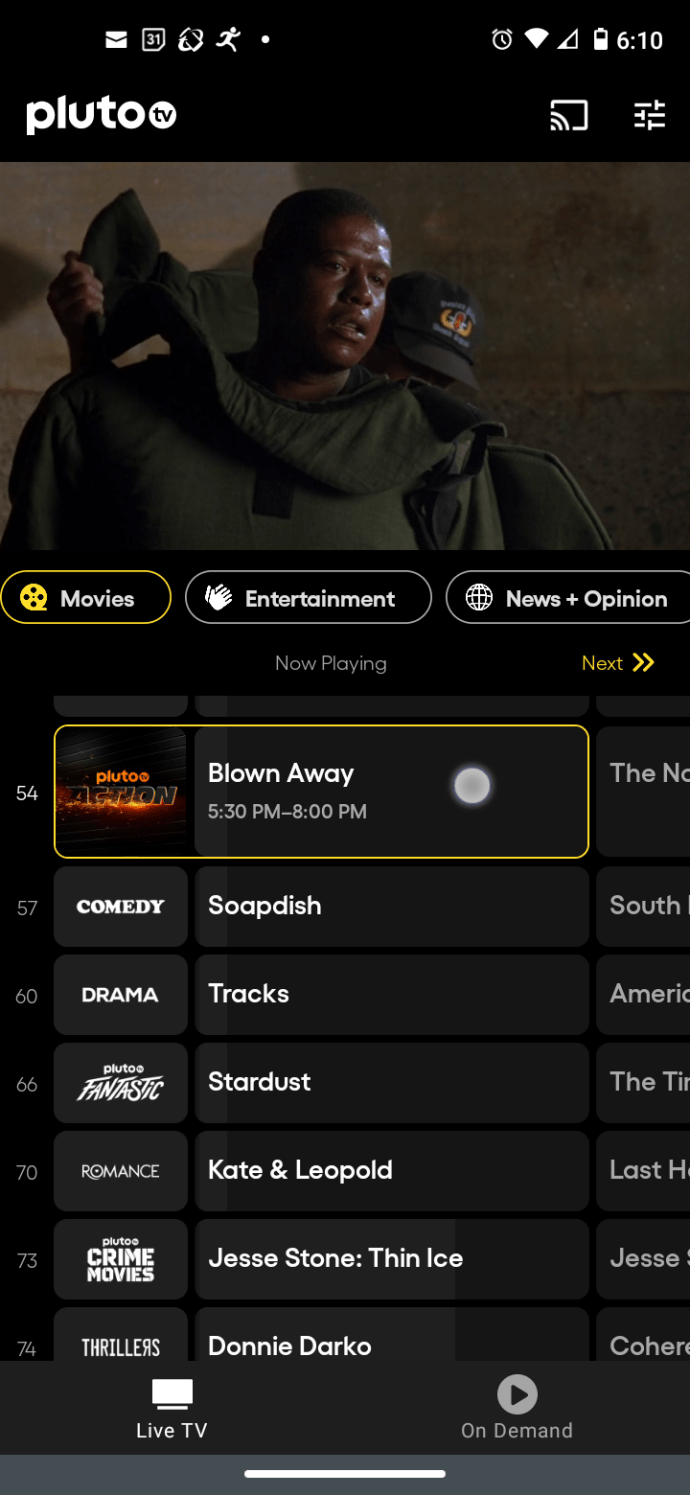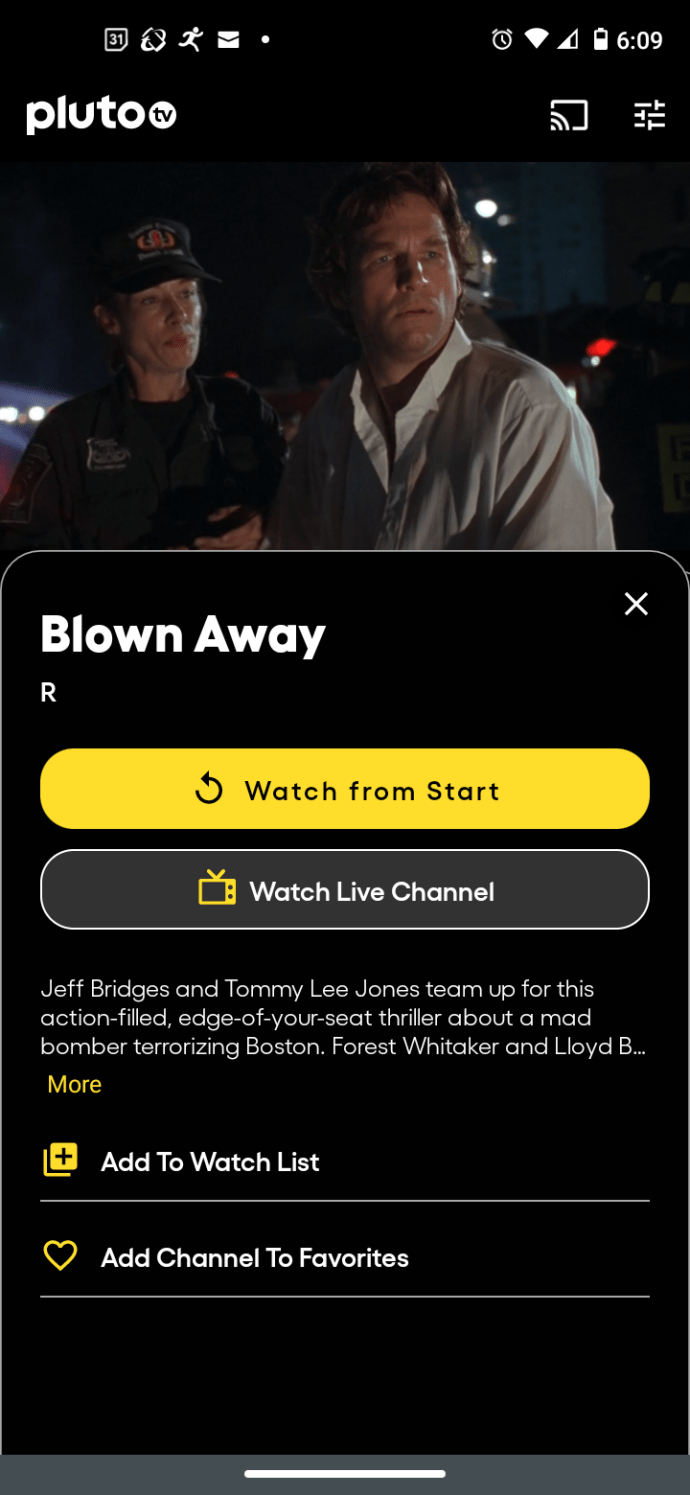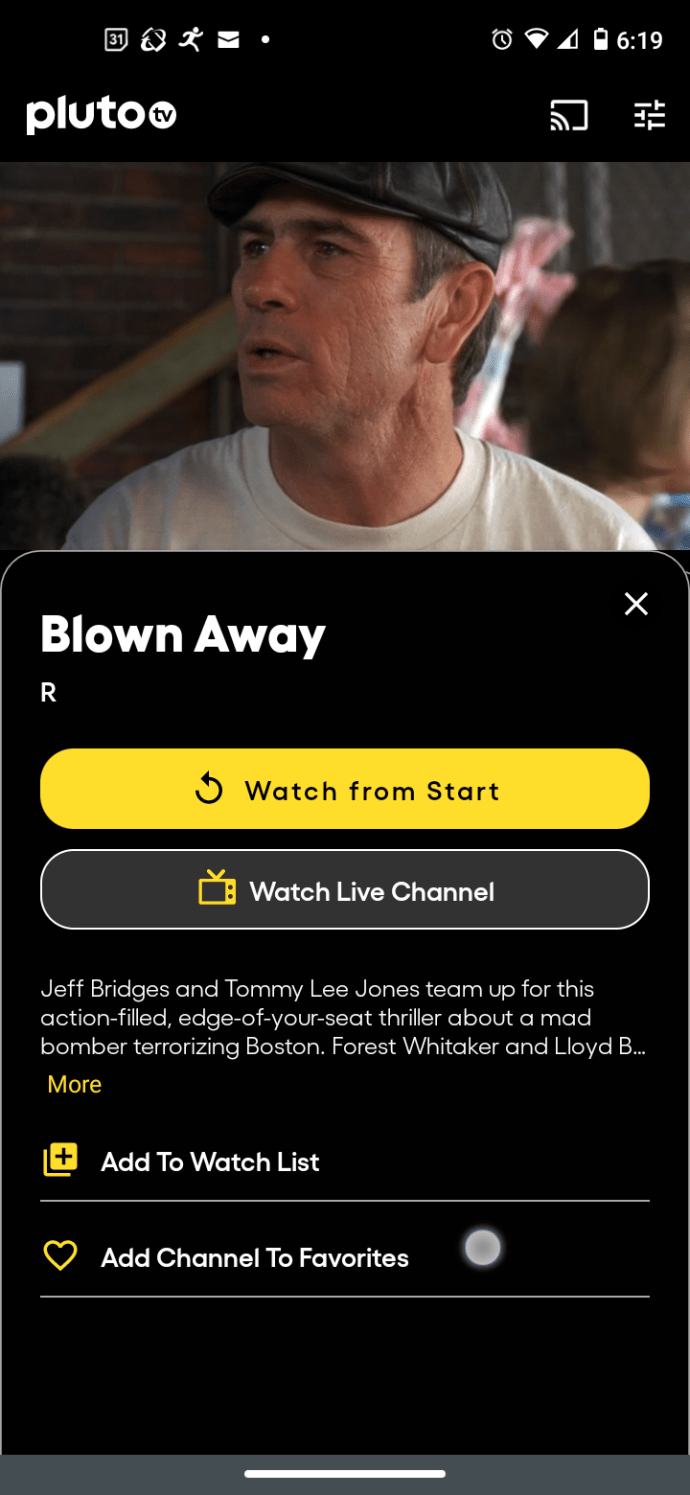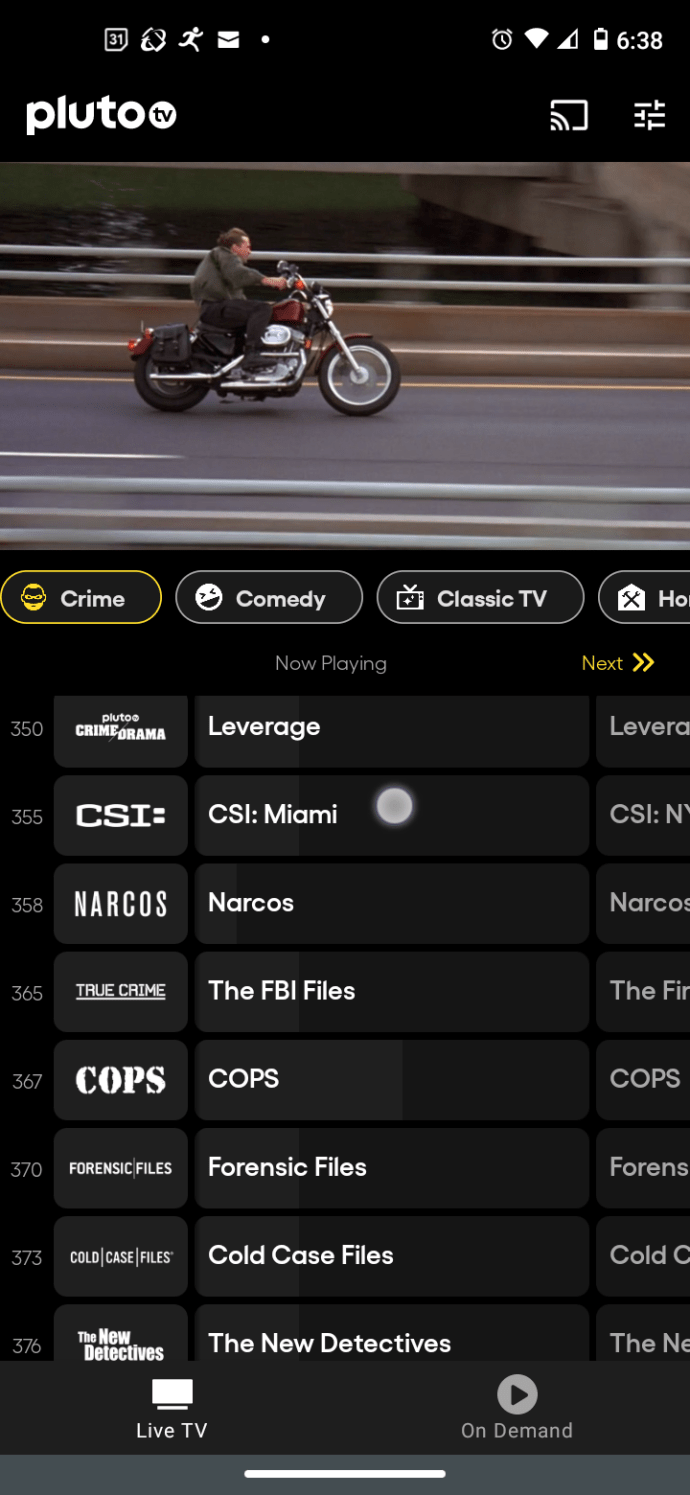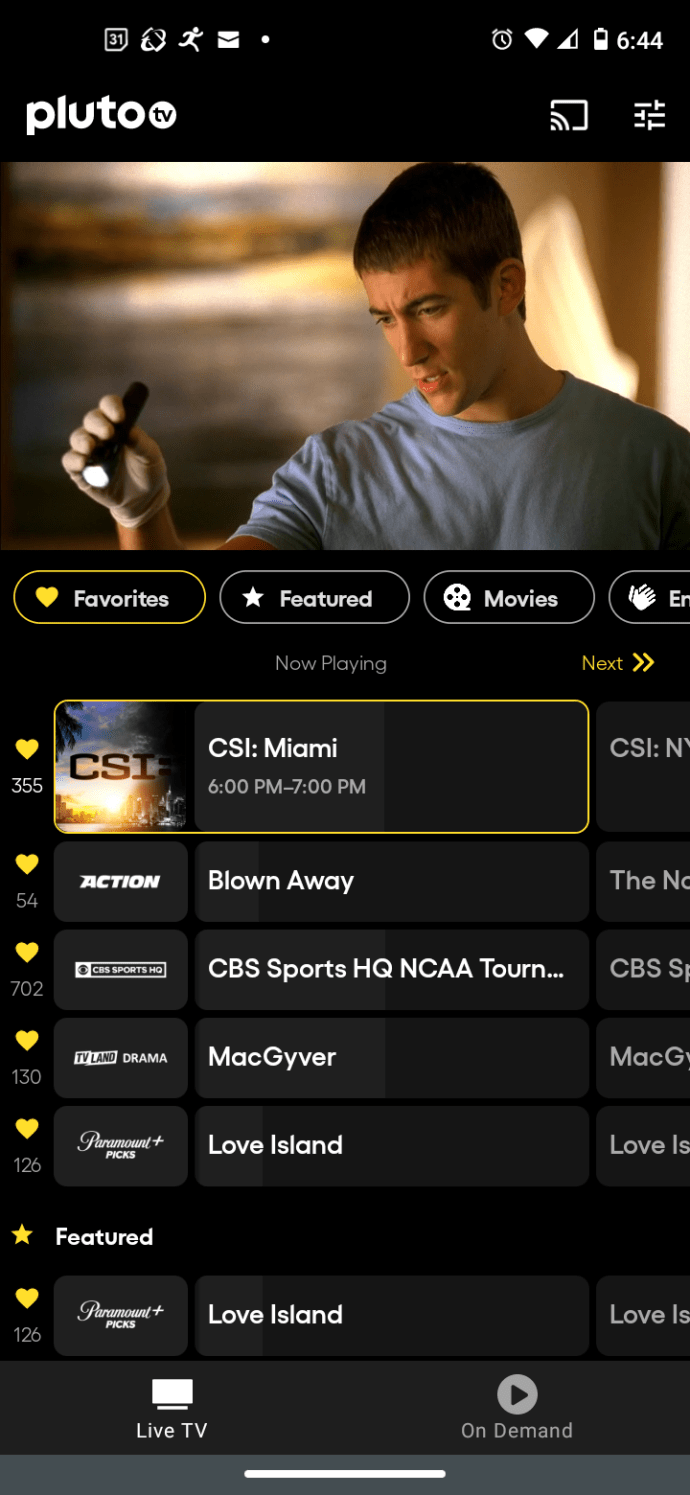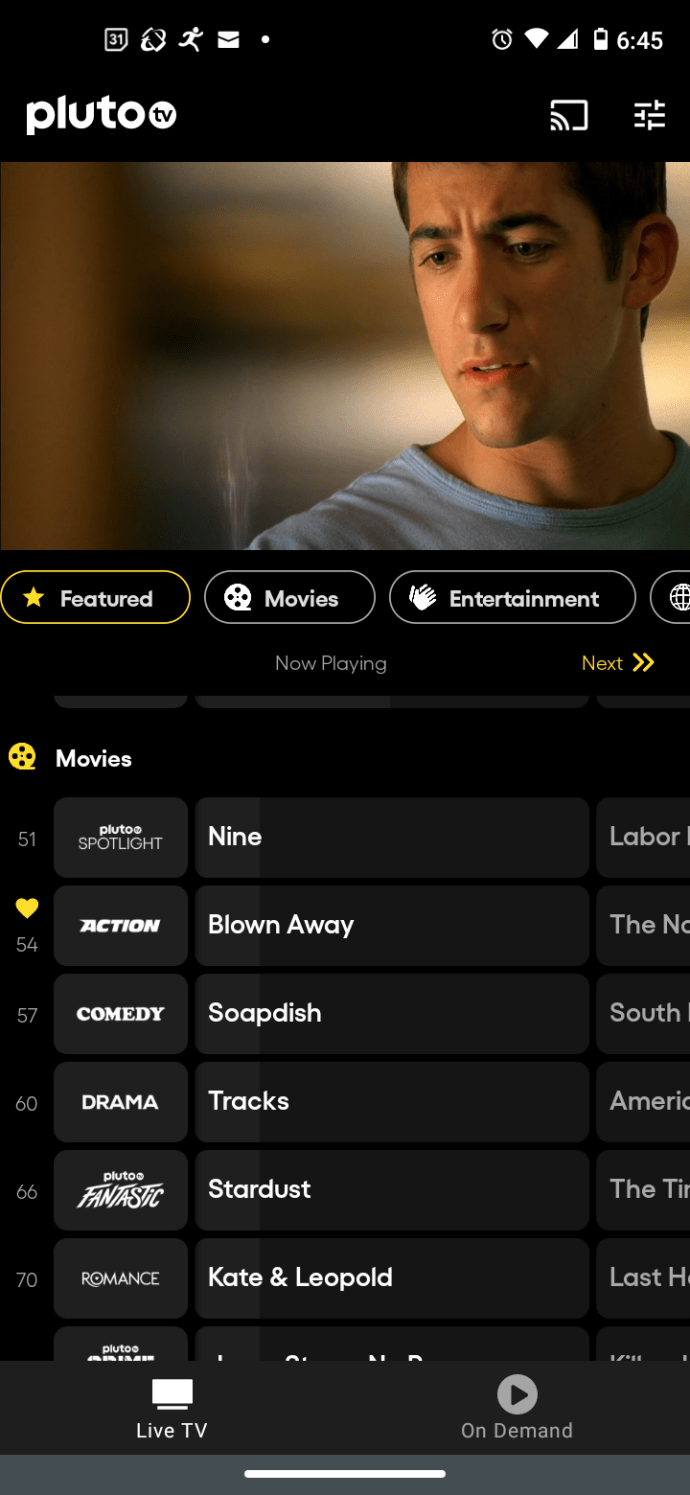Pluto TV on loistava tapa katsella vanhanaikaista televisiota ilmaiseksi. Vaihtoehtosi ovat kuitenkin hieman rajalliset, koska et voi etsiä sisältöä tai järjestää luokkia millään tavalla. Tämä skenaario tarkoittaa, että et voi muokata kanavia, mutta on olemassa muita vaihtoehtoja kompensoida.

Tässä on mitä voit tehdä käytetyn käyttöjärjestelmän tai laitteen perusteella.
Pluto TV:n mukautusvaihtoehdot Windows 10:ssä
Pluto TV Windows 10:ssä on hyvin rajallinen ominaisuuksien suhteen. Itse asiassa Windows Store ei tarjoa sitä, vaikka se on suunniteltu toimimaan käyttöjärjestelmässä. Sen sijaan Store-sovellus näyttää sen vain XBOX One X/S:lle. Pluto.tv tarjoaa kuitenkin Windows 10 -latauksen, joka toimii.
Vaihtoehto 1: Käytä Jatka katselua
Asennuksen jälkeen ainoa Pluto-TV-kanavan muokkausvaihtoehto, jonka se tarjoaa, on "Jatka katselua" "On Demand" -osiossa, ja tämä prosessi on automaattinen. Et voi hallita sitä, mutta voit käyttää sitä väärin.
- Käynnistä Windows 10 Pluto TV -ohjelma.
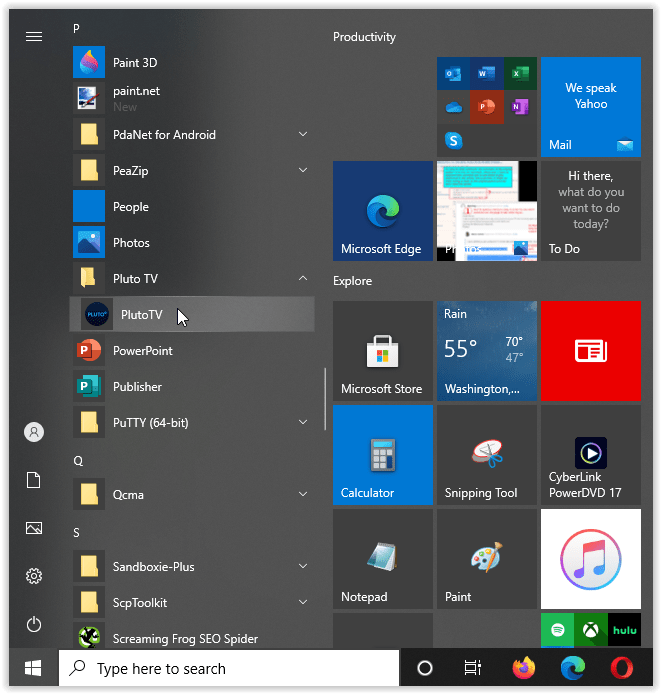
- Kirjaudu tilillesi napsauttamalla profiilisi kuvaketta oikeassa yläkulmassa ja valitsemalla "Kirjaudu sisään" ponnahdusikkunasta.
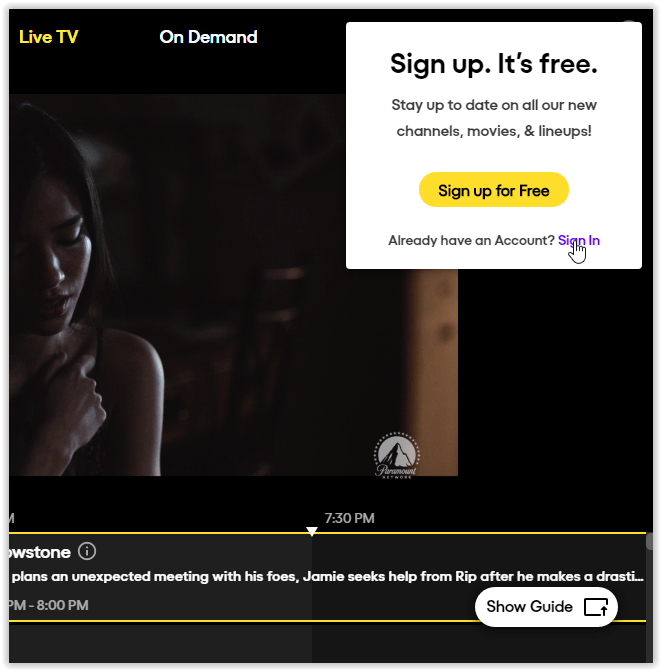
- Napsauta "OnDemand" yläreunassa.
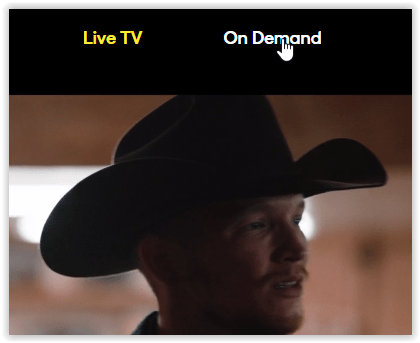
- Selaa on-demand-sisältöä ja katso lyhyesti haluamiasi listauksia napsauttamalla niitä ja painamalla sitten taukopainiketta.
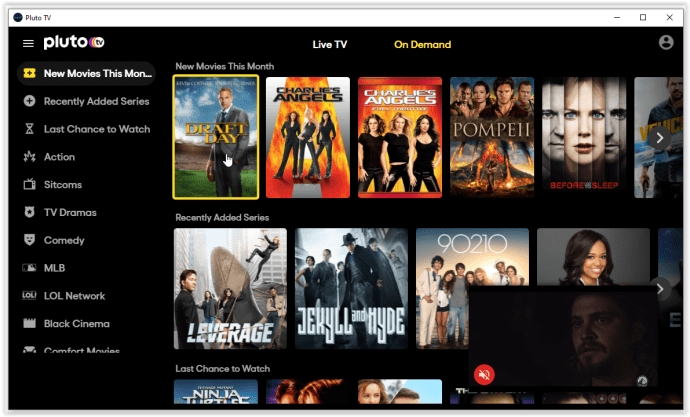
- Kun avaat "On Demand" -osion uudelleen, näet "Jatka katsomista" vasemmassa navigointiruudussa (luettelon yläosassa).
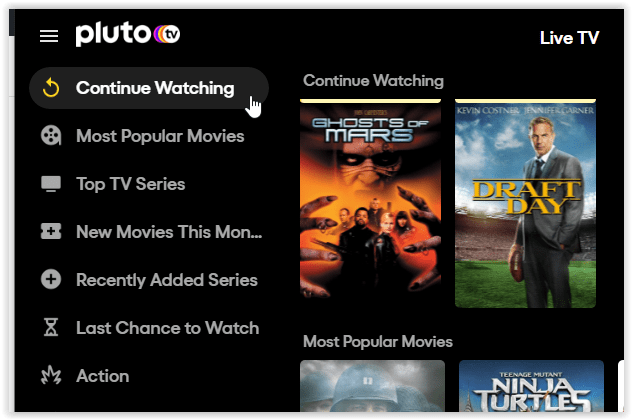
Tästä kategoriasta (Jatka katselua) tulee viitteesi katsoessasi tallennettua (osittain katsomaasi) sisältöäsi, olipa se sitten TV-ohjelmia, tosi-TV:tä, dokumentteja, musiikkivideoita, elokuvia tai mitä tahansa muuta.
Pluto TV:n mukautusvaihtoehdot Androidissa
Pluto TV:n Android-versio on samanlainen kuin Roku-laitteet (löytyy alta), paitsi että siinä on enemmän vaihtoehtoja kompensoida kanavan mukautusten puutetta.
Voit käyttää "Lisää suosikkeihin" kohdassa "On Demand" tehdäksesi mukautetun luettelon. Voit myös käyttää "Lisää katsottavien listaan" kohdassa ”On Demand” kaikille kanaville ja tee sama kohdassa ”Live TV” sisällölle, joka on myös saatavilla pyynnöstä.
Vaihtoehto 1: Käytä Lisää suosikkeihin
- Käynnistä Pluto TV Android -sovellus ja selaa Live TV:tä. Napsauta kanavaa tai nykyistä streamia, jonka haluat lisätä suosikiksi.
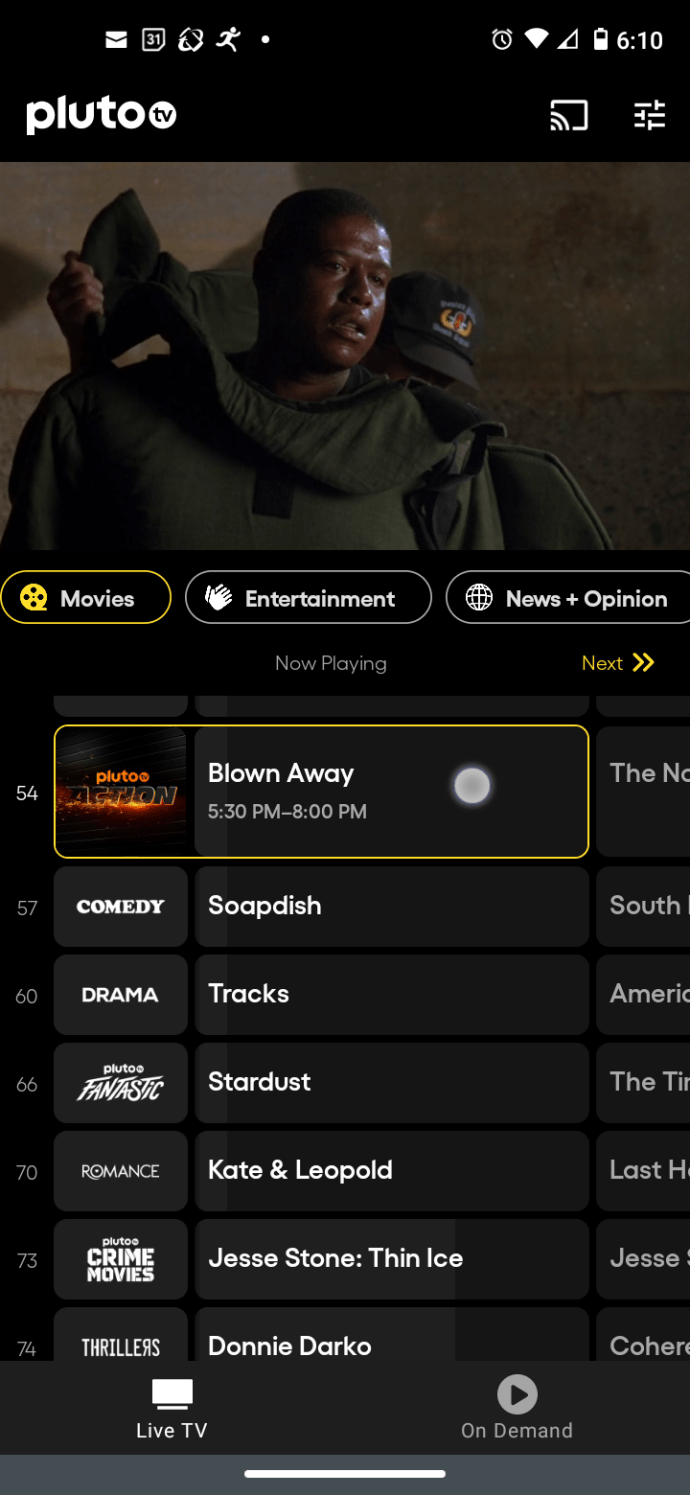
- Napsauta "i"-kuvaketta videovirran yläosassa (sinun on ehkä napautettava mediaa uudelleen) tai napsauta kanavaa/streamia oppaassa avataksesi tietonäytön.
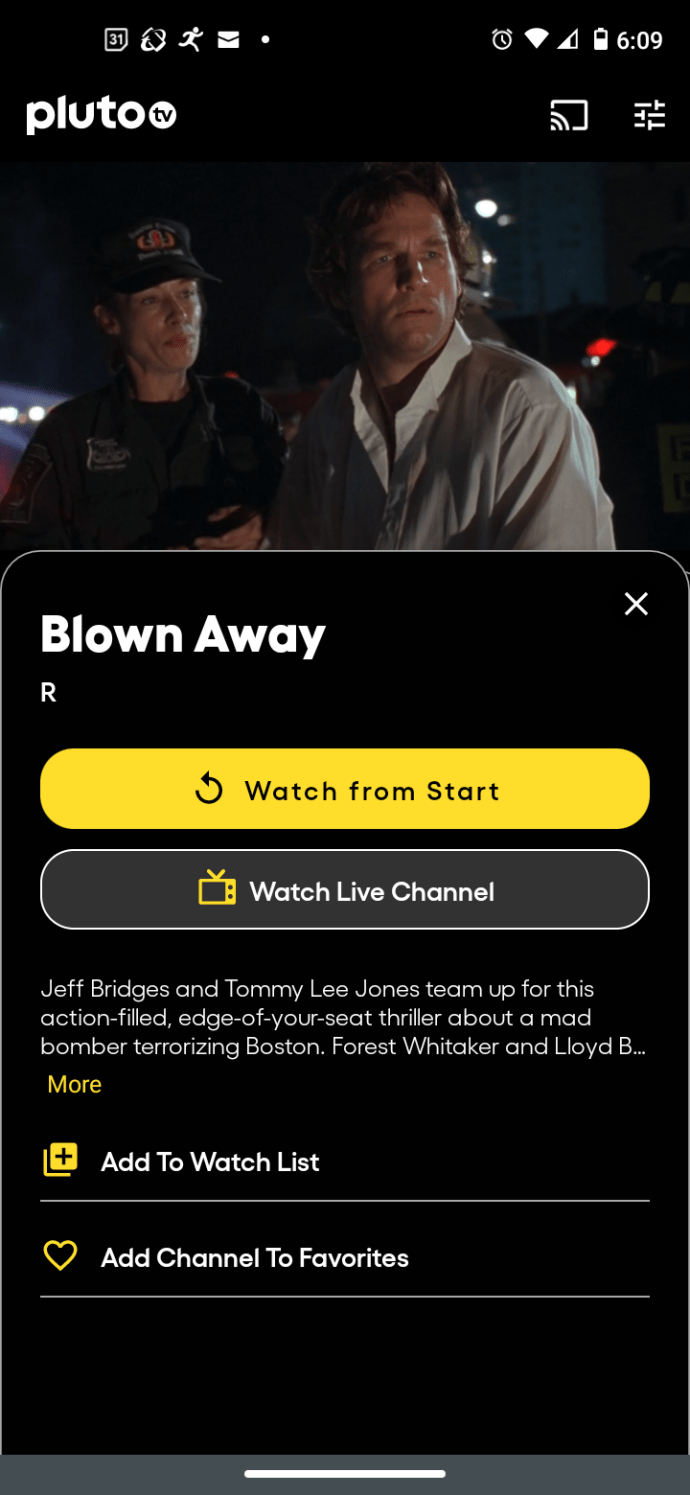
- Napsauta "Lisää kanava suosikkeihin" tallentaaksesi kanavan.
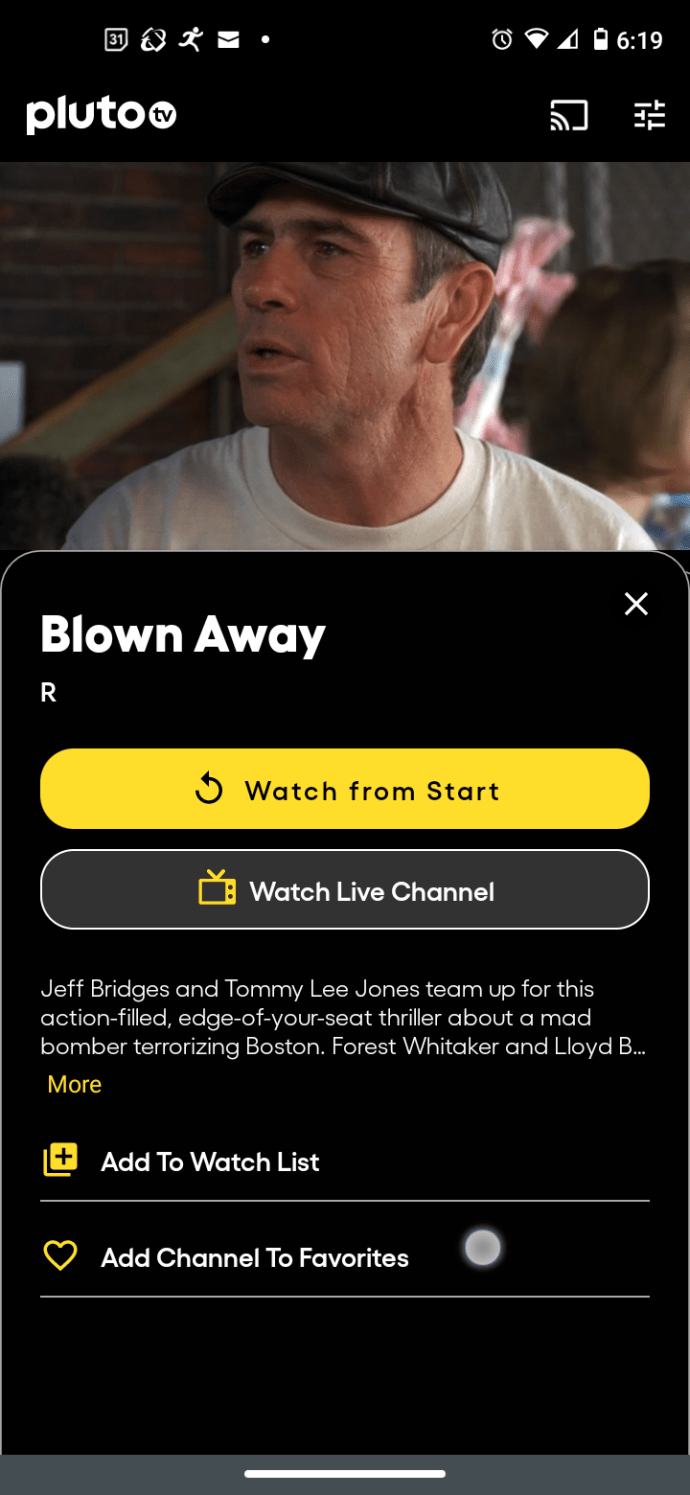
- Toista yllä olevat vaiheet jokaiselle kanavalle, jonka haluat lisätä suosikiksi.
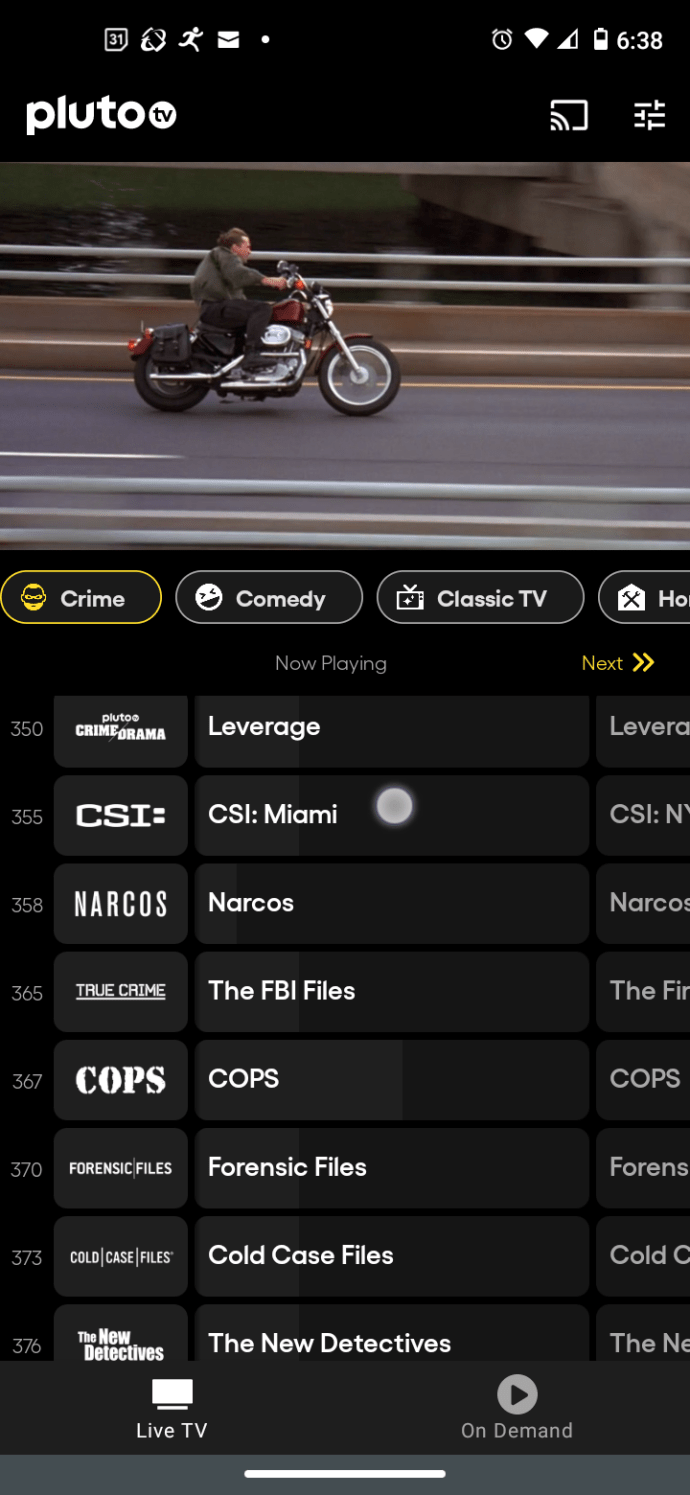
- Kun katsot opasta, näet yläreunassa Suosikit-osion, jossa näkyy jokainen lisäämäsi kanava keltaisella sydämellä.
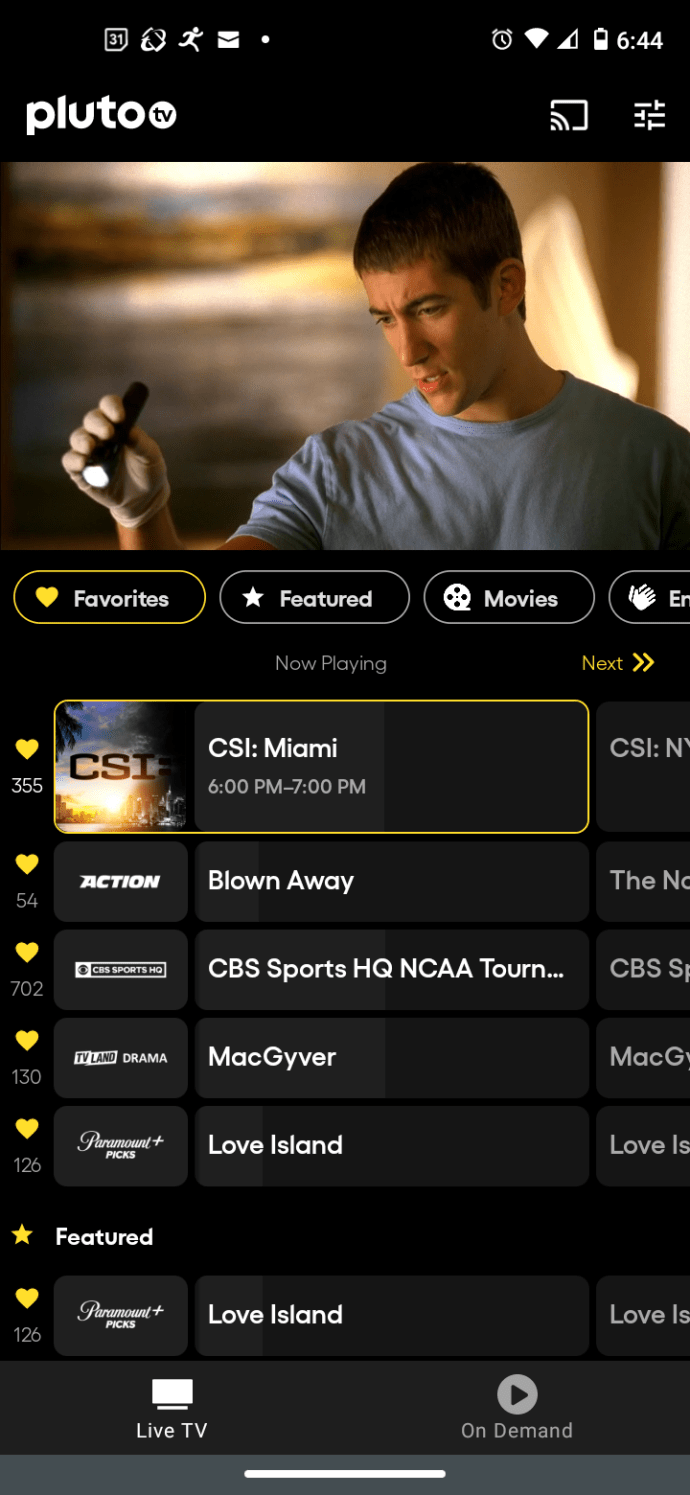
- Kun selaat oppaan muuta osaa, suosikkikanavasi näkyvät samalla keltaisella sydämellä.
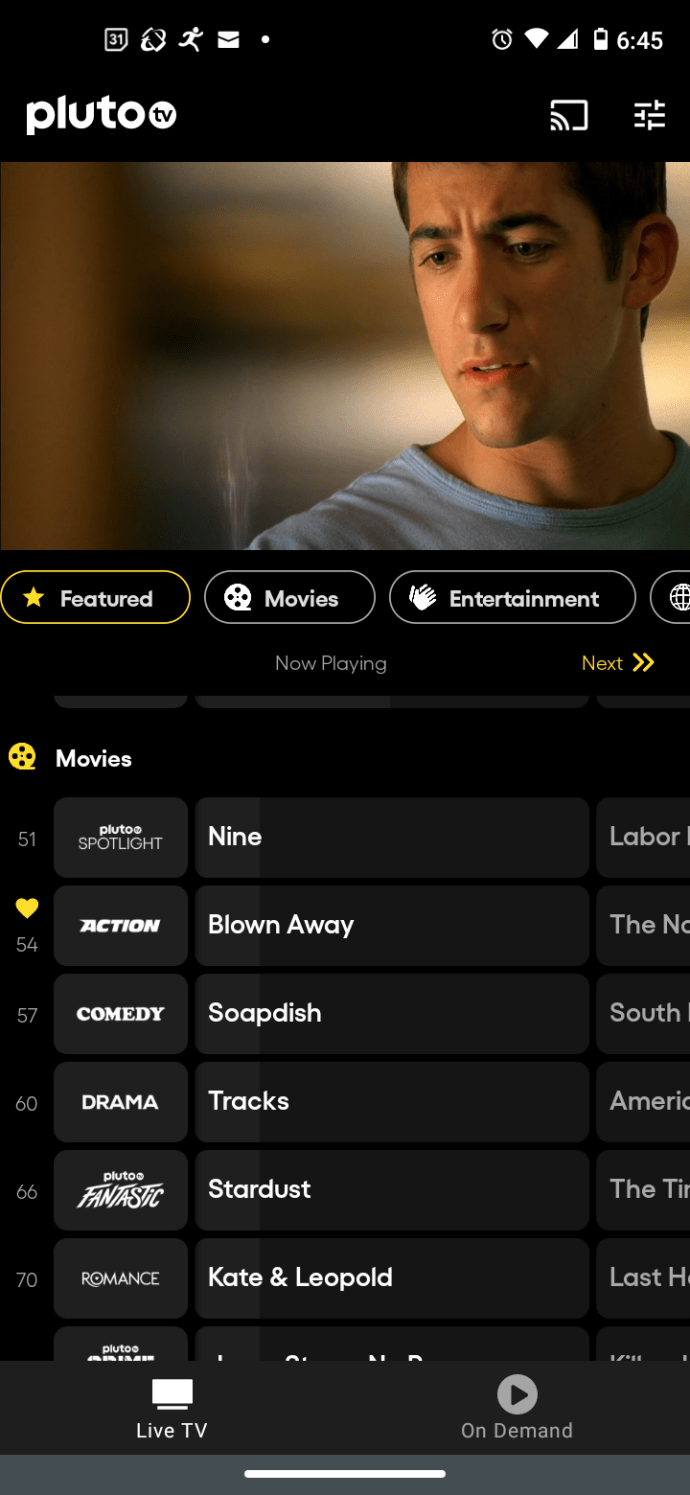
"Lisää tarkkailulistalle" on luokka (kuten he sitä kutsuvat) listaamiseen pyynnöstä sisältöä, jonka haluat katsoa myöhemmin. Voit kuitenkin myös valita elokuvia ja ohjelmia "Live TV" -kohdasta lisättäväksi luetteloon, kunhan ne ovat saatavilla pyynnöstä. Tämä prosessi luo mukavan oman osan.
"Jatkaa" on luokka (kuten he sitä kutsuvat) minkä tahansa jo aloittamasi sisällön katseluun. Voit käyttää tätä ominaisuutta samalla tavalla kuin Windows 10:ssä, jossa katsot sisältöä osittain tallentaaksesi sen luetteloon.
Pluto TV:n räätälöintivaihtoehdot Rokussa
Roku tarjoaa enemmän Pluto TV -toimintoja, kun on kyse kanavan mukauttamisvaihtoehdoista. Saat "Suosikit" Live TV:ssä (vain Roku-sovellukselle – ei laitteiden välistä synkronointia. Saat myös "Katselulista" On Demand -osiossa – ei laitteiden välistä synkronointia.
Yllä olevat ominaisuudet antavat mahdollisuuden hallita kanaviasi, mutta ne eivät ole varsinaisesti mukautettuja kanavia – vain vaihtoehto.
On välttämätöntä, että sinulla on uusimmat Roku-laitteet ja Pluto TV -päivitykset. Voit tarkistaa, onko Roku-laitteellasi Pluto TV -sovelluksen uusin versio, toimimalla seuraavasti:
- Syötä asetukset.
- Siirry kohtaan "Järjestelmä".
- Etsi "Järjestelmäpäivitys".
- Valitse "Tarkista nyt".
- Laitteen pitäisi päivittää Pluto TV:tä.
Pluto TV:n mukautusvaihtoehdot Apple TV:lle (macOS ja iOS)
Apple TV korvaa nyt iTunesin macOS:ssä, ja iOS sisältää myös sen lisävarusteena. Apple TV lisää pari uutta välilehteä ("Live TV" ja "Free Movies + TV"). Kolmas välilehti ("My Pluto") toimii tällä hetkellä kuten kaikki muut tilaus- ja suoran tv-sisällön alustat, mikä on outoa.
Apple TV on omassa sarjassaan, jolla ei tällä hetkellä ole mitään vaihtoehdoista uusimman version (4.8.3) teknisten seikkojen ja bugien vuoksi. Jotkut kanavan mukauttamisvaihtoehdot ovat olemassa, mutta et voi käyttää niitä. Yksi niistä sisältää suosikkivaihtoehdon. Voit lisätä suosikkeihin, mutta et voi käyttää niitä. Tämä koskee iOS- ja macOS-järjestelmiä.
Päivitykset macOS-, iOS- ja Pluto TV -sovellukseen ovat välttämättömiä. Apple TV:llä on omat päivitysprosessinsa, mutta sinun kannattaa varmistaa, että sinulla on käyttämäsi käyttöjärjestelmän uusin versio.
Päivitä Pluto TV iOS:ssä seuraavasti:
- Siirry App Storeen.
- Valitse "Osti."
- Valitse "Pluto TV" sovellus päivittääksesi sen.
- Etsi "Asentaa" -kuvaketta ja anna Pluto TV:n päivittää.
Päivitä Pluto TV MacOS:ssa seuraavasti:
- Napsauta omenavalikkoa (omenakuvake) ja valitse "Sovellus Kauppa."
- Käytä "Sovellus Store" -valikosta ja valitse "Asetukset".
- Valitse Automaattiset päivitykset -kohdan vieressä oleva valintaruutu ottaaksesi päivitykset käyttöön kaikille kaupan sovelluksille.
Voit myös tarkistaa Pluto TV Store -sovelluksesta, mikä on nykyinen versio verrattuna sinulla olevaan versioon.
Siinä se tälle artikkelille. Toivomme, että se auttoi sinua löytämään vaihtoehtoja olemattomille kanavien mukauttamisvaihtoehdoille. Muista vain, että sinun on kirjauduttava Pluto TV:hen nähdäksesi, mitä sinulle ja profiilillesi on tarjolla.