ActiveX on kehys, jonka avulla eri ohjelmistot voivat kommunikoida ja jakaa toimintoja ja tietoja. Tämä tekniikka on parantanut ohjelmistoja merkittävästi, sillä sen myötä syntyi uusia mahdollisuuksia. Mutta miten se toimii ja miksi se on niin tärkeä?

Paras tapa selittää sen toimivuus on esimerkki. Käytämme sovelluksia, joissa on oikeinkirjoituksen tarkistus. Ensimmäinen mieleen tuleva sovellus on Microsoft Word. Mutta sovellukset, kuten Outlook Express, käyttävät myös oikolukua.
Koska molemmissa tapauksissa tarvitaan samoja toimintoja, ohjelmoijat keksivät tämän konseptin, jonka avulla he voivat käyttää samaa koodia molemmissa sovelluksissa. Molemmille sovelluksille ei tarvitse luoda oikolukua tyhjästä.
Joten tässä tapauksessa luotiin oikeinkirjoituksen tarkistusobjekti, ja se oli helppo ottaa käyttöön molemmissa näissä sovelluksissa. Sama koskee muita oikolukua vaativia sovelluksia. Miksi kirjoittaa sama asia uudestaan ja uudestaan?
Kuinka ottaa ActiveX käyttöön Google Chromessa
Ottaen huomioon, että ActiveX on tietysti erittäin hyödyllinen, miksi se ei ole jo käytössä kaikissa selaimissa? Vastaus piilee siinä, että Microsoft on luonut tämän tekniikan. Oletusarvoisesti ActiveX toimii vain Microsoftin valmistamissa sovelluksissa, mukaan lukien Internet Explorer, PowerPoint, Excel, Word jne.
Nyt voit kuitenkin ottaa ActiveX:n käyttöön sekä Google Chromessa että Mozilla Firefoxissa, vaikka se ei alun perin ollut mahdollista. Katsotaanpa, mitä sinun on tehtävä.
ActiveX:n käyttöönotto Chromessa
Voit käyttää tätä varten kahta menetelmää. Käy ne molemmat läpi ja valitse menetelmä, jota sinun on helpompi seurata.
Menetelmä 1
Vaihe 1
Avaa Google Chrome -selain.

Vaihe 2
Napsauta Google Chrome -valikkovaihtoehtoa (kolme vaaka- tai pystysuoraa viivaa/pistettä, riippuen asentamastasi versiosta).

Vaihe 3
Napsauta Asetukset.

Vaihe 4
Vieritä sivun alaosaan ja valitse Lisäasetukset.
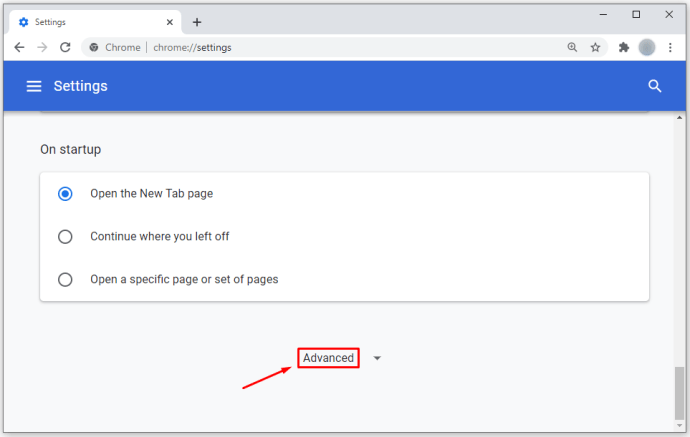
Vaihe 5
Siirry Järjestelmä-osioon.

Vaihe 6
Valitse Avaa välityspalvelimen asetukset ja uusi ponnahdusikkuna tulee näkyviin.

Vaihe 7
Napsauta Suojaus-välilehteä ja valitse Mukautettu taso (sijaitsee tämän vyöhykkeen suojaustaso-osiossa).
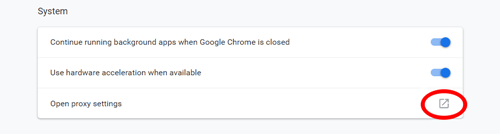
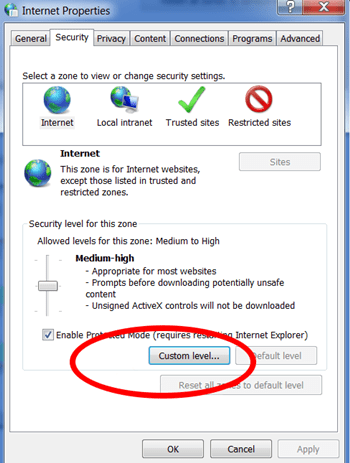
Sieltä näet kaikki suojausasetukset, joita voit muuttaa. Vieritä alas ja valitse Kehote-vaihtoehto sekä "Lataa allekirjoitetut ActiveX-komponentit" että "Lataa allekirjoittamattomat ActiveX-komponentit" -osiot. Varmista myös, että Ota käyttöön on valittuna "Suorita ActiveX-hallinta ja laajennukset" -osiossa.
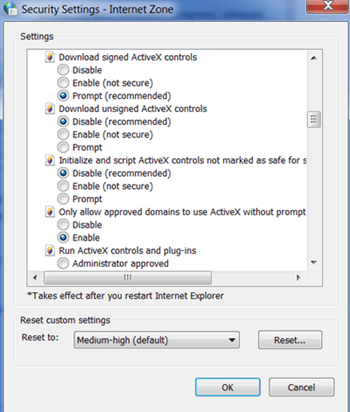
Klikkaa 'OKja käynnistä selain uudelleen, jotta muutokset tallentuvat.
Menetelmä 2
Toisessa menetelmässä otamme ActiveX:n käyttöön lisäämällä sen Chrome-laajennukseksi. Ensin sinun on ladattava ja asennettava laajennus ulkoisesti.
- Lataa tiedosto tästä.
- Napsauta Google Chrome -valikkoa (kolme vaaka- tai pystysuoraa viivaa/pistettä).

- Valitse Lisää työkaluja.

- Napsauta Laajennukset.

- Siirry kansioon, johon olet ladannut laajennuksen.

- Vedä laajennus Laajennukset-sivulla.

- Luettelo tulee näkyviin, joten napsauta Lisää.

Kun olet suorittanut viimeisen vaiheen, käynnistä selain uudelleen ja olet valmis.
ActiveX:n käyttöönotto Mozilla Firefoxissa
Mitä tulee Mozilla Firefoxiin, tämä prosessi on samanlainen.
Vaihe 1
Lataa Mozillan ActiveX-laajennus täältä.
Vaihe 2
Asenna laajennus ladattuasi sen napsauttamalla sen kuvaketta ja noudattamalla ohjeita.

Vaihe 3
Avaa Mozilla ja siirry Työkalut-kohtaan tarkistaaksesi, onko laajennus asennettu onnistuneesti.

Vaihe 4
Valitse lisäosat.

Vaihe 5
Valitse Plugins-välilehti.

Vaihe 6
ActiveX:n pitäisi nyt näkyä lisäosina.

Aiheuttaako Active X:n lisääminen turvallisuusuhan?
Active X -komponentteja käytettäessä on mahdollisia uhkia. Tarkista allekirjoitetut Active X -vaihtoehdot, koska ne ovat yleensä hyvämaineisempia kuin allekirjoittamattomat.
Miksi en voi käyttää Active X:ää selaimessani?
Suojausasetuksesi voivat estää osan sisällöstä. Siirry Työkalut- ja suojausasetuksiin ja valitse uusia suojausasetuksia.
Kommentoi ideasi
Tämä on kaikki mitä sinun tarvitsee tehdä ottaaksesi ActiveX käyttöön Google Chromessa ja Mozilla Firefoxissa. Auttoivatko nämä menetelmät sinua? Voit vapaasti jakaa ajatuksesi alla olevassa kommenttiosassa.





