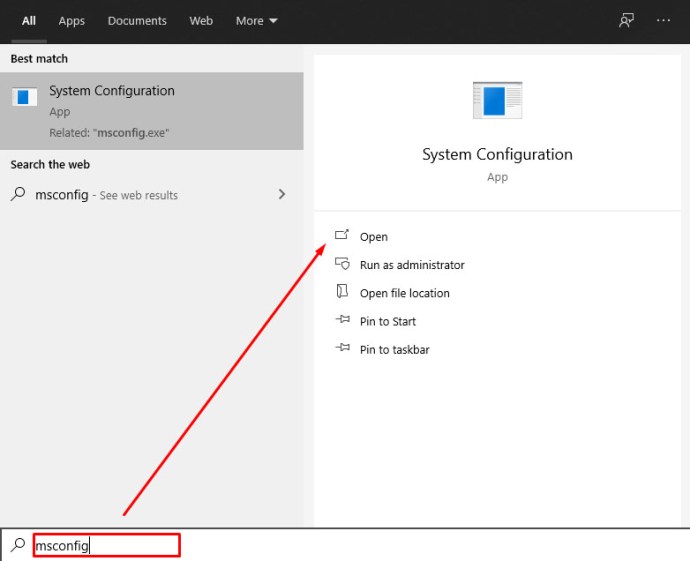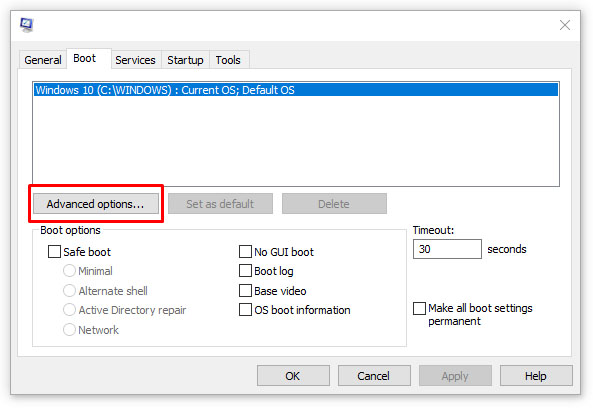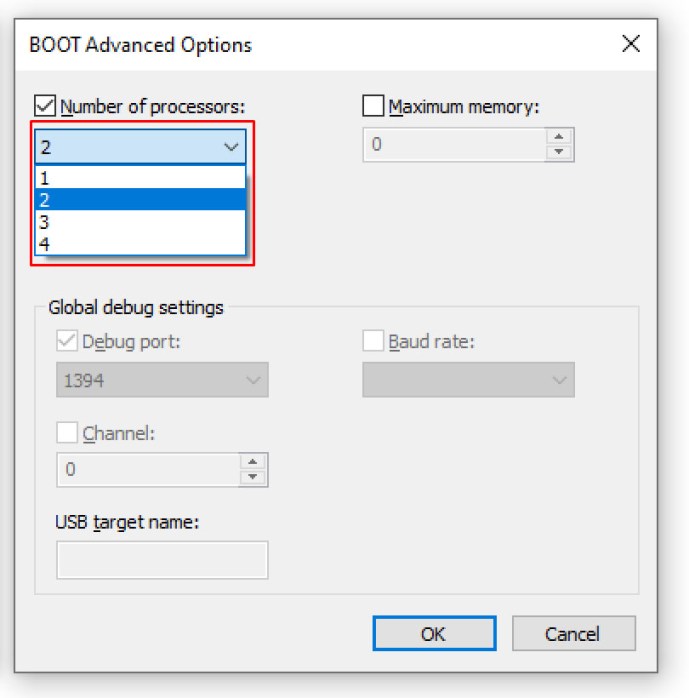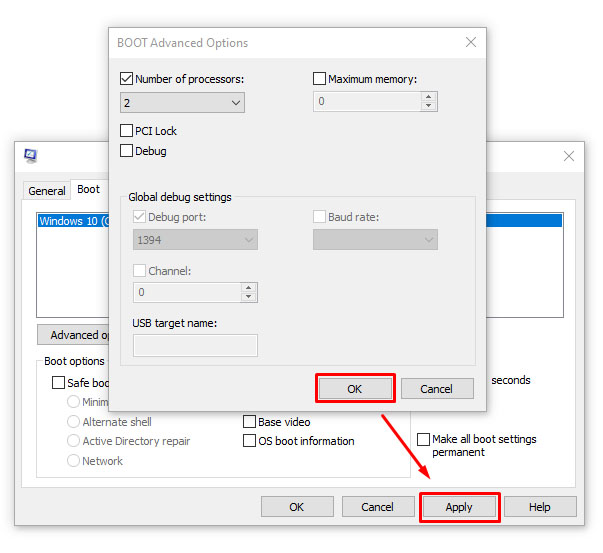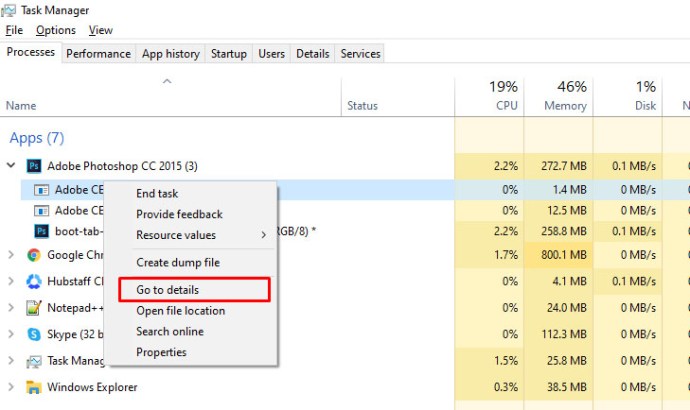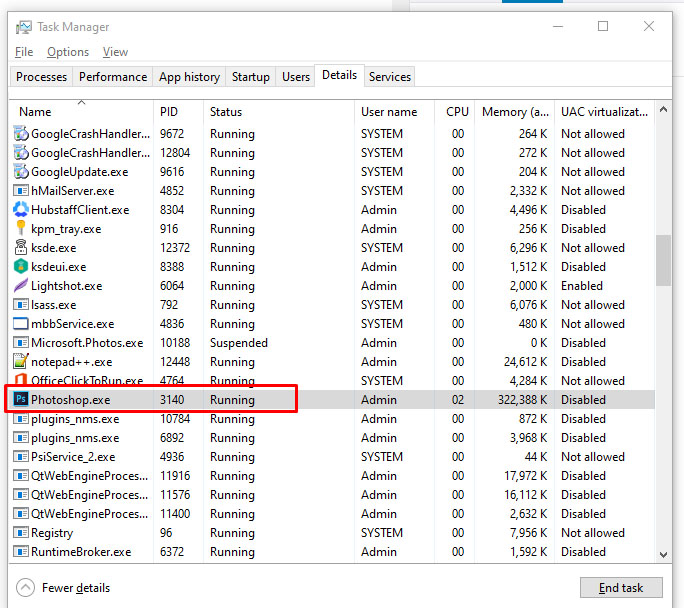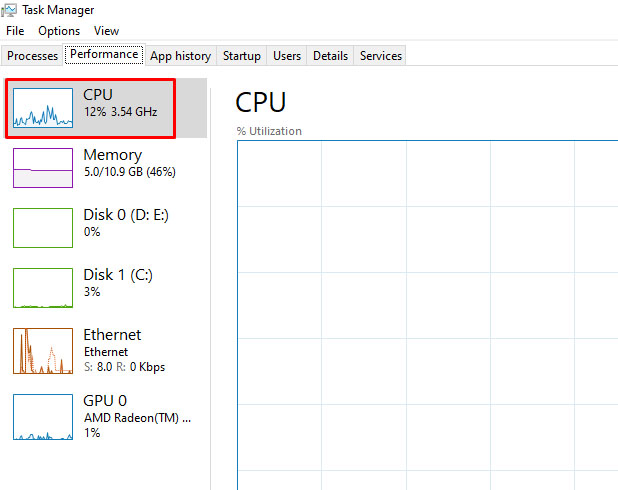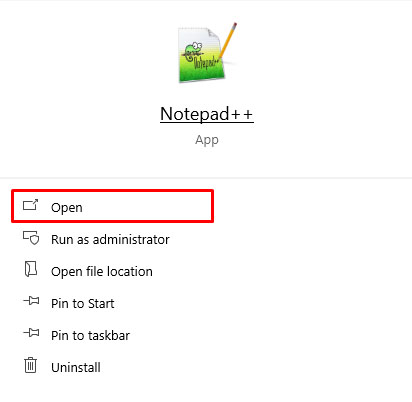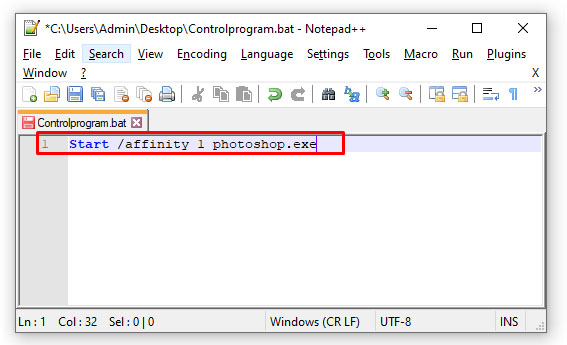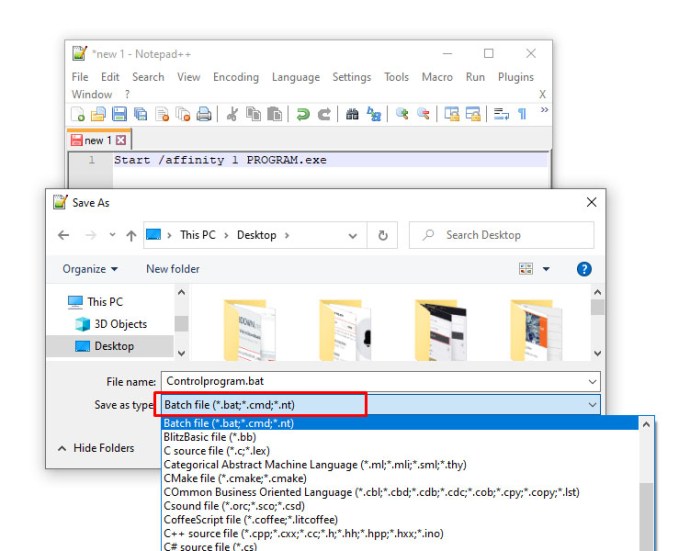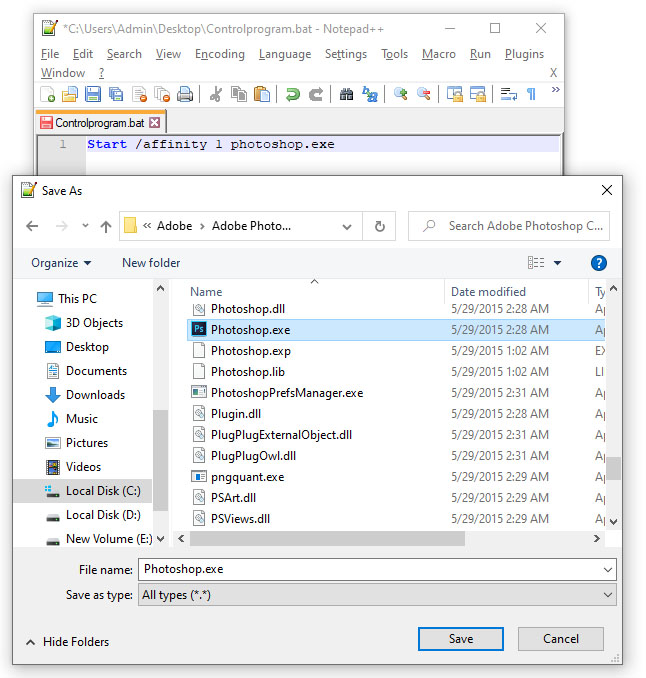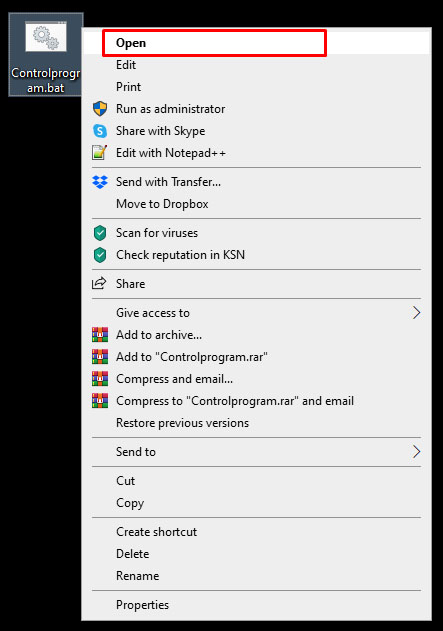Keskusprosessoriyksiköiden eli CPU:iden kehitys on kiehtova ja monimutkainen aihe tutkittavaksi. Intel 4004:n julkaisusta vuonna 1971 nykypäivän Intelin 10. sarjan prosessoreihin näiden sirujen nopeus ja laskentateho ovat kasvaneet hämmästyttävällä tavalla vain viidessä lyhyessä vuosikymmenessä. Laskentatehtävät, jotka olivat aikoinaan käsittämättömiä jopa suurimmille keskustietokoneille, voidaan nyt hoitaa halvimmalla budjettiälypuhelimella, sillä jopa alkeellisimmissa kannettavissa tietokoneissa on satoja kertoja Apollo-tehtäviä suorittavien tietokoneiden teho. Kuitenkin jopa laskentatehon tähtitieteellisen nopeasta kehityksestä huolimatta yksi kehitys, joka edelleen hämmentää ihmisiä, on moniytimiset prosessorit. Intelin ja AMD:n kaltaiset valmistajat kertovat jatkuvasti kasvavasta ydinmäärästään uudemmissa prosessoreissa – 4 ydintä, 8 ydintä, 16 ydintä, jopa 32 ydintä – ja niiden käyttökelpoisuutta raskaassa tietokonekuormituksessa. Mutta mitä se edes tarkoittaa?
Mitä prosessoriytimet ovat?
Prosessoriydin on itsenäinen prosessointiyksikkö fyysisessä prosessorisirussa. Jokaisella ytimellä on oma prosessointilaitteistonsa ja välimuistinsa, ja se on kytketty muuhun suorittimeen sirun jaetun muistin ja järjestelmäväylän kautta. Ydin on pohjimmiltaan kokonainen prosessori, joten moniytiminen prosessori on kuin yhdistäisi useita prosessoreita ja toimisi yhdessä. Syy siihen, että CPU:ssa on enemmän ytimiä, on se, että voi usein olla edullista jakaa laskentatehtävät useiden ytimien kesken yhden massiivisen ytimen sijaan, jotta se valmistuisi nopeammin ja tehokkaammin.
Tämän tekniikan tehokkuus riippuu kuitenkin käyttämästäsi käyttöjärjestelmästä sekä käyttämästäsi sovelluksesta. monet käyttöjärjestelmät ja sovellukset eivät aiemmin pystyneet hyödyntämään useita ytimiä, eivätkä sen seurauksena saaneet mitattavissa olevaa etua ylimääräisistä ytimistä. Onneksi lähes kaikki nykyaikaiset käyttöjärjestelmät ja monet resurssit vaativat ohjelmat, kuten Adobe Premiere, pystyvät kuitenkin hyödyntämään ylimääräisiä ytimiä ja sen seurauksena toimimaan nopeammin ja tehokkaammin kuin muuten.

Moniytimiset prosessorit saivat alkunsa vuonna 1996, kun IBM Power4 -prosessori käytti kahta ydintä yhdellä sirulla, mikä oli tuolloin vallankumouksellista. Ohjelmistotuki tälle uudelle innovaatiolle ei kuitenkaan heti ilmestynyt. Windows XP:stä vuonna 2001 lähtien Windows alkoi kuitenkin tukea moniytimiä toimintoja, ja monet sovelluskehittäjät seurasivat esimerkkiä. Tämän seurauksena lähes kaikki nykyään käyttämäsi resurssiintensiiviset ohjelmistot hyödyntävät täysin konepellin alla olevan moniytimisen prosessorin tehoa.
(Katso tästä yksityiskohtaisesta artikkelista moniytiminen prosessoinnista. Jos olet rakentamassa tai ostamassa uutta tietokonetta, tämän artikkelin tarkastelu siitä, mitä suorittimessa kannattaa etsiä, voi myös olla hyödyllinen. Ja jos olet kiinnostunut prosessorien historiasta, tietysti olemme mukana!)
Prosessoriytimien käyttöönotto Windowsissa
Yksi TechJunkiella usein kysytty kysymys on, tarvitseeko sinun tehdä mitään, jotta voit hyödyntää tietokoneesi moniytimisprosessorit täysimääräisesti. Vastaus on, että se riippuu todella käyttämästäsi Windows-versiosta. Vanhemmissa Windows-versioissa, kuten Windows XP:ssä, saatat joutua muuttamaan BIOS-järjestelmän asetuksia, jotta moniytiminen toimisi. Kaikissa uudemmissa Windowsin versioissa usean ytimen tuki otetaan kuitenkin automaattisesti käyttöön. Voit säätää asetuksiasi käyttämään vähemmän ytimiä tarvittaessa korjataksesi ohjelmiston yhteensopivuussyyn, mutta tämä on poikkeuksellisen harvinaista.
Perusasetukset Windows 10:ssä
Jos käytät Windows 10:tä, kaikki prosessorisi ytimet ovat oletuksena täysin käytössä, jos BIOS/UEFI on asetettu oikein. Ainoa kerta, kun käytät tätä tekniikkaa, on ytimien rajoittaminen, joko ohjelmistojen yhteensopivuussyistä tai muista syistä.
- Kirjoita "msconfig" Windowsin hakukenttään ja paina Enter.
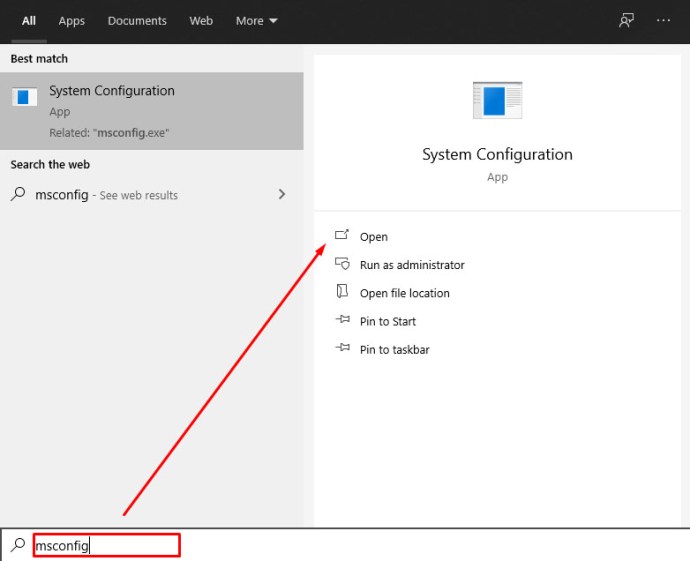
- Valitse Boot-välilehti ja sitten Lisäasetukset.
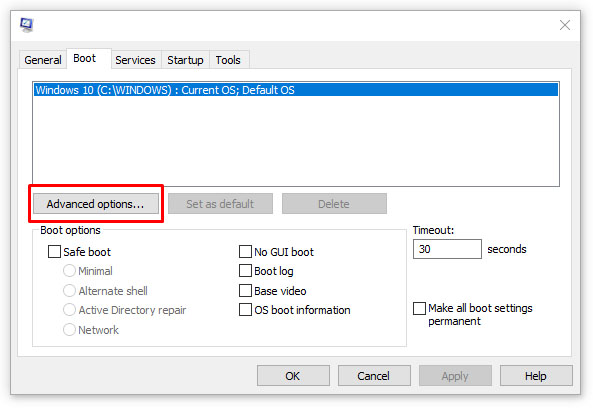
- Valitse Prosessorien määrä -kohdan vieressä oleva valintaruutu ja valitse valikosta käytettävien ytimien määrä (luultavasti 1, jos sinulla on yhteensopivuusongelmia).
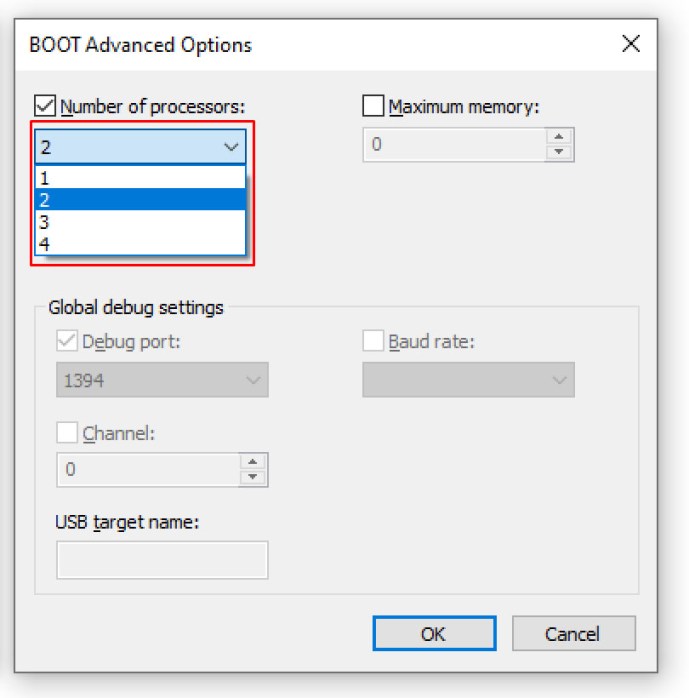
- Valitse OK ja sitten Käytä.
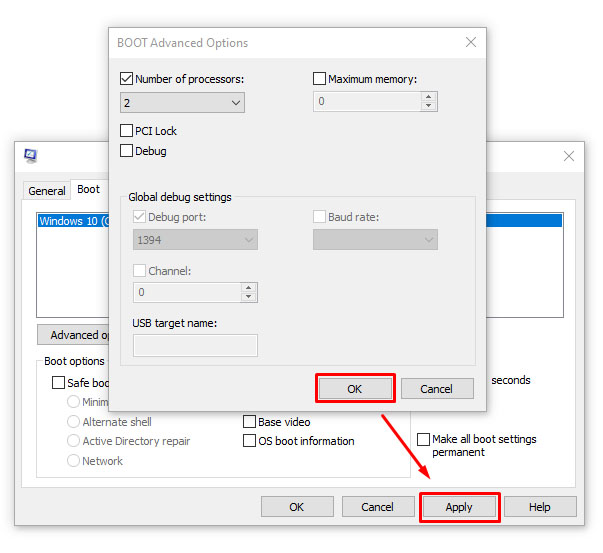
Jos käytät Windows 10:tä, Prosessorien määrä -valintaruutua ei yleensä valita. Tämä johtuu siitä, että Windows on määritetty käyttämään kaikkia ydintä aina, kun ohjelma pystyy käyttämään niitä.

Perusasetukset Windows Vistassa, 7:ssä ja 8:ssa
Windows Vistassa, 7:ssä ja 8:ssa usean ytimen asetusta käytetään samalla msconfig-prosessilla, joka on kuvattu yllä Windows 10:ssä. Windows 7:ssä ja 8:ssa on myös mahdollista asettaa suorittimen affiniteetti eli käskeä käyttöjärjestelmä käyttää tiettyä ydintä tietylle ohjelmalle. Tästä oli hyötyä useille asioille; voit asettaa tietyn ohjelman toimimaan aina yhdessä ytimessä, jotta se ei häiritse muita järjestelmän toimintoja, tai voit asettaa ohjelman, jolla oli vaikeuksia toimia missä tahansa muussa ytimessä kuin ensimmäisessä loogisessa ytimessä, käyttämään ydintä, jossa se suoritettiin. parhaat.
Windows 7:ssä tai 8:ssa ei ole ehdottoman välttämätöntä asettaa ydinsuhteita, mutta jos haluat, se on yksinkertaista.
- Avaa Tehtävienhallinta valitsemalla Ctrl + Shift + Esc.

- Napsauta hiiren kakkospainikkeella ohjelmaa, jonka ydinkäyttöä haluat muokata, ja valitse Tiedot.
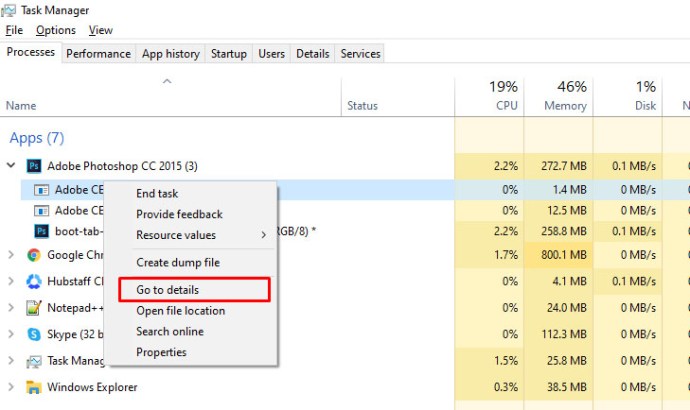
- Valitse ohjelma uudelleen Tiedot-ikkunassa.
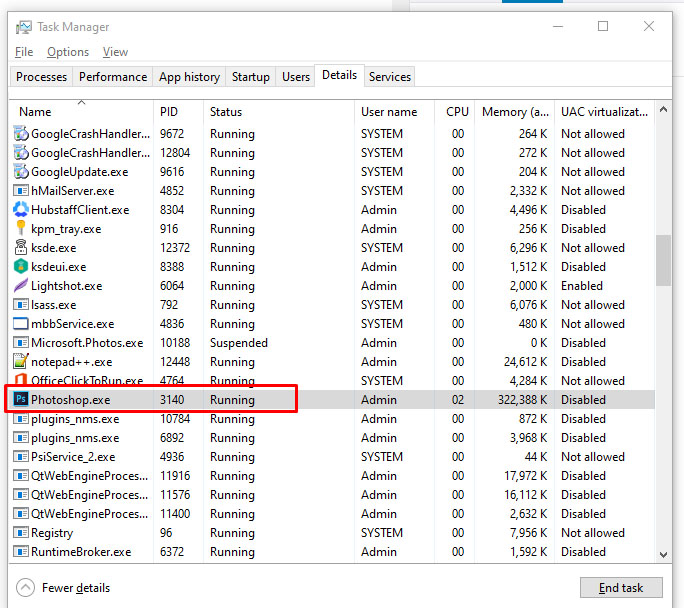
- Napsauta hiiren kakkospainikkeella ja valitse Set Affinity.

- Valitse yksi tai useampi ydin ja valitse valintaruutu ja poista valinta poistamalla valinta.

Saatat huomata, että luettelossa on kaksi kertaa enemmän ytimiä kuin sinulla on. Jos käytät esimerkiksi Intel i7 -suoritinta, jossa on 4 ydintä, Affinity-ikkunassa on kahdeksan niistä. Tämä johtuu siitä, että hyperthreading kaksinkertaistaa ytimisesi tehokkaasti neljällä todellisella ja neljällä virtuaalisella. Jos haluat tietää kuinka monta fyysistä ydintä prosessorissasi on, kokeile tätä:
- Avaa Tehtävienhallinta valitsemalla Ctrl + Shift + Esc.

- Valitse Suorituskyky ja korosta CPU.
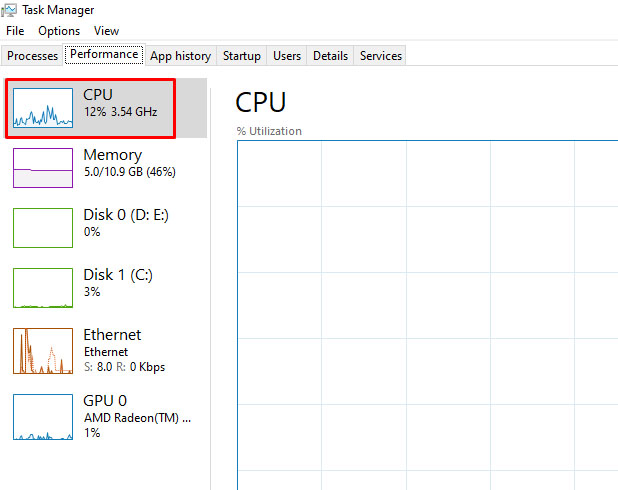
- Tarkista paneelin oikeasta alakulmasta Ytimet.
Voit luoda hyödyllisen erätiedoston, joka voi pakottaa prosessorin affiniteetin tiettyihin ohjelmiin. Sinun ei tarvitse käyttää sitä, mutta jos käytät…
- Avaa Notepad tai Notepad++.
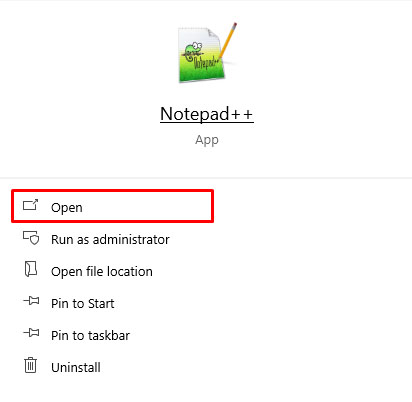
- Kirjoita "Start /affinity 1 PROGRAM.exe". Kirjoita ilman lainausmerkkejä ja muuta PROGRAM sen ohjelman nimeksi, jota yrität hallita.
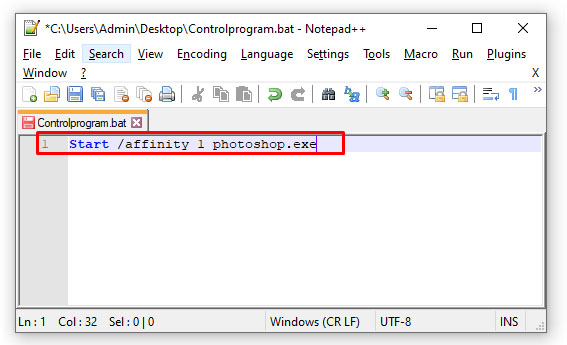
- Tallenna tiedosto järkevällä nimellä ja lisää ".bat" loppuun. Tämä luo sen erätiedostona.
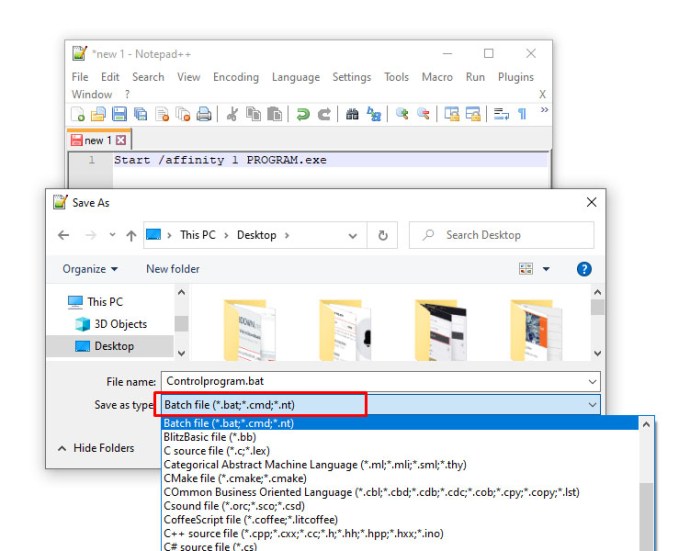
- Tallenna se vaiheessa 2 määrittämääsi ohjelman asennuspaikkaan.
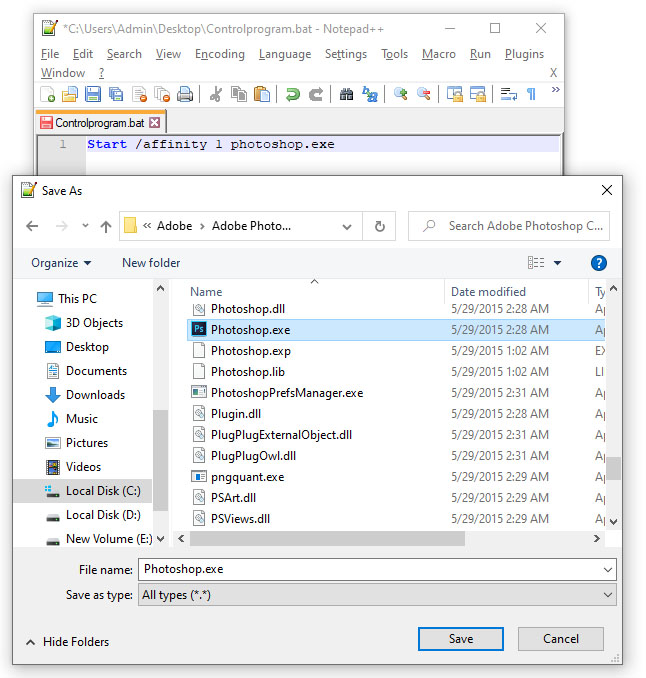
- Suorita juuri tekemäsi erätiedosto käynnistääksesi ohjelman.
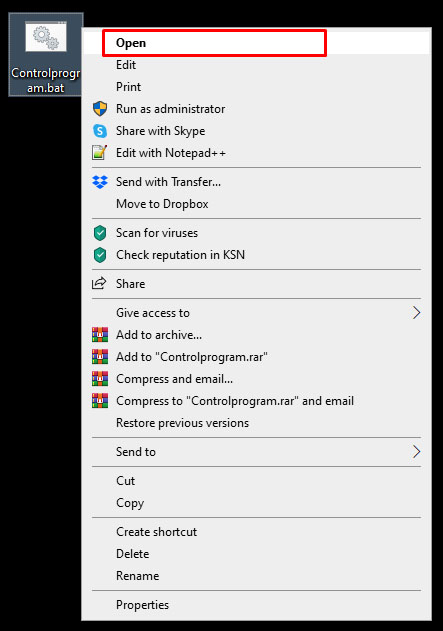
Jos näet "affinity 1", tämä käskee Windowsia käyttämään CPU0:ta. Voit muuttaa tätä riippuen siitä, kuinka monta ydintä sinulla on – "affinity 3" CPU1:lle ja niin edelleen. Tällä Microsoft Developer -sivuston sivulla on täydellinen luettelo suhteista.
Pitäisikö minun ottaa kaikki ytimet käyttöön Windows 10:ssä?
Tästä on itse asiassa jonkin verran väitettä, vaikka asiantuntijoiden keskuudessa on melko vahva yksimielisyys siitä, että sinun tulee käyttää kaikkia ydintäsi. Anticorerit osuivat pääosin kahteen kohtaan. Yksi on se, että kannettavien ja tietokoneiden virrankulutuksen vähentäminen vähentäisi sähkön käyttöä muualla. Toinen argumentti on hieman järkevämpi, ja se liittyy kannettavan tietokoneen akun kestoon. Aion tarkastella näitä molempia argumentteja.
Virrankulutuskulmaa on melko vaikea kiittää. Tosiasia on, että nykyaikaisen PC:n virrankulutus voi olla korkea sarjajakson aikana. Mutta on myös totta, että nuo voimapurkaukset eivät vieläkään käytä niin paljon mehua. Jopa huipulla virrankulutuksella Core i7 (tällä hetkellä valtavirran prosessorien voittaja) käyttää vain 130 wattia. Vertaa sitä 250 watin jääkaappiin. ikkunan AC-yksikkö 1400 ja keskusilma 3500 wattia. Jos haluat säästää virtaa, käännä vaihtovirtaa alaspäin ja jätä tietokoneesi käymään täydellä teholla.
Argumentti ydinkäytön vähentämisestä kannettavan tietokoneen akun käyttöiän säästämiseksi (vähemmän energian kulutus = vähemmän latausjaksoja = Macbookin käyttö muutaman vuoden pidempään) vetoaa pintapuolisesti. Myönnän, että ottaen huomioon, mitä huippuluokan kannettava tietokone voi maksaa, saattaa olla järkevää hellittää konetta sammuttamalla jotkut ytimet. Tämä tavoite voidaan kuitenkin saavuttaa paljon tehokkaammin ja kätevämmin alikellottamalla CPU:ta hieman. Alikellotus tarkoittaa koneen kellon asettamista käymään normaalia hitaammin, mikä puolestaan heikentää suorituskykyä ja vähentää merkittävästi akkujen kulumista. Kun ytimet eivät ole käytössä, ne eivät vain kuluta paljon virtaa, joten säästöt olisivat minimaaliset. CPU:n alikellotus vähentää suoraan koneen sähkönkulutusta ja voi itse asiassa saavuttaa tavoitteen pidentää kannettavan tietokoneen käyttöikää.
Prosessori on tietokoneesi tärkein osa, joten on järkevää haluta työntää kaikki ytimet äärirajoillaan. Tietenkin, jos sinulla on edelleen vaikeuksia saada laitettasi haluamallesi suorituskykytasolle, sinun kannattaa harkita prosessorin päivittämistä (jos omistat pöytäkoneen) tai harkita uuden huippuluokan kannettavan hankkimista. laitteisto. Tai jos haluat mieluummin tehdä Windows 10:stä entistä nopeamman nykyisellä laitteistollasi, tutustu lopulliseen oppaaseemme täältä.