Kosketusnäytöllä varustettu Leapfrog Leapster Explorer on suunniteltu auttamaan lapsia oppimaan pelaamalla mielenkiintoisia pelejä. Kaikki nämä pelit keskittyvät opettamaan lapsille lukemaan, tekemään matematiikkaa ja muita asioita, jotka ovat välttämättömiä lasten oppimiselle. Näytön resoluutio on lähellä HD-laatua, joten se on melko mahtava leluksi. Leapster Explorerin mukana tulee myös kynä, jotta lapset voivat kirjoittaa näytölle.

Tästä huolimatta nämä elektroniset laitteet kohtaavat ongelmia ajoittain. Vanhempana olet ehkä kohdannut tilanteita, joissa lapsesi Leapster Explorer ei toiminut toivotulla tavalla. Tämä voi sisältää reagoimattoman näytön tai ehkä pelit jäätyvät toisinaan ilman syytä.
Tämän valossa olemme luoneet tämän oppaan opastaaksemme sinua näiden yleisten ongelmien läpi, joita Leapfrog Leapster Explorer saattaa ilmetä.
Sammuta se ja sitten uudelleen päälle
Yksinkertaisin kaikista virheellisesti toimivan elektronisen laitteen ratkaisuista on sammuttaa se ja käynnistää se sitten uudelleen. Tämä joskus korjaa ongelman, kun järjestelmä käynnistyy alusta. Olipa kyse sitten näytöstä tai muusta, joka ei vastaa, laitteen sammuttaminen ja uudelleen käynnistäminen on ensimmäinen asia, jota sinun tulee yrittää.

Tee tehdasasetusten palautus
Oletko siis sammuttanut Leapster Explorerin, mutta se ei vieläkään toimi kunnolla, kun käynnistät sen uudelleen? On aika tehdä jotain hieman radikaalimpaa. Voit palauttaa laitteellesi tehdasasetusten palautuksen, jotta se palaa entiselleen, kun se lähti tehtaalta. Tämä voi korjata monia ongelmia, mutta maksaa. Tehdasasetusten palauttaminen mille tahansa laitteelle pyyhkii kaikki asetuksesi ja tietosi, mikä tarkoittaa, että edistyminen menetetään.
Jos haluat silti tehdä tehdasasetusten palautuksen, toimi näin. Se on hyvin yksinkertaista, seuraa vain näitä muutamia vaiheita:
- Liitä Leapster Explorer Leapfrog Connectiin.
- Valitse profiili Leapster Explorerista.
- Klikkaa
- Etsi nyt ja napsauta Nollaa
Jos et käytä Leapfrog Connectia, voit tehdä tämän myös vanhempien asetukset -valikosta. Päästäksesi vanhempien asetukset -valikkoon, sinun on tehtävä seuraavat:
Vaihe 1
Sammuta Leapster Explorer. Kun kytket sen takaisin päälle, odota, että kirjautumisvalikko tulee näkyviin. Kun olet kirjautumisvalikossa, paina Vasen D-pad-painike ja Vihje-painiketta samaan aikaan. Tämä tuo esiin vanhempien valikon.
Vaihe 2
Täältä löydät vain asetukset vaihtoehto. Kun napsautat asetukset, voit valita joistakin vaihtoehdoista. Siirry tässä valikossa ja etsi vaihtoehto nimeltä Nollaa. Napsautettuaan Nollaa vaihtoehdon, lue ja noudata näytölle tulevia ohjeita.
Muita hyödyllisiä asioita vanhempien asetuksissa
Vanhempien asetukset -valikko tarjoaa paljon muutakin kuin vain mahdollisuuden nollata laitteesi. Tästä valikosta voit myös poistaa profiileja, vaihtaa kieltä tai aikaa ja jopa kalibroida näytön. Selaa vanhempien asetukset -valikkoa aina, kun sinun on määritettävä jokin näistä.
Mitä tehdä, jos näyttö ei vastaa kynään
Jos Leapster Explorerissasi on edelleen näyttöongelmia tehdasasetusten palauttamisen jälkeen, voit kokeilla näytön kalibrointia. Se on enemmän mukana kuin tehdasasetusten palauttaminen, mutta se ei ole mitään pelottavaa. Tee vain seuraava:
Vaihe 1
Leapster Explorerin mukana toimitetaan näytönsuoja. Jotta voit kalibroida näytön, sinun on poistettava tämä suojakerros. Tämä on tarkoitus maksimoida kosketusnäytön reagointikyky. Irrota näytönsuoja ja siirry seuraavaan vaiheeseen.
Vaihe 2
Sammuta Leapster Explorer. Voit siirtyä näytön kalibrointiin vain, jos aloitat laitteen ollessa pois päältä.
Vaihe 3
Pidä kysymysmerkkipainiketta painettuna (sijaitsee juuri laitteen oikealla puolella olevan suuren A-painikkeen yläpuolella) ja kytke laite päälle. Pidä kysymysmerkkipainiketta painettuna, kunnes laite kytketään päälle ja näyttöön tulee kalibrointinäyttö.
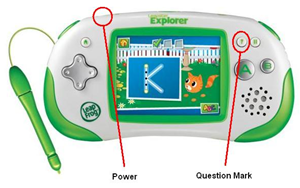
Vaihe 4
Kosketa kalibrointinäytössä hiusristikkokuvaketta kynällä. Sen jälkeen näytön keskelle ilmestyy suuri hiusristikko. Aloita näytön kalibrointi koskettamalla sitä.
Vaihe 5
Jatka koskettamalla kutakin hiusristikkoa kynällä, kun ne näkyvät. Niitä pitäisi olla yhteensä viisi. Kun kalibrointi on valmis, paina B-painiketta poistuaksesi.
Näytön pitäisi nyt reagoida oikein. Jos ei vieläkään, ota yhteyttä asiakaspalveluun. Jos Leapster Explorer on edelleen takuun alainen, ongelmasi pitäisi ratkaista tavalla tai toisella.
Poistamalla sovelluksia tilan vapauttamiseksi
Ehkä laitteesi ei vastaa tai viivästyy, koska sinulla on liian monta sovellusta. Jos Explorer toimii hitaasti ja tiedät, että siihen on asennettu monia sovelluksia, voit vapauttaa tilaa poistamalla niitä. Voit tehdä tämän seuraavasti:
- Yhdistä laitteesi Leapfrog Connectiin.
- Kun yhteys on muodostettu, valitse aloitusnäytössä profiilin nimi, jota haluat käyttää.
- Valitse Tällä Explorerilla -välilehti
- Näkyviin tulee luettelo asennetuista sovelluksista. Poista valinta niiden sovellusten vierestä, jotka haluat poistaa.
- Klikkaus Tallenna muutokset ja odota, että laite lopettaa synkronoinnin ennen kuin irrotat sen.
Johtopäätösten tutkiminen
Leapfrog Explorer on hämmästyttävä laite lasten leikkimiseen ja oppimiseen samanaikaisesti. Kuten useimmat elektroniset laitteet, Explorer saattaa toimia toisinaan. Toivomme, että tämä opas on auttanut sinua ratkaisemaan joitain näistä ongelmista, ja jos tarvitset jotain muuta apua, kerro siitä meille kommenteissa!