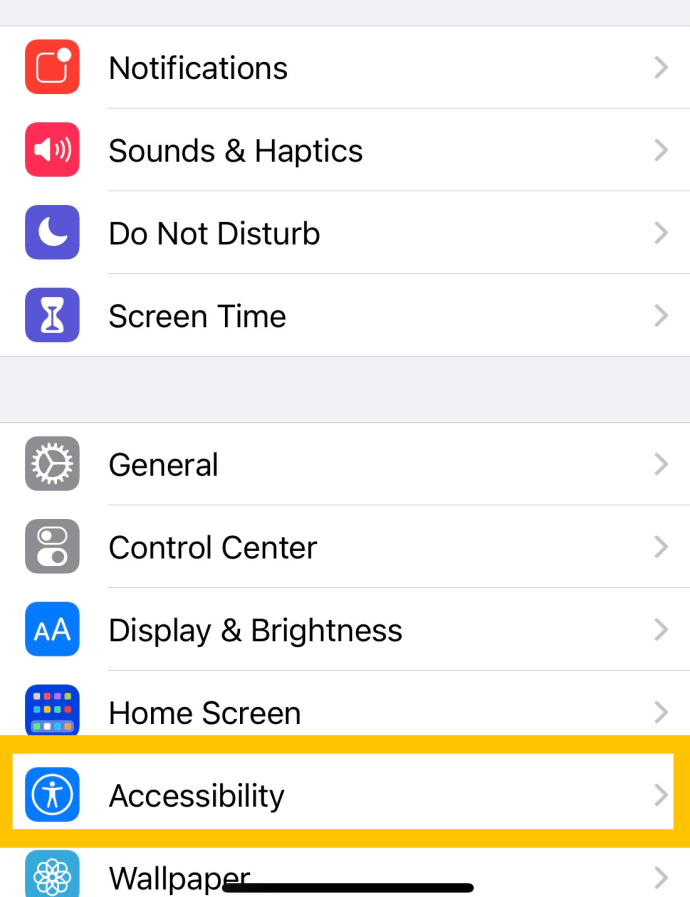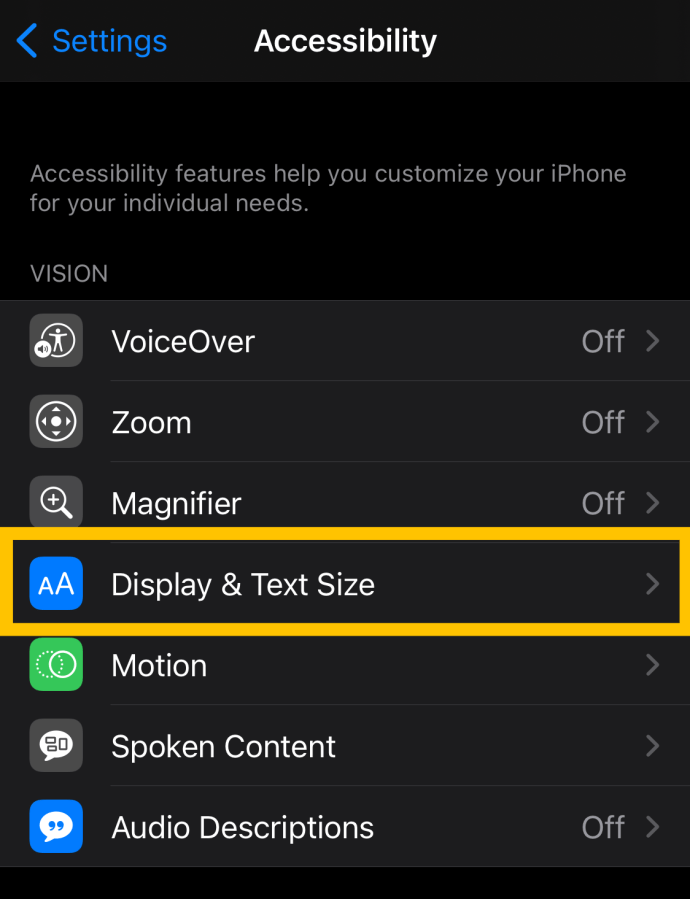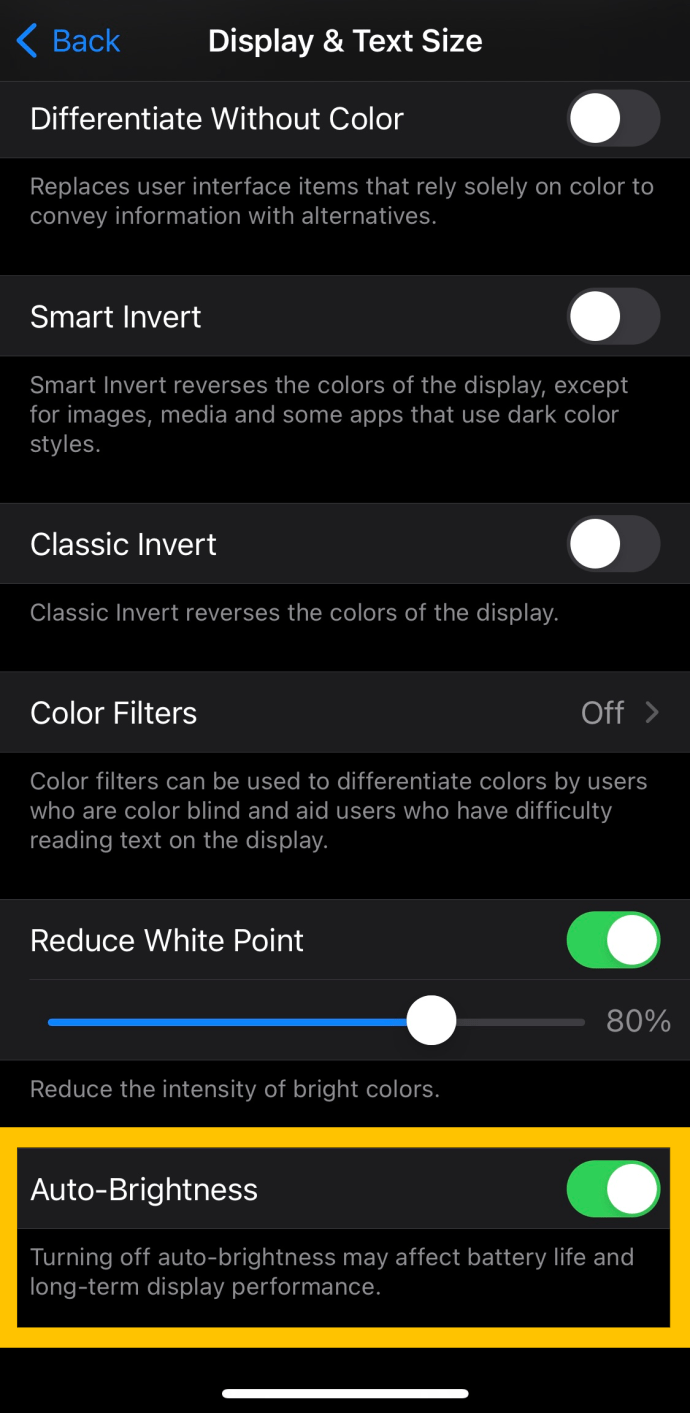Sekä iPhonessa että iPadissa on automaattinen kirkkausvaihtoehto iOS-asetuksissa, mikä käyttää kunkin laitteen ympäristön valoanturia tunnistamaan huoneen valotasot ja säätämään näytön kirkkautta automaattisesti sen mukaan.
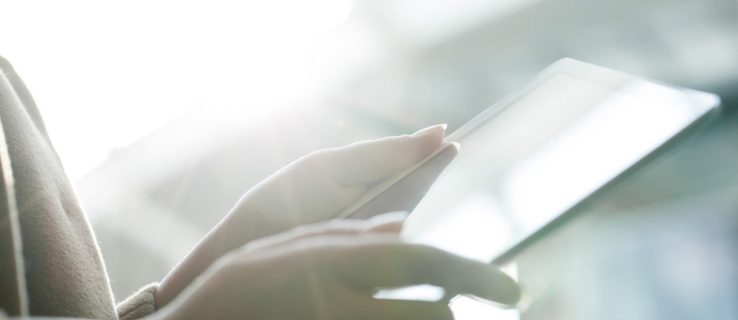
Jotkut käyttäjät pitävät tätä ärsyttävänä, kun taas toiset eivät arvosta laitteidensa kirkkauden säätämistä heidän puolestaan. Jos sinusta tuntuu siltä, jatka lukemista! Tässä artikkelissa näytämme, kuinka automaattinen kirkkausominaisuus poistetaan käytöstä iPhonessa ja iPadissa.
Mikä on automaattinen kirkkausominaisuus?
Valoisammissa huoneissa tai ulkona iOS lisää näytön kirkkautta. Pimeässä ympäristössä tai yöllä se vähentää kirkkautta.
Tämä on kätevää, koska se yleensä pitää iPhonen tai iPadin näytön kirkkauden sopivana valaistusolosuhteisiin ilman, että sinun tarvitsee mennä asetuksiin tai vierailla Ohjauskeskuksessa.
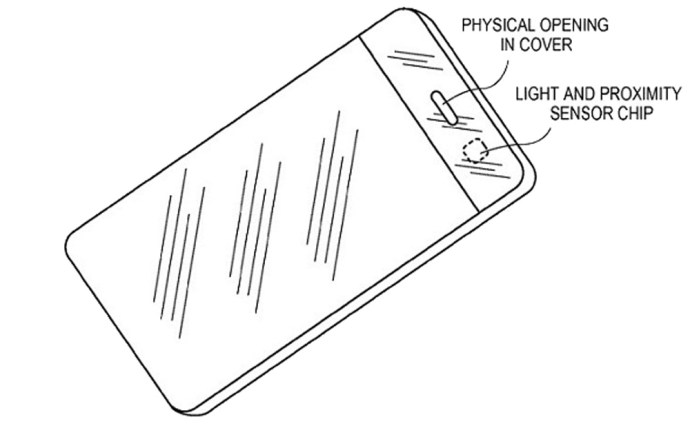
Se auttaa myös säästämään akun käyttöikää, sillä laitteesi näyttö kuluttaa usein eniten akkua ja automaattinen kirkkaus estää näyttöä kirkkaammasta kuin sen pitäisi olla.
Mutta joskus iOS:n "arvaa" iPhonen kirkkauden pitäisi olla se, mitä haluat. Esimerkiksi huoneessa voi olla melko pimeää, mutta haluat maksimaalisen kirkkauden tietylle sovellukselle tai elokuvalle. Tai haluat ehkä vähentää näytön kirkkautta säästääksesi akun käyttöikää muuten valoisassa huoneessa.
Kuinka kytkeä automaattinen kirkkaus pois päältä
Voit aina ohittaa iOS:n automaattisen kirkkauden säätämällä kirkkautta manuaalisesti ohjauskeskuksen kautta tai Asetukset > Näyttö ja kirkkaus.
Mutta jos haluat ohjata iPhonen tai iPadin näytön kirkkautta manuaalisesti koko ajan, voit yksinkertaisesti sammuttaa iOS:n automaattisen kirkkausominaisuuden. Näin
Poista automaattinen kirkkaus käytöstä
Voit poistaa automaattisen kirkkauden käytöstä ottamalla iPhonen tai iPadin kiinni seuraavasti:
- Avaa Asetukset puhelimellasi tai iPadillasi ja napauta "Esteettömyys".
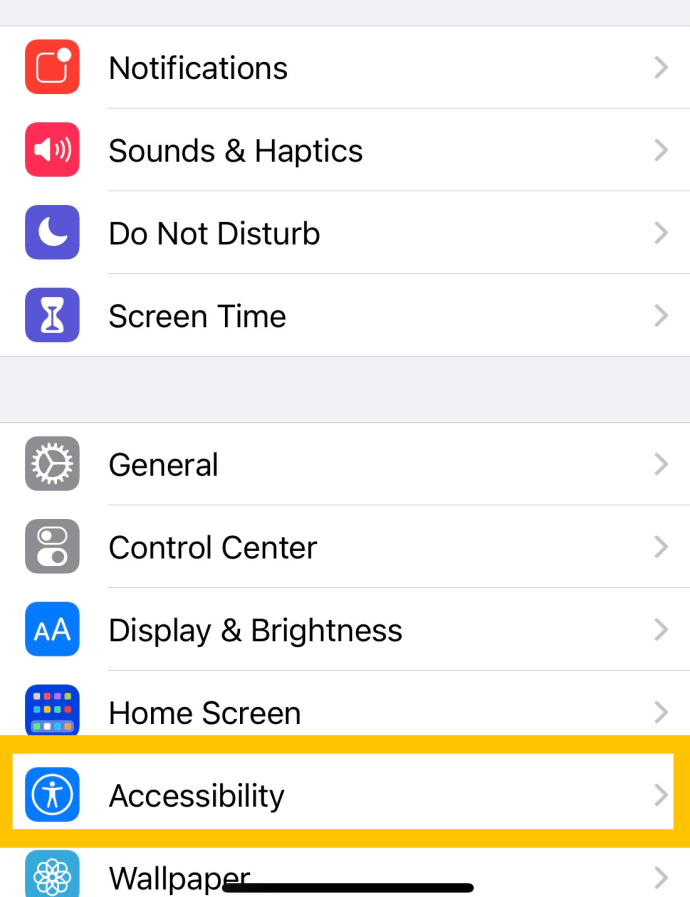
- Napauta seuraavaksi "Näyttö ja tekstin koko".
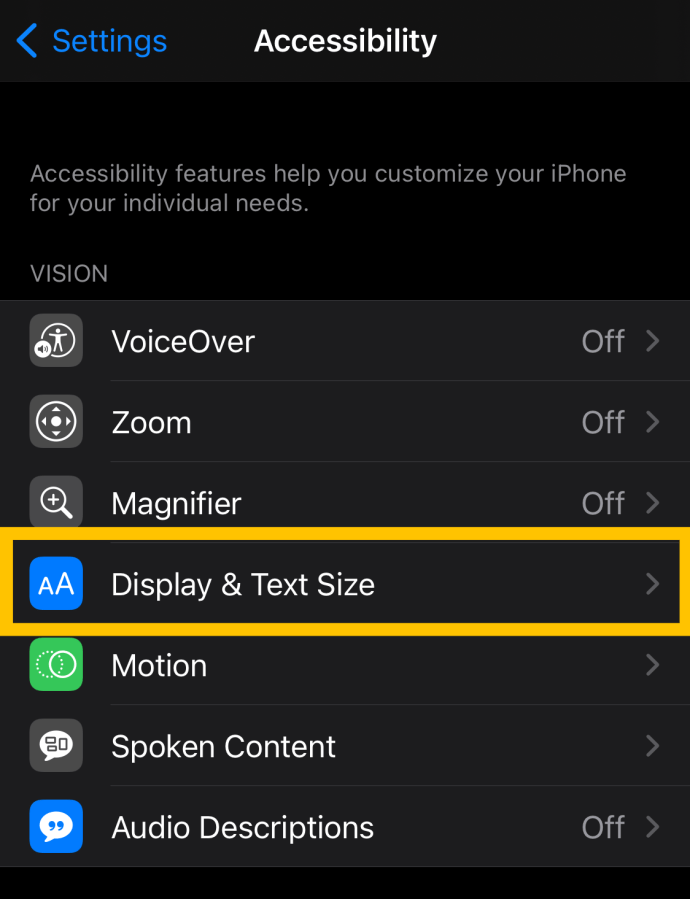
- Kytke Automaattinen kirkkaus -kohdan vieressä oleva kytkin pois päältä.
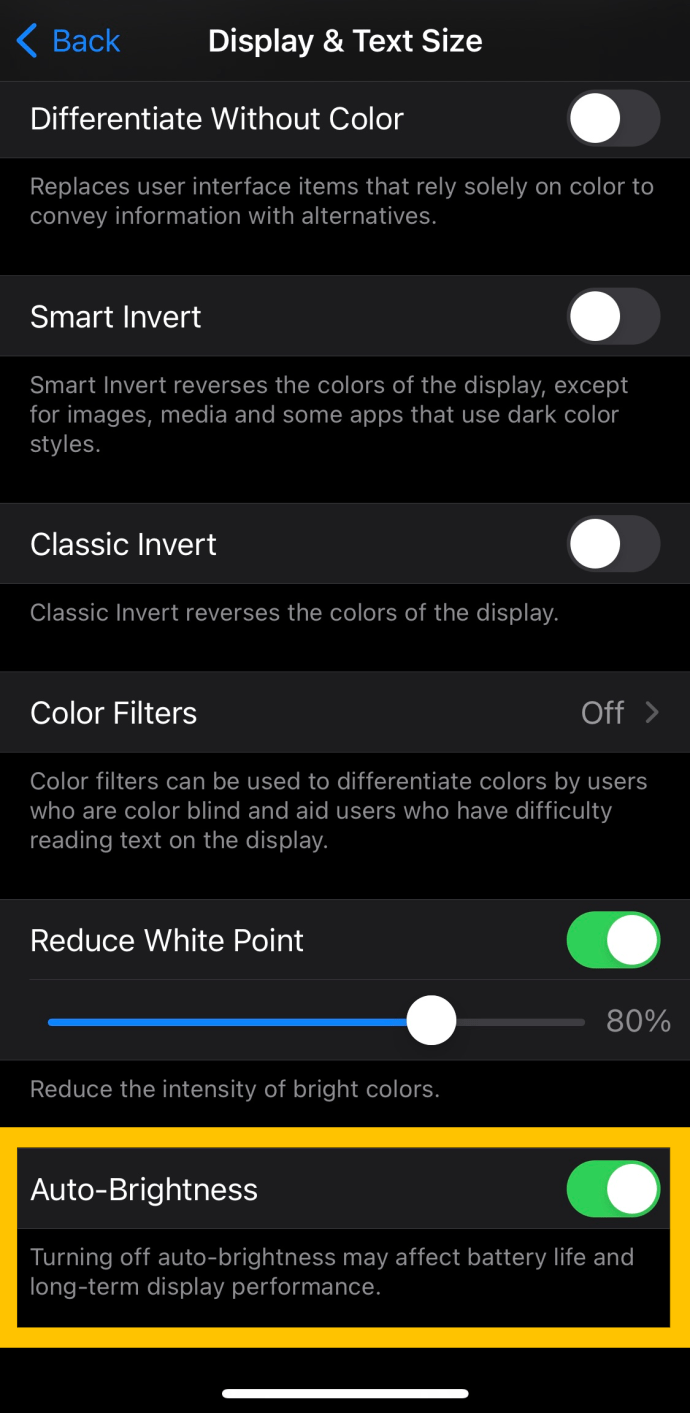
Jos käytät iOS:n vanhempia versioita, noudata näitä ohjeita: Asetukset > Yleiset > Esteettömyys > Näyttömajoitukset.
Huomio kuitenkin, jos lähdet tälle tielle. Automaattisen kirkkauden poistaminen käytöstä tarkoittaa tietysti, että laitteesi näyttö saattaa olla liian himmeä näkemään, kun aloitat sen käytön ulkona. Se tarkoittaa myös, että täydellä kirkkaudella oleva näyttö saattaa sokeuttaa sinua, jos kytket laitteen päälle pimeässä huoneessa.
Molemmat tilanteet on helppo korjata avaamalla ohjauskeskus ja asettamalla manuaalisesti sopivampi kirkkaus. Jos kuitenkin hyväksyt nämä rajoitukset, iOS:n ei koskaan tarvitse muuttaa manuaalisesti asettamasi kirkkaustasoa uudelleen.
Muut ominaisuudet
Applen iOS:n avulla voimme mukauttaa useita näytön kirkkausominaisuuksia automaattisen kirkkauden lisäksi. Tässä osiossa näytämme sinulle joitain muita siistejä ominaisuuksia, joita voit muuttaa iOS-laitteellasi.
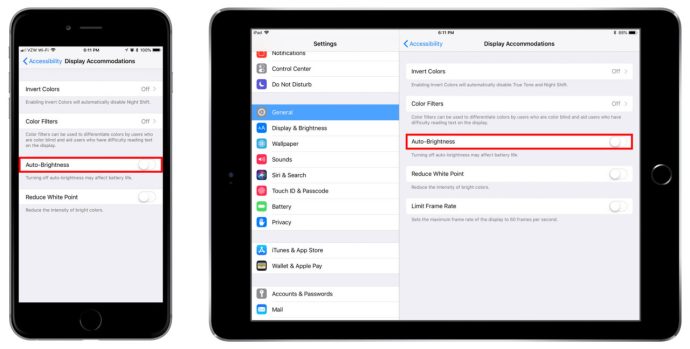
Yllä olevassa kuvakaappauksessa näet useita näyttöön liittyviä esteettömyysvaihtoehtoja, mukaan lukien värien kääntäminen tai 10,5 tuuman iPad Pron näytön kuvanopeuden rajoittaminen.
Käänteiset värit
Värien kääntäminen on usein hyödyllistä ihmisille, joilla on näkövamma tai jotka haluavat vain vähentää silmien rasitusta. Vaikka useimpien käyttäjien mielestä näyttö saattaa näyttää hieman liian oudolta päivittäiseen käyttöön, toiset pitävät tätä ominaisuutta varmasti erittäin hyödyllisenä.
Kaikki mitä sinun tarvitsee tehdä värien kääntämiseksi iOS-laitteessa, on noudattaa samoja vaiheita kuin yllä lueteltu ja kytkeä kytkin päälle värien kääntämiseksi. Tämä muuttaa välittömästi näytön ulkoasun.

Jos näyttö näyttää hieman liian oudolta, voit ottaa käyttöön "Smart Invert" -ominaisuuden. Toisin kuin "Classic Invert", tämä säilyttää tärkeät asiat, kuten kuvat, alkuperäisessä muodossaan.
Värisuodattimet
Värisuodattimet ovat toinen hyödyllinen ominaisuus, jonka avulla monet, joilla on vaikeuksia nähdä väriä, voivat tehdä vuorovaikutuksesta puhelimen kanssa miellyttävämpää.
Aivan kuten edellä, siirry iOS-laitteesi esteettömyysasetuksiin ja napauta kohtaa Näyttö ja teksti. Täältä voit napauttaa Värisuodattimet. Yksi tämän ominaisuuden hienoista puolista on, että se on täysin muokattavissa vastaa useimpien käyttäjien tarpeisiin. Käy Asetukset läpi ja löydä itsellesi sopiva!

Usein Kysytyt Kysymykset
Voitko poistaa automaattisen kirkkauden käytöstä Macissa?
Jos käytät Macia tai MacBookia, automaattinen kirkkausominaisuus voi tulla uskomattoman ärsyttäväksi (varsinkin jos olet lentokoneessa tai ajoneuvossa, jossa valo muuttuu).
Voit poistaa tämän ominaisuuden käytöstä Macissa tai MacBookissa seuraavasti Omenavalikko > Järjestelmäasetukset > Näytöt polku ja poista valinta "Säädä kirkkautta automaattisesti'laatikko.

Jos et näe tätä vaihtoehtoa, se johtuu todennäköisesti siitä, että kaikissa Mac- ja MacBook-tuotteissa ei ole ympäristön valoanturia.