Google Chromessa on useita pikanäppäimiä eli pikanäppäimiä, joista voit valita nopeasti vaihtoehtoja painamalla. Vaikka selaimessa on vain rajoitetusti sisäänrakennettuja pikanäppäinten mukautusvaihtoehtoja, voit lisätä Chromeen muutamia laajennuksia, joiden avulla voit määrittää sen pikanäppäimet edelleen.
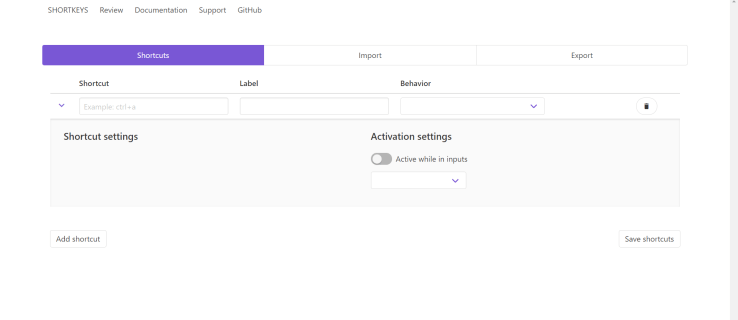
Chromen pikanäppäimien muuttaminen asetuksissa
Jos etsit yksinkertaista pikanäppäimen mukauttamista, tutustu chrome://extensions/shortcuts, kirjoita se selaimeen ja paina Tulla sisään.
Pikakuvakesivun pitäisi näyttää tältä.
Saatavilla on vaihtoehtoja välilehtien sulkemiseen ja avaamiseen, sivujen selaamiseen, uusien ikkunoiden avaamiseen ja paljon muuta. Tarkista se ennen laajennusten lataamista, saatat löytää juuri tarvitsemasi.
Chrome-laajennukset pikanäppäinten ja pikanäppäinten muuttamiseen ja luomiseen
Pikanäppäimet
Suosittu kromilaajennus pikanäppäinten mukauttamiseen on Pikanäppäimet. Voit tarkistaa ja ladata sen Shortkeys-laajennussivulta. Jos pidät näkemästäsi, voit lisätä sen selaimeen napsauttamalla Lisää Chromeen -painiketta.
Sitten löydät a Pikanäppäimet -painiketta työkalupalkissa alla olevan kuvan mukaisesti.
Paina nyt Hallinnoi laajennuksia painiketta tai tyyppiä chrome://extensions selaimeesi ja paina Tulla sisään. Sinun pitäisi nähdä sivu, joka näyttää samanlaiselta.
Napsauta seuraavaksi Yksityiskohdat Shortkeys-laajennuksen painiketta, sinut ohjataan tälle sivulle.
Vieritä sivua alaspäin, kunnes näet Laajennusvaihtoehdot, napsauta sitä ja uusi ikkuna avautuu.
Shortkeys-laajennussivu sisältää luettelon kaikista tallentamistasi Shortkeys-pikanäppäimistä ja mahdollisuuden luoda uusia tai tuoda ja viedä pikanäppäimiä.

Ennen kuin painat Lisää pikakuvake -painiketta, kirjoita haluamasi pikanäppäin, kuten ctrl+s. Napsauta sieltä Label tekstiruutuun pikakuvakkeen nimeämiseksi. Napsauta seuraavaksi avattavaa valikkoa avataksesi luettelon pikanäppäimesi mahdollisista vaihtoehdoista alla olevan kuvan mukaisesti. Valitse sieltä vaihtoehto, esim Avaa Asetukset-sivu. paina Lisää pikakuvake -painiketta lisätäksesi pikanäppäimen ja sitten Tallenna pikakuvakkeet, pelastaaksesi sen. 
Kun uusi pikakuvake on tallennettu, voit kokeilla pikanäppäintä sivujesi välilehdillä. Huomaa, että sinun on päivitettävä selaimessa jo avatut sivuvälilehdet, jotta pikanäppäimet toimivat niissä. Huomaa myös, että pikanäppäin ei välttämättä toimi, jos se on sama kuin Chromen oletuspikanäppäin. Voit poistaa minkä tahansa mukautetun pikanäppäimen painamalla Poistaa -painiketta niiden vieressä Pikanäppäinasetukset-välilehdessä.
Joten Shortkeys-laajennuksen avulla voit nyt nopeasti määrittää mukautettuja pikanäppäimiä useille Google Chromen vaihtoehdoille.
AutoControl Shortcut Manager
AutoControl Shortcut Manager on myös toinen Google Chromen laajennus, jonka avulla voit mukauttaa selaimen pikanäppäimiä. Kuten yllä oleva laajennus, tämä mahdollistaa kaikenlaisten pikanäppäinten ja hiiren mukauttamisen. Valitse Lisää Chromeen -painiketta ladataksesi laajennuksen. Varoituksena jotkut virustorjuntaohjelmat merkitsevät tämän haitalliseksi ohjelmaksi, tarkista arvostelut ja päätä itse.
Uusien pikakuvakkeiden lisäämisprosessi on samanlainen kuin yllä kuvattu, joten en käsittele sitä. Jos etsit lähes täydellistä hallintaa selaimesi pikanäppäimistä, tämä on laajennus, jonka tarvitset.
Sinun ei tarvitse olla ohjelmoija muokataksesi ja parantaaksesi selaimesi asetuksia ja tehokkuutta pikanäppäinten suhteen. Riippumatta siitä, kuinka haluat mukauttaa Google Chromen pikanäppäimiä, sinulla on vaihtoehto. Aloita tarkistamalla selaimesi asetukset tai Google Chromen laajennukset.