Google Chromella on muutamia vaihtoehtoja sivun vierityspalkin mukauttamiseen. Eikö olisi hienoa, jos voisit mukauttaa vierityspalkin värejä, painikkeita, mittoja ja vieritysnopeuksia? No, voit tehdä juuri sen muutamalla Chrome-laajennuksella.
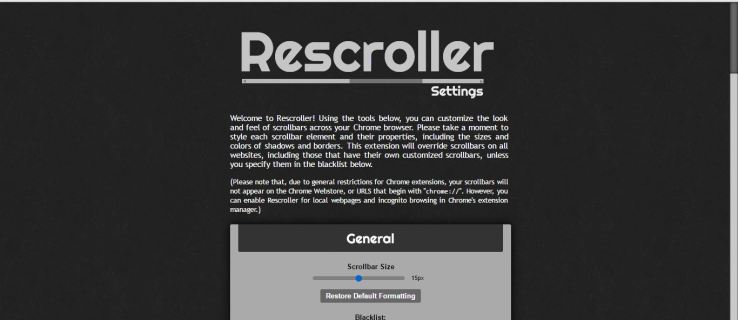
Google Chromen vierityspalkin mukauttaminen Rescrollerilla
Rescroller on ehkä paras laajennus Chromen vierityspalkin mukauttamiseen. Siirry tälle sivulle lisätäksesi Rescroller selaimeen. Kun olet lisännyt, voit napsauttaa Rescroller asetukset -painiketta työkalupalkissa avataksesi alla olevan sivun.
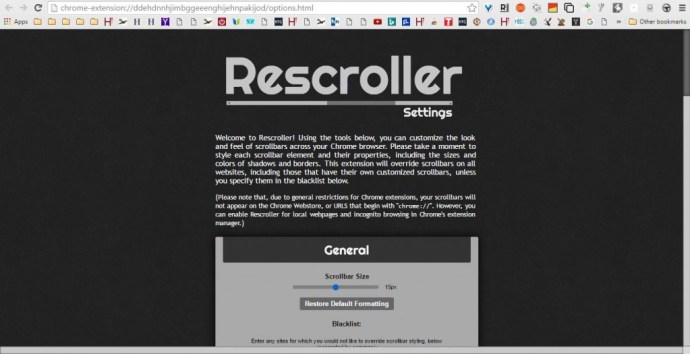
Vieritä nyt hieman alas kohtaan Yleiset asetukset, joilla voit mukauttaa vierityspalkin leveyttä. Voit vetää Vierityspalkki Koko palkki säätääksesi vierityspalkin leveyttä. Tämä määrittää Rescroller-sivun oikealla puolella olevan palkin leveyden.
Suoraan tuon liukupalkin alapuolella on Musta lista -tekstiruutu. Siellä voit syöttää verkkosivustojen URL-osoitteita säilyttääksesi oletusvierityspalkin. Silloin mukautettua vierityspalkkia ei sisällytetä näille verkkosivustoille.
Vieritä alas Liukusäädinvaihtoehtoihin määrittääksesi liukusäätimen värit. Klikkaa Väri laatikko avataksesi paletin, josta voit valita vaihtoehtoisia värejä liukusäätimelle. Valitse väri sieltä ja napsauta Käytä paletissa vaihtaaksesi liukusäätimen väriä.
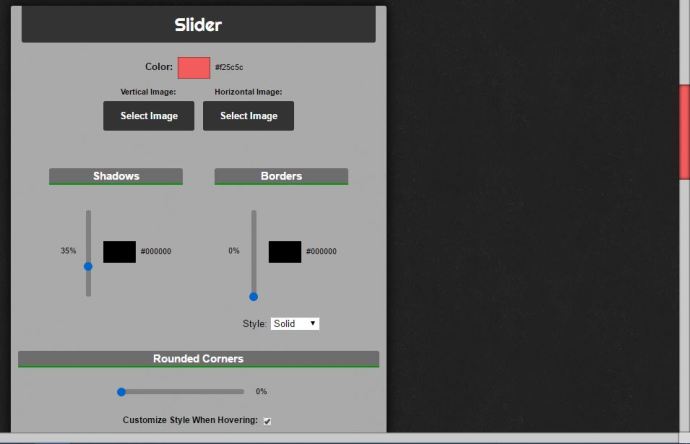
Vaihtoehtoisesti voit lisätä taustakuvia pysty- ja vaakasuoraan liukusäätimeen. paina Valitse Kuva painikkeita valitaksesi kuvan liukusäätimelle. Paina sitten Avata lisätäksesi kuvan liukusäätimeen alla kuvatulla tavalla.
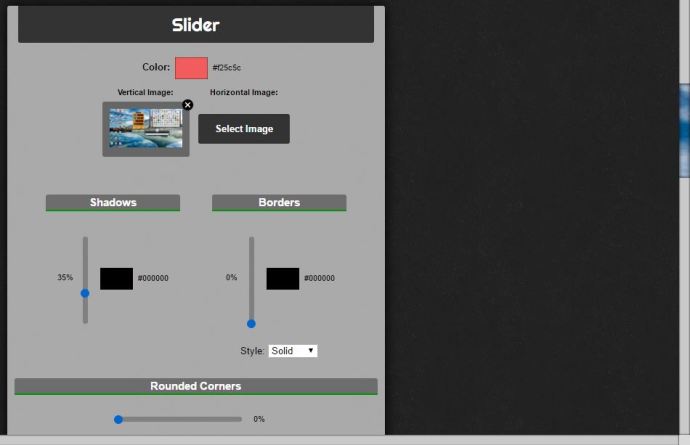
Slider-vaihtoehdot sisältävät myös Varjot ja Rajat liukusäätimiä. Reunapalkin vetäminen ylöspäin lisää reunan liukusäätimeen. Vedä Varjot palkki ylös lisätäksesi siihen varjotehosteen.
Useimmat liukusäätimet ovat oletuksena neliömäisiä. Voit kuitenkin muokata Chromen liukusäädintä niin, että se on kaarevampi. Vedä Pyöristetty kulmas liukusäädintä oikealle lisätäksesi kaarevia kulmia liukusäätimeen alla kuvatulla tavalla.
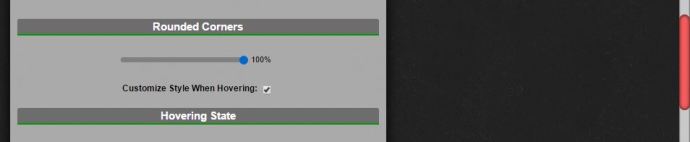
Sen alta voit valita Mukauta tyyliä leijuessasi ja Mukauta tyyliä napsauttamalla valintaruudut. Valitse ne avataksesi alla näkyvät vaihtoehdot. Näillä asetuksilla voit mukauttaa liukusäätimen värejä edelleen, kun viet hiiren osoitinta tai valitset sen kohdistimella.
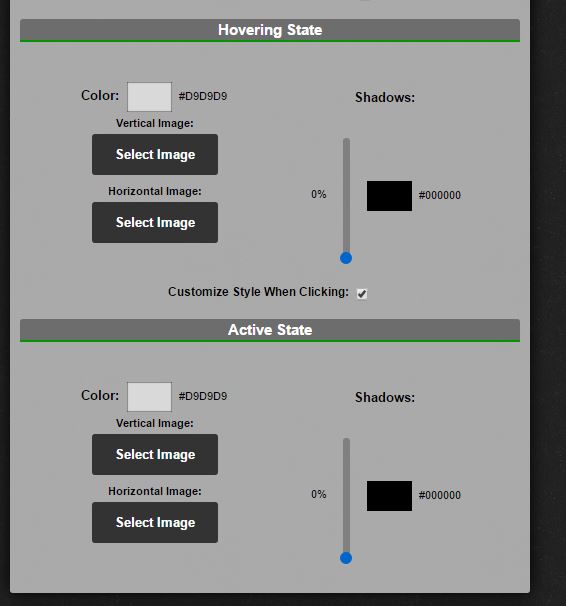
Tausta-asetuksien avulla voit mukauttaa päävierityspalkkia, mutta et liukusäädintä. Nämä asetukset ovat lähes identtiset liukusäätimen valintojen kanssa. Sellaisenaan voit mukauttaa päävierityspalkin väriä, varjoja ja reunoja paljolti samoin.
Hieman alempana Rescroller-sivulla on painikkeita. Jos sitä ei ole vielä valittu, napsauta Näytä vierityspainikkeet sisällyttääksesi painikkeita vierityspalkkiin ja laajentaaksesi näitä asetuksia. Sitten voit napsauttaa Väri -ruutua valitaksesi uudet värit näille painikkeille. Jos sinulla on hyviä painikekuvia, napsauta X-kuvaketta Ylös, Oikein, Pohja ja Vasen laatikoita ja paina sitten Valitse Kuva lisätäksesi ne vierityspalkkeihin. Tältä Iconfinder-verkkosivuston sivulta löydät vierityspalkin nuolipainikkeiden kuvakkeet.
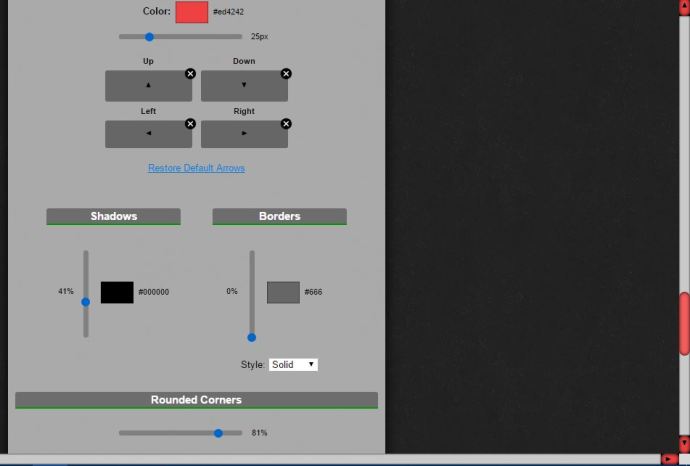
Voit myös lisätä pyöristettyjä kulmia nuolinäppäimiin. Vieritä alas sivun alaosaan ja vedä sitten Pyöristetyt kulmat baari siellä oikealla. Lisäksi voit valita Mukauta tyyliä leijuessasi ja Mukauta tyyliä napsauttamalla nuolipainikkeiden vaihtoehdot.
Lisää Chromeen minimaalinen vierityspalkin muotoilu
Jos haluat nopean vierityspalkin mukauttamisen, katso Minimaalinen vierityspalkki laajennus. Tämä on laajennus, joka lisää Google Chromeen uuden vierityspalkin, joka laajenee, kun viet osoittimen sen päälle, ja supistuu tai pienenee, kun vierityspalkkia ei ole valittu. Siinä on myös läpinäkyvä liukusäädin pyöristetyillä kulmilla.
Avaa tämä sivu ja lisää tämä laajennus Chromeen painamalla vihreää painiketta. Käynnistä sitten selain uudelleen ja avaa muutama sivu kokeillaksesi uutta vierityspalkkia. Löydät sivut sisältävät vierityspalkin, joka näkyy tilannekuvassa suoraan alla.
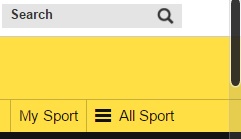
Joten tämän vierityspalkin leveys on käytännössä pienempi, kun sitä ei ole valittu. Vie osoitin sen päälle laajentaaksesi vierityspalkkia. Läpinäkyvä liukusäädin on myös jotain uutta.
Tällä laajennuksella ei ole monia mukautusvaihtoehtoja, mutta määrität sen niin, että oletusvierityspalkki pysyy paikoillaan tietyillä sivuilla. Napsauta hiiren kakkospainikkeella Minimaalinen vierityspalkki -painiketta työkalupalkissa ja valitse sitten Vaihtoehdot avataksesi alla olevan välilehden. Siellä voit kirjoittaa sivujen URL-osoitteet tekstikenttään, jotta ne eivät sisällä mukautettua vierityspalkkia.
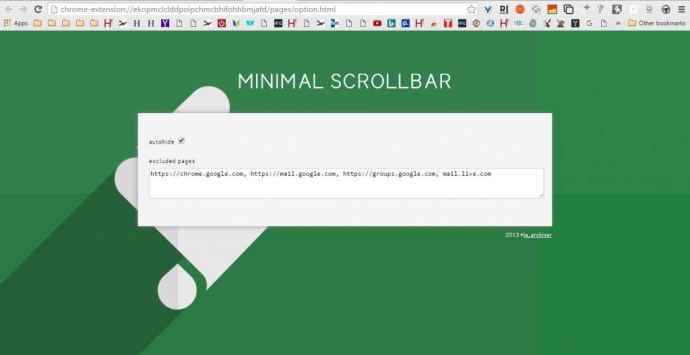
Mukauta vierityspalkin sivuvieritystä
Et voi mukauttaa vierityspalkin sivun vieritystä, muuten vieritysnopeutta, joko Rescrollerilla tai Minimal Scrollbarilla. Voit kuitenkin tehdä sen käyttämällä Chromium Wheel Smooth Scroller laajennus, jonka Chromen käyttäjät voivat lisätä selaimeen tältä sivulta. Napsauta sitten hiiren kakkospainikkeella Chromium Wheel Smooth Scroller -painiketta työkalupalkissa ja valitse Vaihtoehdot avataksesi alla näkyvän sivun.
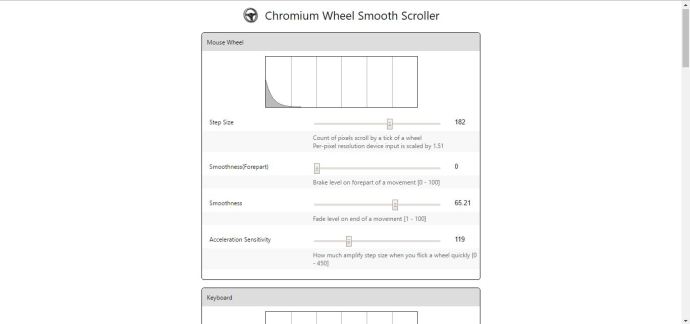
Yläreunassa on hiiren rullavaihtoehdot, joilla voit mukauttaa hiiren rullaa. Esimerkiksi jokainen hiiren rulla rullaa liukusäädintä alaspäin sivua tietyn määrän; ja voit muokata sitä vetämällä Askelkoko palkki vasemmalle tai oikealle. Vedä palkkia oikealle lisätäksesi pikselien määrää, liukusäädin hyppää sivua alas jokaisella pyörän pyörähdyksellä, mikä tehostaa vieritysnopeutta.
Juuri sen alapuolella niitä on Tasaisuus ja Tasaisuus (etuosa) baareja. Vedä näitä palkkeja pidemmälle oikealle, jotta sivun vieritys pyörien avulla on tasaisempaa. Jos vedät ne äärivasemmalle, sivun vieritys hiiren rullalla on hieman nykivämpi.
Voit myös selata sivua ylös ja alas nuolinäppäimillä. Hiiren vaihtoehtojen alla on asetuksia, joilla voit mukauttaa näppäimistön sivun vieritystä. Vaihtoehdot ovat periaatteessa samat kuin hiiren, paitsi että ne mukauttavat Chromen näppäimistön vierityspalkin asetuksia.
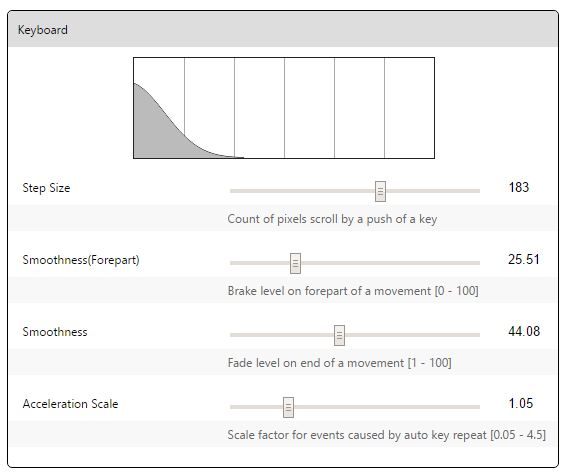
Sivun alareunassa on Musta lista -tekstiruutu. Siellä voit kirjoittaa niiden verkkosivustojen URL-osoitteet, jotka jätetään pois valituista Chromium Wheel Smooth Scroller -asetuksista.
Joten näiden laajennusten avulla voit nyt muokata Google Chromen vierityspalkkia. Voit päivittää vierityspalkkia Rescrollerilla, lisätä selaimeen uuden läpinäkyvän liukusäätimen Minimal Scrollbarilla tai konfiguroida sivun vieritys edelleen Chromium Wheel Smooth Scrollerilla.