Otsikkopalkki on jokaisen ikkunan yläosassa Windows 10:ssä. Tämä sisältää kolme painiketta ikkunan oikeassa yläkulmassa ja otsikon jokaiselle avoimelle ikkunalle. Voit mukauttaa otsikkopalkkia useilla tavoilla muutamalla ylimääräisellä ohjelmistopaketilla ja Windows 10:n vaihtoehdoilla.
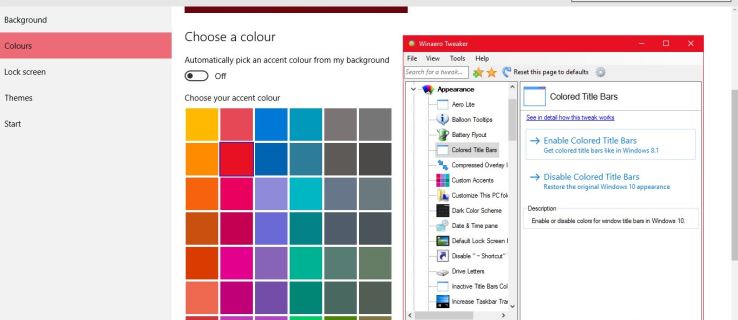
Otsikkopalkin tekstin koon säätäminen
Ensinnäkin voit mukauttaa otsikkorivin tekstin kokoa Windows 10:n asetuksilla. Napsauta tehtäväpalkin Cortana-painiketta ja avaa se kirjoittamalla hakukenttään Ohjauspaneeli. Napsauta sitten Näyttö avataksesi alla näkyvät vaihtoehdot.
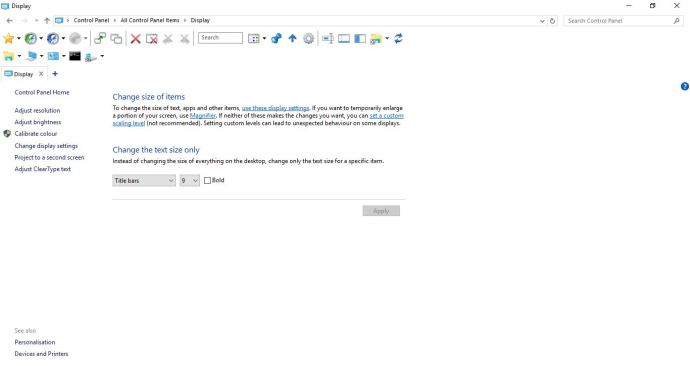
Siellä voit mukauttaa kirjasinkokoja Windowsissa. Napsauta vasemmalla olevaa avattavaa valikkoa ja valitse Otsikkopalkit. Valitse sitten numero oikealla olevasta avattavasta valikosta. Lisäksi voit valita myös a Lihavoitu valintaruutu lisätäksesi muotoilun tekstiin. Klikkaus Käytä vahvistaaksesi valitut asetukset alla olevan kuvan mukaisesti.
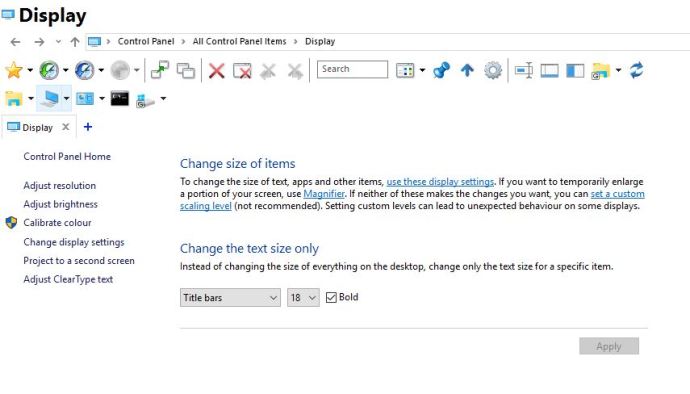
Ikkunan otsikkopalkin tekstin mukauttaminen Winaero Tweakerilla
Winaero Tweaker on kolmannen osapuolen ohjelmistopaketti, jossa on runsaasti vaihtoehtoja otsikkopalkin mukauttamiseen. Avaa tämä sivu ja napsauta Lataa Winaero Tweaker tallentaaksesi sen Zip-tiedoston, joka sinun on sitten purettava File Explorerissa painamalla Pura kaikki -painiketta. Voit avata ohjelmiston puretusta kansiosta.
Vieritä alas kohtaan ja valitse Ikkunan otsikkopalkit avataksesi alla olevassa tilannekuvassa näkyvät vaihtoehdot. Se sisältää a Ikkunan otsikkopalkin korkeus palkki, jota voit vetää vasemmalle ja oikealle. Laajenna otsikkorivin korkeutta vetämällä sitä oikealle, mikä voi olla kätevää, jos aiot suurentaa kirjasinkokoa.
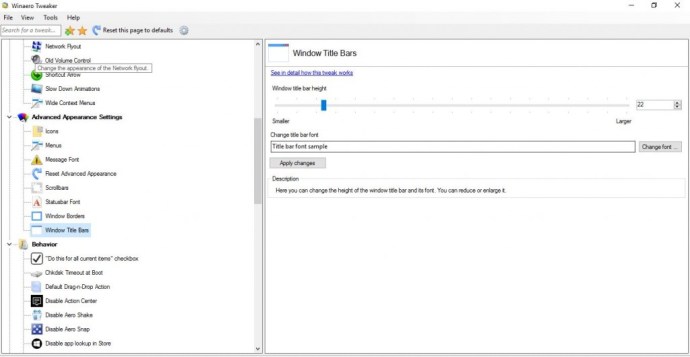
Sen alla on a Vaihda fonttia -vaihtoehdon voit muokata otsikkorivin tekstiä edelleen. Paina tätä painiketta avataksesi alla olevan ikkunan. Siellä voit valita useita vaihtoehtoisia fontteja otsikkopalkin tekstille. Se sisältää myös lukuisia kirjasintyyli- tai muotoiluvaihtoehtoja, kuten Kursiivi, Lihavoitu kursiivi, vaalea kursiivi, jne.
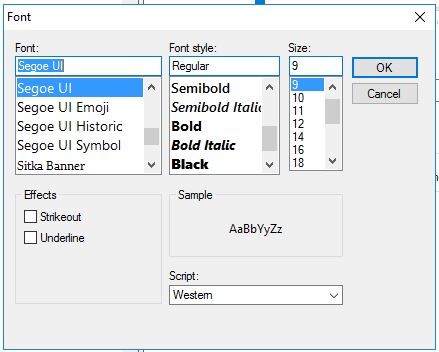
Klikkaus OK sulkeaksesi ikkunan, kun olet valinnut joitain kirjasinvaihtoehtoja. Paina sitten Käytä muutokset -painiketta vahvistaaksesi valitut vaihtoehdot. paina Kirjaudu ulos nyt -painiketta kirjautuaksesi ulos ja takaisin sisään. Sitten otsikkorivit sisältävät mukautetun tekstin.
Mukauta otsikkopalkin värejä
Winaero Tweaker sisältää myös vaihtoehtoja otsikkorivin värien mukauttamiseen. Voit valita Värilliset otsikkopalkit vasemmalla avataksesi alla olevat vaihtoehdot. Napsauta sitten Ota käyttöön värilliset otsikkopalkit -vaihtoehto lisätäksesi väriä otsikkopalkkiin alla olevan kuvan mukaisesti.
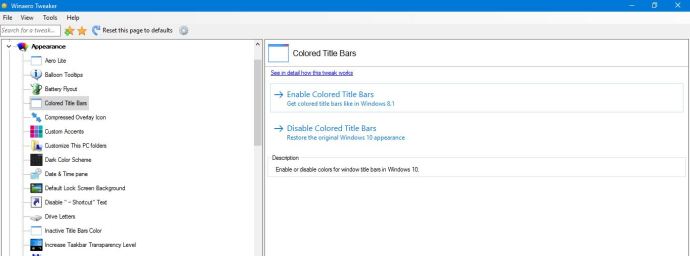
Tämä otsikkopalkin väri valitaan automaattisesti teemasi korostusvärin perusteella. Joten vaihtaaksesi otsikkorivin väriä, sinun on valittava uusi korostusväri napsauttamalla työpöytää hiiren kakkospainikkeella ja valitsemalla Mukauta ja värit. Vaihda Valitse automaattisesti korostusväri taustastani vaihtoehto pois päältä, jos se on päällä.
Sitten voit valita värin alla olevassa kuvassa näkyvästä paletista. Napsauta siellä olevaa väriä muokataksesi otsikkorivin väriä edelleen. Voit napsauttaa Poista värilliset otsikkopalkit käytöstä vaihtoehto Winaero Tweakerissa poistaaksesi värillisen otsikkorivin.
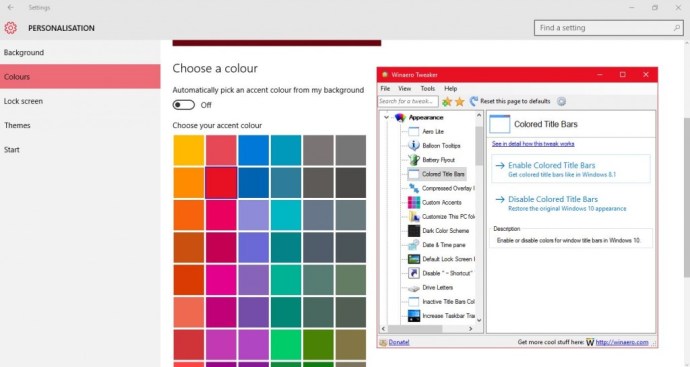
Lisäksi voit myös mukauttaa ei-aktiivisten ikkunoiden otsikkorivin väriä. Valitse Ei-aktiiviset otsikkorivitVäri Winaero-ikkunassa alla. Napsauta sitten Nykyinen väri -ruutua avataksesi paletin ja valitsemalla ei-aktiivisen ikkunan otsikkorivin värin.
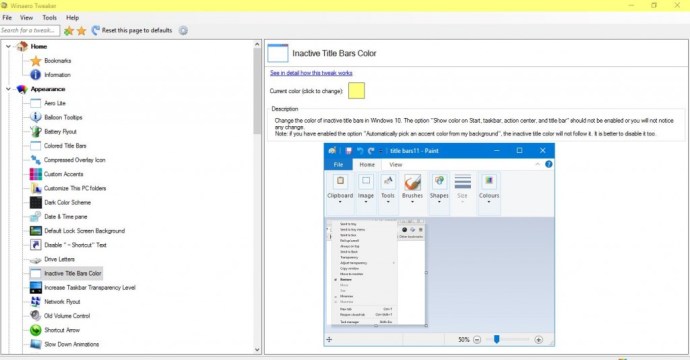
Lisää uusia painikkeita otsikkopalkkiin
Otsikkopalkissa on vain kolme painiketta ikkunoiden pienentämiseksi, maksimoimiseksi ja palauttamiseksi. Voit kuitenkin lisätä uusia painikkeita ikkunoiden otsikkoriviin Windows 10:ssä eXtra Buttons -ohjelmistolla. paina LATAA PAINIKE tällä sivulla tallentaaksesi eXtra Buttons -asetukset. Suorita asennusohjelma lisätäksesi apuohjelman Windowsiin ja käynnistä se.
Kun eXtra Buttons on käynnissä, löydät kolme uutta painiketta ikkunan otsikkoriveissä alla olevan kuvan mukaisesti. Otsikkorivin kolme uutta painiketta ovat Aina päällä, Lähetä lokeroon ja Kirjanmerkit.
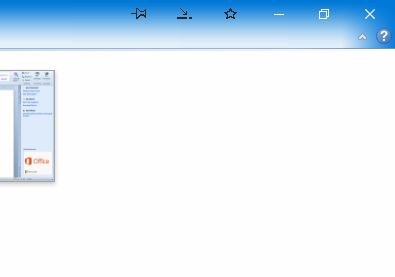
Pelkästään nämä kolme painiketta ovat kätevä lisä otsikkoriville. The Aina päällä (pin) -painike pitää aktiivisen ikkunan kaikkien muiden päällä, kun painat sitä. paina Lähetä lokeroon -painiketta, kun haluat pienentää ilmaisinalueen ikkunan alla olevan kuvan mukaisesti. Tai voit painaa Kirjanmerkit -painiketta lisätäksesi nykyisen ohjelmistoikkunan kirjanmerkkiluetteloon, josta voit avata sen nopeampaa käyttöä varten.
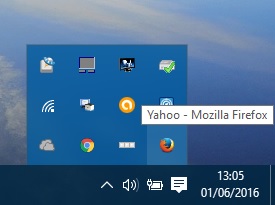
Voit kuitenkin myös lisätä uusia painikkeita otsikkopalkkiin napsauttamalla eXtra Buttons -kuvaketta ilmaisinalueella. Tämä avaa alla näkyvän ikkunan, jossa voit valita Painikkeet asetettu vasemmalla. Tämän jälkeen voit lisätä työkalupalkkiin painikkeita valitsemalla ne Käytettävissä olevat painikkeet -luettelosta ja painamalla -painiketta Lisätä -painiketta. Klikkaus Käytä ja OK vahvistaaksesi valinnat ja sulkeaksesi ikkunan.
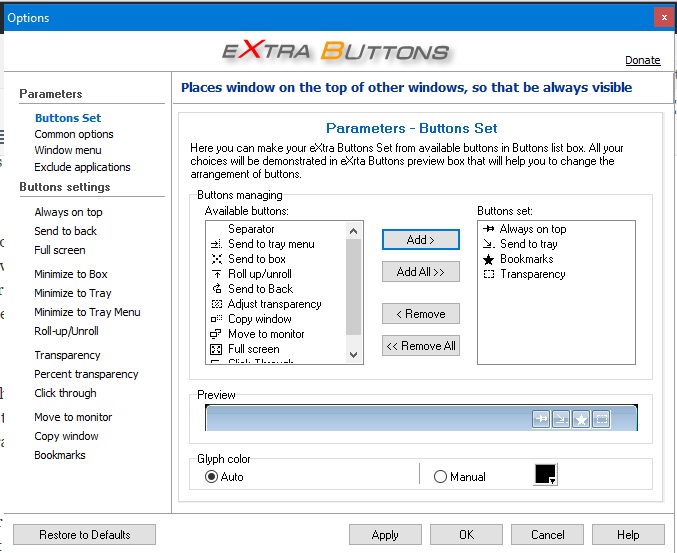
Esimerkiksi yksi uusista painikkeista, jonka voit lisätä otsikkoriville, on Läpinäkyvyys. Kun napsautat painiketta, se lisää läpinäkyvyystehosteen aktiiviseen ikkunaan alla olevan mukaisesti. Voit määrittää läpinäkyvyystehosteen napsauttamalla Läpinäkyvyys eXtra Buttons -ikkunan vasemmalla puolella. Sitten voit vetää Läpinäkyvyyden oletusarvo palkki edelleen vasemmalle ja oikealle.
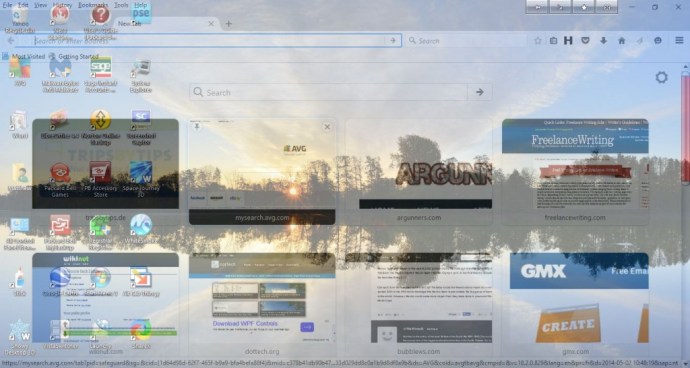
Koko näyttö on toinen painike, jonka voit lisätä otsikkoriville. Tämä ei ole täysin sama kuin Maksimoida -painiketta otsikkorivillä, sillä sen painaminen laajentaa myös ikkunan tehtäväpalkin päälle. Siten painike laajentaa ikkunaa hieman enemmän.
Voit myös lisätä nämä vaihtoehdot otsikkopalkin kontekstivalikkoon. Ohjelmisto lisää useimmat vaihtoehdot pikavalikkoon automaattisesti. Napsauta hiiren kakkospainikkeella ikkunan otsikkopalkkia avataksesi alla näkyvän kontekstivalikon ja valitse sieltä jokin painikevaihtoehdoista.
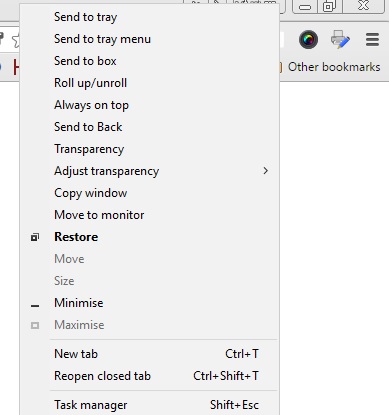
Voit lisätä tai poistaa painikevaihtoehtoja otsikkorivin kontekstivalikosta napsauttamalla Ikkunavalikko eXtra Buttons -ikkunan vasemmalla puolella. Sitten voit valita vaihtoehdon Saatavilla olevat kohteet -luettelosta ja painaa Lisätä sisällyttääksesi sen Valittuihin kohteisiin. Vaihtoehtoisesti napsauta jotakin oikealla olevista valituista kohteista ja paina -painiketta Poista -painiketta poistaaksesi sen pikavalikosta.
Joten Winaero Tweakerilla ja eXtra Buttonsilla voit muuttaa otsikkorivin Windows 10:ssä uusilla fonteilla, väreillä, muotoillulla tekstillä ja muutamilla lisäpainikkeilla. Uudet painikkeet tarjoavat sinulle varmasti käteviä ikkunavaihtoehtoja. Huomaa, että voit myös lisätä Aero Lite -teeman Windows 10:n otsikkopalkkiin, josta tässä TechJunkie-artikkelissa on lisätietoja.