Käytätpä sitten Mojavea tai Catalinaa, Mac OS X käsittelee yleensä näytön resoluution ja skaalauksen melko hyvin automaattisesti. Silti ne, jotka käyttävät ulkoisia näyttöjä (etenkin kolmannen osapuolen näyttöjä), saattavat haluta valita resoluutionsa manuaalisesti. Näin voit ohittaa OS X:n automaattiset ja rajoitetut ehdotukset ja valita minkä tahansa tuetun resoluution ulkoiselle näytöllesi.
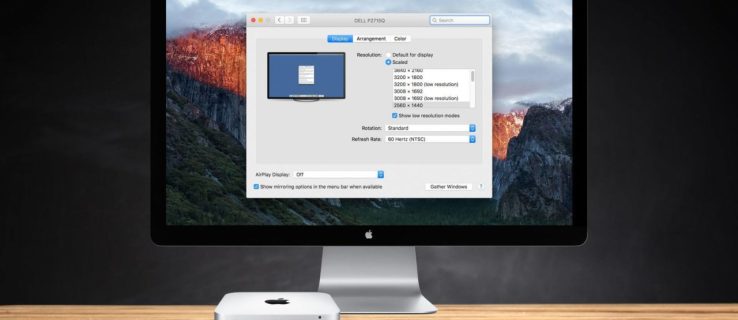
- Jos haluat muuttaa Macin näytön resoluutiota, siirry kohtaan Järjestelmäasetukset > Näytöt. Jos Maciin on liitetty useampi kuin yksi näyttö, uusi Näyttöasetukset-ikkuna tulee näkyviin jokainen yksi. Valitse näytössä oleva ikkuna, jota haluat muokata.

- Oletusarvoisesti OS X:n uusimmissa versioissa näet ulkoiselle näytölle suositellun oletusresoluution. Jos haluat eri näyttökoon, OS X tarjoaa neljä muuta vaihtoehtoa. Tarkat resoluutiot vaihtelevat ulkoisen näytön ominaisuuksien mukaan. Napsauta "Skaalattu" nähdäksesi näyttövaihtoehdot.

Kuten yllä viitattiin, kuvakaappauksissa Maciin kytketty ulkoinen näyttö on Phillips FTV HDTV, jonka alkuperäinen resoluutio on 1080p. Varsinainen PC-näyttö näyttää yleensä "Näyttää #### x ####" -resoluution television kuvan alla asetusikkunassa.

Phillips HDTV:ssä OS X ehdottaa Retina-skaalattua 1080p-vastaavaa "oletusresoluutiota", ja meillä on mahdollisuus asettaa muita resoluutioita ("skaalattu"), mukaan lukien 1280 x 768, 720P, 1080i ja 1080p.
Vaikka nämä viisi tarkkuusvaihtoehtoa (oletus ja skaalattu) ovat riittäviä useimmille käyttäjille, niistä puuttuu useita "välissä olevia" näyttövaihtoehtoja sekä "matalaresoluutioisia" -tiloja, kuten todellinen 2560 × 1440, jota on skaalattava valvoa ja saattaa olla tarpeen testausta tai ohjelmistojen yhteensopivuutta varten. Onneksi nämä päätöslauselmat ovat edelleen käytettävissä, ja näin pääset niihin käsiksi.
- Paina ja pidä painettuna Vaihtoehtonäppäin näppäimistölläsi ja napsauta sitten "Skaalattu" vaihtoehto taas.

- Kun olet löytänyt haluamasi resoluution, napsauta sen kohtaa luettelossa vaihtaaksesi näyttöäsi.

- Jos pidät tietystä asetuksesta, joka täyttää näytön mutta leikkaa reunat pois, liu'uta "Aliskannaus:"-liukusäädintä, kunnes se sopii oikein näyttöalueellesi. Yllä oleva Phillips TV vaati tämän vaiheen, koska ylä- ja alaosa eivät olleet katseltavissa.

Kun käytät yllä olevia vaiheita, viiden suositellun resoluution rivi korvataan täydellisellä luettelolla KAIKKI tuetuista resoluutioista. 4K-näyttöä käyttävät voivat myös napsauttaa "Näytä matalan resoluution tilat" päästäksesi edellä mainittuihin matalarez-vaihtoehtoihin, jotka skaalautuvat laitteen kautta. Jos Macisi on yhdistetty HDTV:hen, tämä luettelo voi sisältää myös vaihtoehtoisia virkistystaajuuksia ja näyttötiloja, jos laitteisto tukee niitä. Kaikki näkemäsi perustuu television tai näytön malliin.
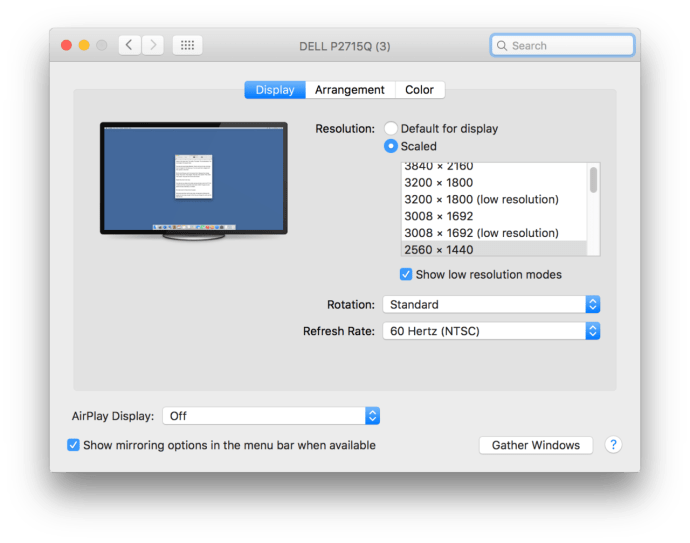
Mac OS X:n hieno asia on esikatselu, jonka saat, kun valitset tarkkuuden käyttämällä "Built-in Retina display" -vaihtoehtoa, joka löytyy "Optimize for:" -osiosta.

Kun siirrät hiiren osoittimen tarkkuuspikkukuvien päälle skaalattujen asetusten sisällä, järjestelmä antaa sinun nähdä, miltä ikkuna näyttää kyseisen asetuksen alla.

Vaikka resoluutiovalinnat kestävät uudelleenkäynnistyksenkin, yllä kuvattu "kaikki yhteensopivat" resoluutioluettelo ei aina ole näkyvissä. OS X palaa oletusnäkymään, kun suljet ja avaat uudelleen Järjestelmäasetukset. Muista vain klikata "Skaalattu" samalla kun pidät Vaihtoehtonäppäin, ja näet taas kaikki yhteensopivat resoluutiot.




