Jos olet valmis poistamaan kaikki puhelimesi valokuvat, saatat ihmetellä, kuinka tämä on mahdollista. Tuntien viettäminen valokuvien selaamiseen ja niiden yksitellen poistamiseen on raskasta ja tarpeetonta.
![KAIKKI valokuvien poistaminen Android-laitteesta [elokuu 2021]](http://pic.geekssquads.net/wp-content/uploads/pc-mobile/2111/crbxul6lqo.jpg)
Riippumatta siitä, onko laitteesi muisti täynnä tai haluat aloittaa uusien kuvien poistamisen massasta, on itse asiassa melko yksinkertainen tehtävä. Seuraa alla olevia ohjeita poistaaksesi valokuvat puhelimestasi helposti.
Vaihe yksi: Harkitse kuvien varmuuskopiointia
Jos olet todella valmis poistamaan kaikki valokuvasi, selitämme ensin, kuinka kuvat varmuuskopioidaan. Jos mielesi muuttuu, valokuvasi ovat edelleen käytettävissäsi myöhemmin. Olettaen, että olet jo varmuuskopioinut kaiken tai et välitä, siirry vaiheeseen kaksi.
Valokuvien varmuuskopiointi
Kaikki pitävät ilmaisesta ja helppokäyttöisestä, ja Google Kuvat on juuri sitä. Google Photos on +Android-sovellus, jonka avulla on nopea ja helppo varmuuskopioida valokuvasi Wi-Fin kautta heti niiden ottamisen jälkeen tai tapauksen mukaan myöhemmin.
Voit varmuuskopioida koko laitteesi tai valita tietyt kansiot valinnoillesi, ja valokuvasi ovat heti saatavilla kaikilla laitteilla, joiden kautta voit kirjautua Google-/Gmail-tilillesi.
Sovellus opastaa sinua valokuvien varmuuskopioinnissa, ja siihen kuluva aika riippuu sekä internetin nopeudesta että varmuuskopioimiesi kuvien määrästä, joten jatka ja suunnittele niiden lataaminen yön aikana, kun puhelin on kytkettynä.
- Lataa Google Kuvat -sovellus

- Kirjaudu sisään Google-tilillesi
- Liitä puhelin ja yhdistä wifi-verkkoon
- Napauta profiilikuvaketta, joka sijaitsee sovelluksen oikeassa yläkulmassa

- Valitse "Valokuva-asetukset"

- Tarkista Varmuuskopiointi ja synkronointi -vaihtoehto

- Varmista, että tämä on päällä

Kun lataus on valmis, näet sivusi yläreunassa pienen pilvikuvakkeen, jossa on pieni valintamerkki, joka kertoo, että valokuvasi ovat turvallisesti pilvessä. Jos haluat, kirjaudu sisään pöytätietokoneellesi tai kannettavaan tietokoneellesi ja tarkista osoitteesta photos.google.com, onko kuviesi lähetys päättynyt. Näytön oikealla puolella on kronologinen vierityspalkki, joka auttaa järjestämään valokuvasi puolestasi.
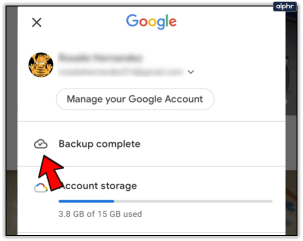
Nopea huomautus: Jos haluat vain vapauttaa tilaa laitteeltasi, Google Kuvissa on vaihtoehto, joka poistaa kaikki valokuvat ja videot, kun ne on ladattu pilveen. Kuten yllä olevasta kuvakaappauksesta näet, vaihtoehto näkyy suoraan Varmuuskopiointi-ilmoituksen alla ja antaa sinun napsauttaa tehdäksesi lisävalintoja.

Näet viestin, joka kertoo, kuinka paljon tilaa voit vapauttaa ja kuinka monta kohdetta laitteeltasi poistetaan. Viesti vahvistaa, että "kohteet on varmuuskopioitu turvallisesti Google-tilillesi". Joillekin teistä tämä saattaa olla kaikki mitä tarvitset. Kaikille muille, siirry alas vaiheeseen kaksi, johon olen sisällyttänyt kaksi vaihtoehtoa.
Vaihe kaksi: Valokuvien poistaminen
Vaihtoehto yksi: Galleria-sovellukset
Selvä, on aika poistaa kuvat. Jos noudatit yllä olevaa vaihetta kuvien lähettämisessä Google Kuviin, suosittelemme sinua Älä Käytä Google Kuvat -sovellusta kuvien poistamiseen puhelimestasi. Tämä poistaa myös pilvivarmuuskopiosi, eikä se ole hyvä, jos haluat tallentaa kopion varmuuden vuoksi.
Varmista sen sijaan, että käytät joko tavallista galleriasovellusta puhelimessasi tai, jos käytät puhelinta, jonka mukana tuli vain Google Kuvat -sovellus, poista nämä tiedostot puhelimestasi käyttämällä kolmannen osapuolen galleriasovellusta, kuten QuickPic Gallery. Jos käytät Google Kuvat -sovellusta, et vain poista puhelimeesi tallennettuja kuvia, poistat myös kopiot kuvistasi, jotka olet ladannut pilveen.

Valitse Kaikki ja poista
Android-puhelimet voivat vaihdella käyttöjärjestelmän ja valmistajan mukaan. Koko gallerian poistamisohjeiden tulisi olla suhteellisen samanlaisia.
Poista albumi painamalla pitkään
Avaa Galleria-sovellus. Paina pitkään yhtä käytettävissä olevista albumeista – Valintamerkin pitäisi ilmestyä

Napauta roskakorikuvaketta

Napauta "Poista"

Näet todennäköisesti useita osioita albuminäkymässä kameran rullasi lisäksi, mukaan lukien kuvakaappaukset, lataukset ja muut sovellukset, jotka tallentavat kuvia laitteeseen. Yksi helpoimmista tavoista poistaa tiedostoja laitteesta on poistaa jokainen albumi yksitellen.
Kaikilla galleriasovelluksilla ei ole tätä ominaisuutta, mikä tarkoittaa, että saatat joutua tekemään erittäin tarkkaa tutkimusta ennen kuin valitset galleriasovelluksen tai kokea pienen kokeilun ja virheen.
Useimmissa galleriasovelluksissa voit valita albumin vain painamalla pitkään ja pitämällä sitä painettuna, jolloin voit valita jokaisen albumin, jonka haluat poistaa. Samsungin Galleria-sovelluksessa voit myös valita kaikki albumit. Kun olet tehnyt tämän, napsauta poista albumi ja vahvista. Kuvasi poistetaan laitteeltasi.
Vaihtoehto kaksi:Tiedostonhallintasovellukset
Et ehkä lataa galleriasovellusta pelkästään pyyhkiäksesi pois elämästäsi tiettyjä muistoja. Ymmärrettävää. Jos et halua käyttää galleriasovellusta, voit silti käyttää tiedostoselainta tehdäksesi hyvin samanlaisen tehtävän kuin yllä kuvattu galleriasovellusmenetelmä.

Tässä menetelmässä voit käyttää joko varastotiedostojen hallintaa tai, jos puhelimessasi ei ole sellaista, kolmannen osapuolen hallintaohjelmaa sovelluksesta (suosittelen vilpittömästi Solid Exploreria - nimi ei valehtele, se on mitä se sanoo se on!). Selaat jälleen tiedostojärjestelmääsi, kunnes löydät kansiot, jotka sisältävät poistettavat valokuvat.
Avaa "Omat tiedostot" sovelluslaatikossasi
Jos käytät kolmannen osapuolen tiedostonhallintaa, voit avata sen

Napauta "Kuvat"

Paina albumia pitkään poistaaksesi ja napsauta roskakorikuvaketta

Voit tehdä tämän jokaiselle luettelossa olevalle albumille tai valita poistettavat kuvat. Vaikka saatatkin tuntea tämän olevan hyvä tapa varmistaa, että olet poistanut kaikki tarpeettomat valokuvat käsin, tämä on pitkä prosessi.

Tehdasasetusten palautus
Olettaen, että yrität myydä tai vaihtaa puhelintasi, voit palauttaa laitteen tehdasasetukset. Tämä on myös vaihtoehto niille, jotka yrittävät vapauttaa tilaa. Yhteystietosi on todennäköisesti tallennettu Gmail-tilillesi, ja sisäänkirjautumisen pitäisi palauttaa ne. Kaikki käyttämäsi sovellukset voidaan helposti etsiä Google Play Kaupasta ja ladata uudelleen.
Aloita poistamalla Gmail-tilisi (google-aktivointia varten).
- Mene asetuksiin'

- Vieritä alas kohtaan "Käyttäjät ja tilit"

- Napauta jokaista Google-tiliä ja poista se

Kun tilit on poistettu, palaa Asetukset-pääsivulle ja vieritä alas kohtaan Nollaa (Galaxy-puhelimien yleinen hallinta). Yksi hyödyllinen vihje asioiden löytämiseen asetuksistasi, napauta hakupalkkia ja kirjoita "Palauta", niin luettelo vaihtoehdoista tulee näkyviin.
- Napauta "Tehdasasetusten palautus" tai "Palauta puhelin" puhelimesta riippuen

- Vahvistaa

- Anna kirjautumistietosi pyydettäessä (kuten lukituksen avauskoodi tai sormenjälki)
Käytätpä LG:tä, Samsungia tai jopa Google Pixeliä, näiden ohjeiden laitteen tehdasasetusten palauttamiseksi pitäisi toimia.
Usein Kysytyt Kysymykset
Voinko palauttaa poistetut valokuvani?
Jos poistat valokuvan tai albumin galleriastasi, se menee roskakoriin 15 päiväksi. Jos olet juuri poistanut sen, siirry roskakorikansioon ja napsauta sitä tallentaaksesi sen takaisin puhelimeesi.u003cbru003eu003cbru003eKun valokuvat on poistettu pysyvästi, niitä ei voi palauttaa, ellei niitä ole varmuuskopioitu pilvipalveluun tai SD-kortille. kortti.
Poistin kaikki valokuvani, mutta laitteeni muisti on edelleen täynnä. Mitä tapahtuu?
Vaikka poistit kaikki valokuvasi, ne säilyvät edelleen puhelimessasi 15 päivää. Siirry roskakorikansioon ja poista kohteet tai käytä puhelimen tiedostonhallintaa poistaaksesi ei-toivotun sisällön ja vapauttaaksesi tilaa.









