On olemassa useita tapoja poistaa tyhjiä sarakkeita Microsoft Excel -tiedostosta. Miksi sinun pitäisi tehdä tämä? – Yksinkertaista.
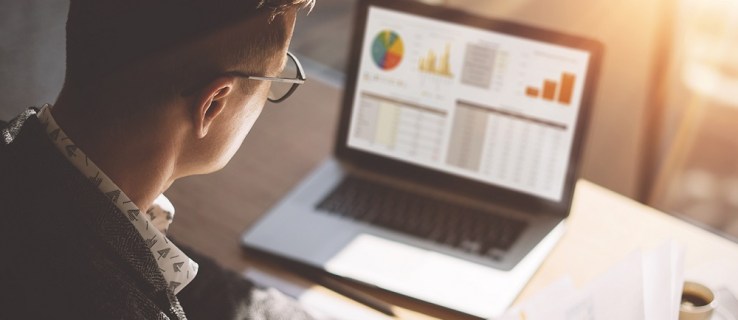
Ajoittain verkkosivuilta tuomasi tiedot voivat aiheuttaa suuren määrän sarakkeita, vaikka niitä ei käytetä. Tämä tapahtuu yhtä usein CSV- ja .txt-tiedostojen kanssa.
Kun näin tapahtuu, sarakkeiden poistaminen manuaalisesti ei välttämättä ole aina helppoa. Toki, jos sinulla on vain kaksi tai kolme tyhjää saraketta, on aivan ok poistaa ne manuaalisesti. Mutta entä jos tuomasi projektisi luo 57 tyhjää ja epäjatkuvaa saraketta? – Sitä varten tarvitset automatisoidun prosessin.
VBA-makroa käyttämällä
Ensimmäinen menetelmä sisältää VBA-makron käytön.
- Siirry Excel-tiedostoosi.

- Pidä Alt + F11 yhdessä.

- Odota, että Microsoft Visual Basic for Applications -ikkuna tulee näkyviin.

- Napsauta sitten Lisää.

- Valitse Moduuli.

- Liitä seuraavat koodirivit ikkunaan.
Ala PoistaEmptyColumns()'Päivitys20140317
Dim rng As Range
Dim InputRng As Range
xTitleId = "KutoolsforExcel"
Aseta InputRng = Application.Selection
Aseta InputRng = Application.InputBox("Alue :", xTitleId, InputRng.Address,Type:=8)Application.ScreenUpdating = False
For i = InputRng.Columns.Count To 1 Vaihe -1
Aseta rng = InputRng.Cells(1, i).EntireColumn
Jos Application.WorksheetFunction.CountA(rng) = 0 Sitten
rng.Delete
Loppu Jos
Seuraava
Application.ScreenUpdating = Totta
Lopeta ala

- Lehdistö F5 makron kääntämiseen ja suorittamiseen.

- Syötä sopiva työalue valintaikkunaan.

Työalue tai tietoalue on tietty aikaväli sarakkeiden välillä, joihin haluat kohdistaa. Muoto on $A$1:$J$12. Kirjaimet vastaavat saraketta ja numerot vastaavat rivejä.
Jos vedät tämän pois hiirellä tai pitämällä Siirtää ja käyttämällä nuolinäppäimiä huomaat, että:
$1 - Yläkulma
$J$12 – Alakulma
Et voi valita tietoaluetta ennen kuin aloitat makron lataamisen, koska se ei pysy valittuna.
- Lehdistö OK.

Tämän jälkeen kaikki tyhjät sarakkeet tulee poistaa ja kaikkien täytettyjen sarakkeiden tulee olla vierekkäin.
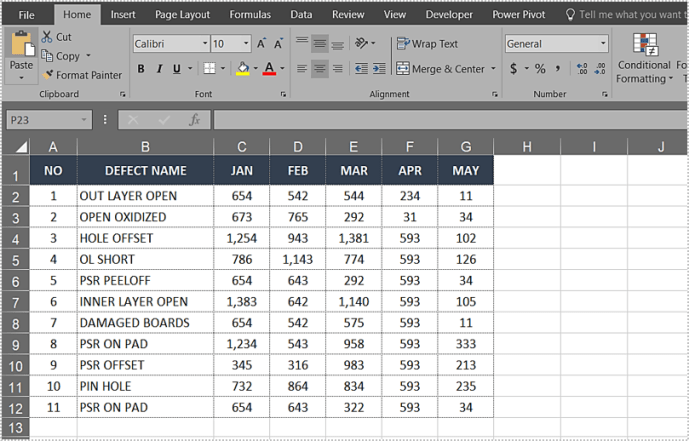
Tyhjien sarakkeiden poistaminen Excel-työkalujen avulla
On selvää, että Excel ei olisi niin suuri voimavara, jos sillä ei olisi loistavia lajittelukykyjä. Voit käyttää Poistaa avattavasta valikosta voit poistaa kokonaisia rivejä, sarakkeita tai tyhjiä soluja.
- Valitse ensin tietoalue ja paina F5.
- Napsauta sitten Erityinen.

- Valitse nyt Tyhjät vaihtoehto.

- Klikkaus OK (Tämä valinta varmistaa, että kaikki tyhjät solut valitaan kohdealueelta).
- Mene Koti -välilehti.
- Valitse Poistaa avattavasta valikosta Solut-työkalut-ryhmän alla.
- Valitse Poista solut.
- Valitse Siirrä soluja vasemmalle sarakkeiden poistamiseen ja uudelleenjärjestelyyn.
- Klikkaus OK.

Nyt tyhjien sarakkeiden tyhjien solujen olisi pitänyt kadota ja kaikki muut rivit olisi siirretty lähemmäksi toisiaan.
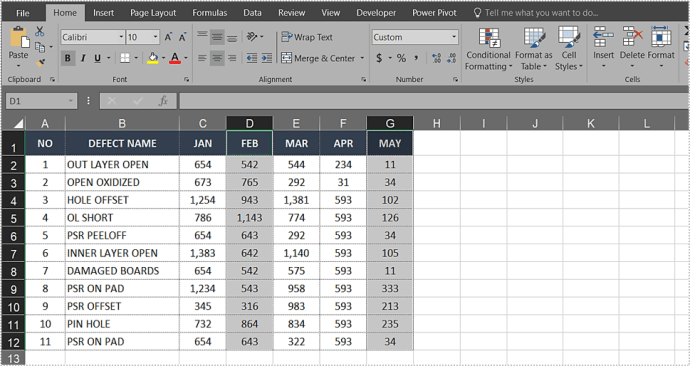
Voit käyttää samaa lähestymistapaa kokonaisten rivien poistamiseen. Sen sijaan, että siirrät soluja vasemmalle, valitse toinen vaihtoehto.
Valitse Siirrä soluja ylös rivien poistamiseen ja uudelleenjärjestelyyn.
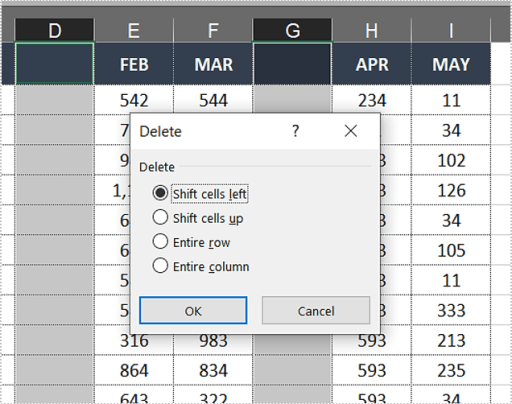
Käytössäsi olevasta Excel-versiosta riippuen saatat saada erilaisia sanamuotoja. Mutta joka tapauksessa, Poista solut -valikon kaksi ylintä vaihtoehtoa ovat aina samat.
Tämä menetelmä ei enää poista kaikkia tyhjiä soluja valinnasta. Ennen Excel 2013:a tämä poistaisi vahingossa jopa tyhjät rivit, jotka yleensä sotkesivat lajittelua.
Nyt ongelmaa ei enää ilmene. Jos siis haluat myös päästä eroon riveistä, voit tehdä sen valitsemalla tietoalueen uudelleen ja noudattamalla edellisiä vaiheita. Valitse sitten siirtää tai poistaa soluja ylöspäin vasemman sijasta.
Tyhjien sarakkeiden poistaminen Androidissa
Vaikka prosessi on samanlainen tyhjien sarakkeiden poistamiseen Excelissä Windowsissa, Macissa ja Androidissa, tässä on nopea yleiskatsaus sen tekemiseen Androidilla.
- Avaa muokattava Excel-laskentataulukko ja siirry sen sarakeotsikon päälle, jota haluat muokata.
- Valitse nyt Poistaa näkyviin tulevasta valikosta.
Muita helposti suoritettavia lajittelutehtäviä
Vaikka teknisesti Excel-työkalupalkin käyttäminen tyhjien sarakkeiden ja rivien poistamiseen näyttää helpommalta, VBA-makromenetelmä on idioottivarma, joten voit käyttää sitä myös vanhemmissa Microsoft Excel -versioissa.
Käyttämällä samaa VBA-moduulia tai Siirry-toimintovalikkoa voit tehdä Excelissä paljon enemmän. Onko sinulla tiettyjä kaavoja, jotka eivät ole enää relevantteja? – Voit myös poistaa ne tai järjestää ne uudelleen vastaavasti.
Voit myös poistaa tarpeettomat kommentit tai kaikki kommentit projektistasi, jos et halua niiden näkyvän esityksesi aikana. Tutustu VBA:han, jos haluat olla Excelin tehokäyttäjä.
Viimeinen Ajatus
Vuosien varrella verkkoon on ilmestynyt laaja valikoima lisäosia. Jotkin niistä antavat sinun käyttää vielä enemmän pikanäppäimiä, kun lajittelet suuria laskentataulukoita. Nämä sovellukset ovat kuitenkin harvoin ilmaisia, eivätkä ne ole vaivan arvoisia yksinkertaisiin tehtäviin, kuten tyhjien rivien, solujen ja sarakkeiden poistamiseen.
Lisäksi, jos se olisi niin vaikeaa, Microsoft olisi yksinkertaistanut prosessia entisestään tähän mennessä tai luonut entistä laajempia oppaita Excel-lajittelusta.











