Alaviitteet ja loppuviitteet voivat olla erittäin hyödyllisiä, jos haluat lisätä kommentteja, selityksiä ja viittauksia asiakirjaan. Niiden avulla on helppo erottaa lisähuomautuksia tekstistä.

Joskus saat ne kuitenkin oletuksena, jota et ehkä tarvitse. Saatat saada asiakirjoja, jotka on täynnä alaviitteitä, joita et pidä hyödyllisinä. Jos haluat poistaa ne, Word tarjoaa useita tapoja tehdä se.
Jos niitä on liian monta manuaalista poistamista varten, on kolme tapaa poistaa ne kaikki kerralla.
Alaviitteiden ja loppuviitteiden poistaminen käyttämällä Etsi ja korvaa -vaihtoehtoa
Tämä on yleisimmin käytetty menetelmä, myös yksi helpoimmista. Vain muutamalla napsautuksella pääset eroon kaikista alaviitteistä. Näin voit tehdä sen.
Avaa muokattavassa asiakirjassa Etsi ja korvaa -valintaikkuna: Valitse Macissa Muokkaa > Etsi ja valitse Advanced Find and Replace. Jos käytät Word 2013:ta tai 2016:ta, voit tehdä tämän painamalla Ctrl + H.

Kun olet avannut valintaikkunan, napsauta Korvaa
Kirjoita Etsi mitä -kohdassa alaviitteitä ^f ja loppuviitteitä ^e. Voit tehdä tämän myös valitsemalla Lisää, napsauttamalla Special ja etsimällä alaviitemerkin tai loppuviitteen luettelosta.

Jätä Korvaa-ruutu tyhjäksi ja siirry sitten kohtaan Korvaa kaikki.
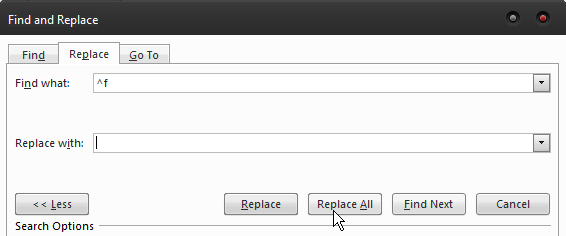
Tämä on helpoin kolmesta tavasta poistaa alaviitteet ja loppuviitteet. Jos olet hieman tekniikkataitavampi ja haluat kokeilla koodausta, on kaksi lisävaihtoehtoa.
Makron tallennus
Jos joudut käsittelemään useita asiakirjoja, joissa on paljon alaviitteitä, makron tallentaminen on paras tapa poistaa ne kaikki. Kun olet tehnyt tämän, voit määrittää makron näppäimistön näppäimelle tai vaihtoehdolle Wordissa. Näin voit käyttää sitä aina, kun sinun on poistettava kaikki alaviitteet asiakirjasta. Käytä seuraavia koodeja tallentaaksesi makron, joka tekee tämän:
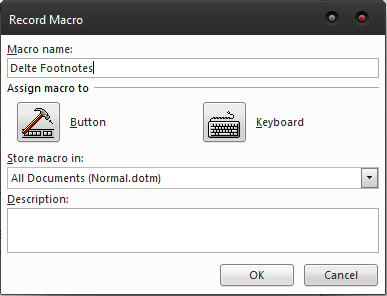
Selection.Find.ClearFormatting Selection.Find.Replacement.ClearFormatting Kanssa Selection.Find .Teksti = "^f" .Replacement.Text = "" .Eteenpäin = Totta .Wrap = wdFindContinue .Format = False .MatchCase = False .MatchWholeWord = Epätosi .MatchWildcards = False .MatchSoundsLike = False .MatchAllWordForms = Väärin Lopeta kanssa Selection.Find.Execute Replace:=wdReplaceAll Lopeta alaSub Delete Footnotes()
Voit poistaa loppuviitteet samalla tavalla, korvaa vain ^f ^e:llä. Määritä makro painikkeelle tai avaimelle, niin voit poistaa kaikki asiakirjasta löytyneet alaviitteet hetkessä.
VBA-koodien käyttö
Tämä on menetelmä, johon et tarvitse koodaustietoa, koska se on hyvin yksinkertainen. Se ei salli monikäyttöä, kuten makroja, mutta se on salamannopea tapa poistaa ala- ja loppuviitteet asiakirjasta. Tässä on mitä sinun on tehtävä.
Paina Alt + F11 käynnistääksesi VBA-editorin.
Siirry kohtaan Lisää > Moduuli.
Avaa moduuli kaksoisnapsauttamalla ja poista sitten kaikki alaviitteet liittämällä seuraava koodi:
Dim objFootnote As Footnote Jokaiselle ActiveDocument.Footnotes-objektille objFootnote.Delete Seuraava Lopeta alaSub DeleteAllfootnotes()
Voit poistaa loppuviitteitä liittämällä tämän koodin:
Dim objEndnote Loppuviitteenä Jokaiselle ActiveDocument.Endnotes-objektille objEndnote.Delete Seuraava Lopeta ala Tällä menetelmällä voit poistaa kaikki ala- ja loppuviitteet, joita et ehkä voi poistaa manuaalisesti, koska kaikkia merkkejä ei voida poistaa ilman koodia. Tämä sisältää mukautetut merkit, joille tarvitaan makro. Lopuksi haluat ehkä poistaa vain osan niistä. Jos näin on, ainoa tapa tehdä se on manuaalisesti. Jokaisella alaviitteellä on vastaava numero tekstin rungossa. Jos haluat poistaa alaviitteen, sinun tarvitsee vain poistaa numero rungosta ja se katoaa automaattisesti. Voit myös napsauttaa alaviitettä hiiren kakkospainikkeella, valita Siirry alaviitteeseen ja poistaa numeron sieltä. Tilanteesta riippuen voit käyttää mitä tahansa yllä olevista menetelmistä päästäksesi eroon ala- ja loppuviitteistä. Jos tiedät, että joudut käsittelemään niitä toistuvasti, makron tallentaminen ja sen määrittäminen näppäimistön näppäimelle on paras valinta. Kertakäyttöön voit käyttää VBA-editorin reittiä tai käyttää ensimmäistä menetelmää, jos koodaus ei ole sinun juttusi. Minkä tien valitsetkin, pystyt käsittelemään alaviitteitä hetkessä. Sub DeleteAllEndnotes()Valitse Suorita.
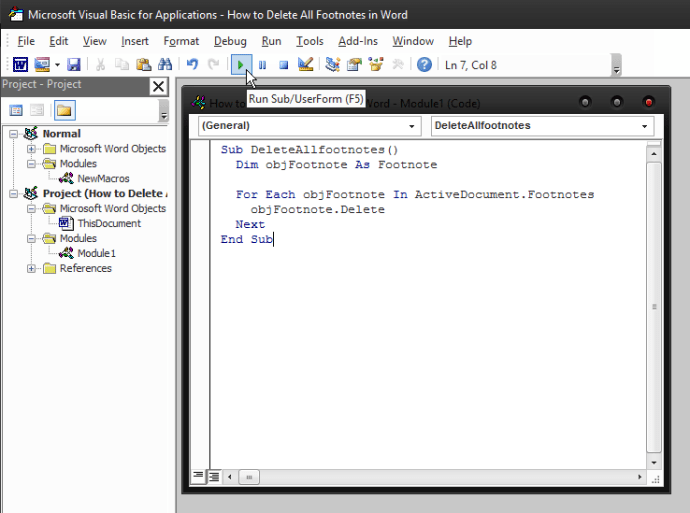
Alaviitteiden poistaminen manuaalisesti
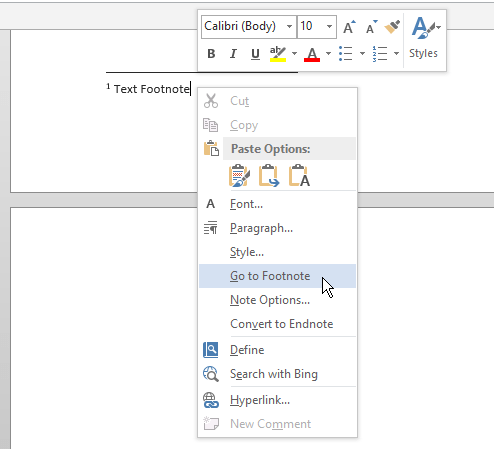
Viimeinen Sana

