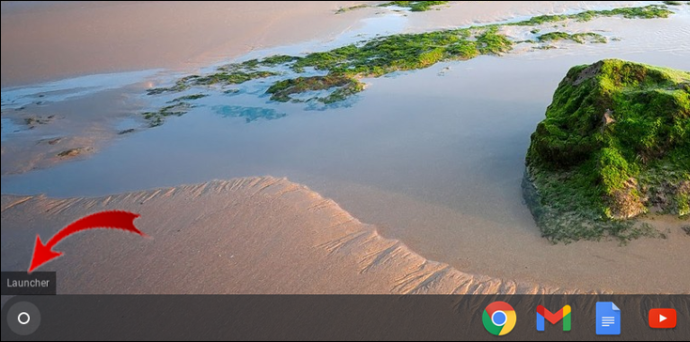Chromebookin käyttämisessä kannettavaan tietokoneeseen verrattuna on monia etuja, mukaan lukien helppokäyttöinen sovellusten hallinta.

Siitä lähtien, kun Chrome-käyttöjärjestelmä on integroitu Android-käyttöjärjestelmään, tämä prosessi on tullut helpommaksi. Voit lisätä ja poistaa sovelluksia muutamassa vaiheessa niin usein kuin haluat.
Chromebook ei kuitenkaan anna sinun poistaa kaikkia sovelluksia – jotkut pysyvät asennettuina riippumatta siitä, mitä. Tämä artikkeli kertoo sinulle kaiken, mitä sinun tulee tietää sovellusten poistamisesta Chromebookista. Lisäksi vastaamme useisiin tärkeisiin kysymyksiin Chrome-käyttöjärjestelmästä ja Android Play Storesta.
Sovellusten poistaminen Chromebookista
Jokaisen Chromebookin mukana tulee esiasennettu verkkokauppa. Kun lataat sovelluksen Chrome-verkkokaupan kautta, se tallennetaan automaattisesti laitteellesi.
Jos huomaat, että et käytä tiettyä sovellusta ja että on aika poistaa se, Chromebook tekee tästä vaivattoman prosessin. Näin voit poistaa sovelluksen Chromebookista:
- Ensimmäinen askel on löytää pieni ympyrä näytön vasemmasta alakulmasta. Jos viet hiiren osoittimen ympyrän päälle, se sanoo "Launcher".
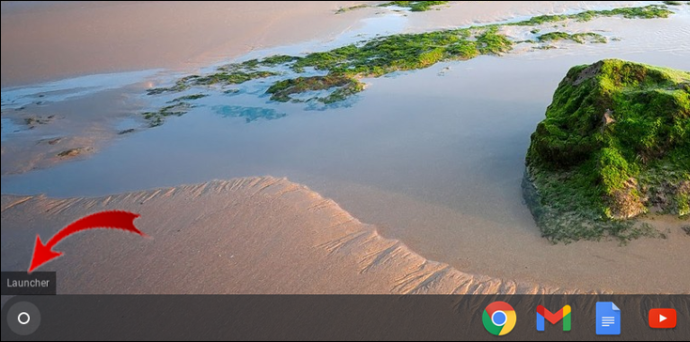
- Kun napsautat "Launcher"-kuvaketta, paneeli tulee esiin näytön alareunasta. Napsauta keskellä olevaa nuolta ylöspäin.

- Näet luettelon kaikista Chromebookisi sovelluksista. Jos sinulla on useita sovelluksia, sinun on vieritettävä ylös ja alas nähdäksesi ne kaikki. Valitse lopuksi sovellus, jonka haluat poistaa.

- Napsauta sovellusta hiiren kakkospainikkeella ja valitse valikosta Poista Chromesta.

- Valitse uudelleen "Poista".

Android-sovelluksen poistaminen Chromebookista
Olemme keskustelleet Chrome-verkkokaupasta lataamasi sovelluksen poistamisesta. Tämä on uskomattoman tärkeää, koska jokaisella Chromebookilla on pääsy Chrome-verkkokauppaan.
Vuoden 2017 jälkeen valmistetuilla Chromebookeilla on kuitenkin pääsy Android-sovelluksiin. Itse asiassa, jos ostit Chromebookisi vuoden 2017 jälkeen, huomaat, että sen mukana tuli esiasennettu Play Kauppa Launcher-alustassa.
Tämä tarkoittaa, että Chromebook-käyttäjillä on pääsy kaikkiin Android-sovelluksiin aivan kuten älypuhelimella tai tabletilla.
Android-sovelluksen poistaminen Chromebookista on sama kuin Chrome-verkkokaupasta ladattujen sovellusten poistaminen yhdellä pienellä erolla. Näin se toimii:
- Napsauta ympyrää vasemmassa alakulmassa.

- Napsauta sitten ylöspäin osoittavaa nuolta näytön alareunassa olevassa paneelissa.

- Napsauta hiiren kakkospainikkeella sovellusta, jonka aiot poistaa.

- Valitse nyt "Poista asennus".

- Vahvista vielä kerran valitsemalla "Poista asennus".

Se on ainoa ero – se sanoo "Poista" sen sijaan, että "Poista Chromesta". Sovellus poistetaan automaattisesti Chromebookistasi.
Sovellusten poistaminen HP Chromebookista
HP Chromebookit ovat tyylikkäitä, edullisia ja monipuolisia. Jos sinulla on HP Chromebook, sovelluksen poistaminen kestää vain muutaman sekunnin.
Riippumatta siitä, oletko poistamassa Chrome- tai Android-sovellusta, prosessi on sama, viimeistä vaihetta lukuun ottamatta. Tässä on mitä teet:
- Napsauta aloitusnäytön vasemmassa alakulmassa pientä ympyrää. Näytön alareunaan tulee ponnahdusikkuna.

- Valitse ylöspäin osoittava nuoli ja anna sen laajentua. Näet luettelon kaikista sovelluksistasi.

- Napsauta sovellusta hiiren kakkospainikkeella ja valitse "Poista Chromesta" tai "Poista asennus".

- Vahvista valintasi seuraavassa ponnahdusikkunassa.

Sovellusten poistaminen Samsung Chromebookista
Samsung tarjoaa laajan valikoiman Chromebookeja näytön koon ja muistin suhteen. Joissakin niistä on jopa kosketusnäyttöominaisuus.
Minkä tahansa omistatkin, jos haluat poistaa sovelluksen, jota et enää tarvitse, se on suoraviivainen prosessi.
- Laajenna käynnistysohjelmaasi napsauttamalla ympyräkuvaketta näytön vasemmassa alakulmassa.

- Napsauta käynnistysohjelman ylänuolta, näet kaikki Chromebookisi sovellukset.

- Napsauta hiiren kakkospainikkeella sovellusta, jota et enää tarvitse. Valitse valikosta "Poista Chromesta" tai "Poista", jos kyseessä on Android-sovellus.

- Kun olet vahvistanut valintasi, sovellus poistetaan sekunnissa tai kahdessa.

Sovellusten poistaminen Asus Chromebookista
Asus Chromebookit ovat parhaita vaihtoehtoja opiskelijoille, ja heidän Chromebook Flip -sarjansa on erityisen ainutlaatuinen.
Sovelluksia lisättäessä ja poistettaessa Asus Chromebookit toimivat kuitenkin samalla tavalla kuin muiden valmistajien Chromebookit. Voit poistaa sovelluksen Asus Chromebookista seuraavasti:
- Pääset kaikkiin sovelluksiin napsauttamalla ympyräkuvaketta vasemmassa alakulmassa. Kun Launcher ponnahtaa esiin, napsauta keskellä olevaa ylöspäin osoittavaa nuolta.

- Vieritä ylös tai alas, kunnes löydät sovelluksen, jonka haluat poistaa.

- Napsauta sovellusta hiiren kakkospainikkeella ja valitse sitten "Poista Chromesta" tai "Poista", jos olet poistamassa Android-sovellusta.

- Vahvista valinta pyydettäessä.

Sovellusten poistaminen Acer Chromebookista
Acer on toinen merkki, joka valmistaa erinomaisia ja edullisia Chromebookeja. Jos Acer on valmistanut Chromebookisi ja haluat poistaa sovelluksen, jota et enää käytä, toimi seuraavasti:
- Napsauta ympyrää oikeassa alakulmassa. Napsauta sitten käynnistyslevyn ylänuolta.

- Etsi sovellus, jonka aiot poistaa. Napsauta sovellusta hiiren kakkospainikkeella.

- Valitse valikosta "Poista Chromesta" tai "Poista", jos kyseessä on Android-sovellus.

- Vahvista valitsemalla "Poista" tai "Poista asennus".

Sovellusten poistaminen Dell Chromebookista
Dellillä on useita Chromebook-versioita, ja kuten kaikki muutkin Chromebookit, käyttöjärjestelmää päivitetään hiljaa ja jatkuvasti, joten käyttäjien ei tarvitse huolehtia siitä missään vaiheessa.
Jos haluat varmistaa, että Chromebookillasi on aina tarpeeksi tallennustilaa päivityksiä varten, voit poistaa sovellukset, joita et enää käytä. Voit tehdä sen Dell Chromebookistasi seuraavasti:
- Valitse ympyrä näytön vasemmasta alakulmasta. Valitse Launcher-alustassa ylöspäin osoittava nuoli.

- Selaa sovelluksia, kunnes löydät sen, jonka haluat poistaa. Napsauta sovellusta hiiren kakkospainikkeella.

- Valitse valikosta joko "Poista Chromesta" tai "Poista", jos olet poistamassa Android-sovellusta.

- Vahvista seuraavassa ponnahdusikkunassa, että haluat poistaa sovelluksen.

YouTuben poistaminen Chromebookista
YouTube on yksi useista sovelluksista, jotka on esiasennettu Chromebookiisi. Jos sinulla on muita Android-laitteita, se ei todennäköisesti tule yllätyksenä. Mutta jos et tarvitse YouTubea Chromebookillesi, koska se saattaa häiritä sinua opiskelusta tai työskentelystä, voit poistaa sen.
Android-sovelluksena YouTube tallennetaan kaikkien muiden Chromebookin sovellusten joukkoon. Muista avata käynnistysohjelma ja laajentaa se nähdäksesi kaikki sovellukset.
Napsauta YouTubea hiiren kakkospainikkeella, kun löydät sen, ja valitse sitten valikosta Poista asennus. Sinua pyydetään vahvistamaan, ja sitten YouTube poistetaan Chromebookistasi.
Sovellusten poistaminen Chromebookeista sovelluslaatikon kautta
Chromebookissa sovellusten luetteloa, jonka näet, kun avaat käynnistysohjelman, kutsutaan joskus sovelluslaatikoksi. Jollain tapaa se muistuttaa sovellusten vetämistä virtuaalisesta "laatikosta". Ne ovat kaikki yhdessä paikassa.
Tämä on kätevin tapa poistaa sovelluksia Chromebookista riippumatta siitä, ovatko ne Androidia vai Chrome-verkkokaupasta. Löydät kaikki App Drawer -sovellukset napsauttamalla ympyrää näytön vasemmassa alakulmassa ja napsauttamalla sitten ylöspäin osoittavaa nuolta Launcher-alustalla.
Voit poistaa sovelluksen napsauttamalla sitä hiiren kakkospainikkeella ja valitsemalla "Poista Chromesta" tai "Poista asennus".
Sovellusten poistaminen Chromebookeista Play Kaupan kautta
Jos olet koskaan käyttänyt Android-laitetta aiemmin, tiedät, että sovelluksen asennus on mahdollista poistaa suoraan siitä. Chromebookeissa tämä prosessi on huomattavan samanlainen. Näin se toimii:
- Napsauta aloitusnäytölläsi Play Kauppa -kuvaketta.
- Etsi sovellus, jonka aiot poistaa Chromebookistasi.
- Näet kaksi vaihtoehtoa, "Avaa" ja "Poista". Valitse "Poista asennus".
Sovellus poistetaan automaattisesti Chromebookistasi ja sovellusluettelosta.
Muita usein kysyttyjä kysymyksiä
1. Kuinka voin poistaa Chrome-käyttöjärjestelmän?
Jos haluat poistaa Chrome-käyttöjärjestelmän ja korvata sen toisella käyttöjärjestelmällä, kuten Windowsilla tai macOS:llä, sinun tulee tietää, että se voi olla monimutkainen ja riskialtis yritys.
Chromebook-valmistajat käyttävät komponentteja, jotka tekevät siitä erittäin kevyen ja jotka ovat suurimmaksi osaksi meihin keskittyviä. Tämä tekee Chromebookista huonosti sopivan raskaampiin käyttöjärjestelmiin.
Lisäksi useimmissa Chromebookeissa on ainutlaatuinen kirjoitussuojausruuvi, joka sijaitsee emolevyssä ja jolla on erityinen tarkoitus estää sinua asentamasta muita käyttöjärjestelmiä. Kuitenkin, jos olet erityisen tekniikkataito, saatat ottaa riskin, mutta se ei ole suositeltavaa.
2. Kuinka poistan Google Chromen?
Ei ole yllättävää, että Chrome on oletusselain Chromebookeissa. Kun ostat Chromebookin, se tulee valmiiksi asennettuna Chrome-verkkokauppasovelluksen kanssa. Chromebookin asennuksen poistaminen ei valitettavasti ole vaihtoehto Chromebookille.
Mutta se ei tarkoita, että et voi käyttää toista verkkoselainta, jos haluat. Nopein tapa vaihtaa toiseen vaihtoehtoon on mennä Play Kauppaan ja ladata Android-tuettu selain. Voit käyttää Firefoxia, Operaa, Microsoft Edgeä ja monia muita.
Chromebookin puhdistaminen sovelluksista
Koska Chromebook on täydellinen pilvilaskentaan ja kevyille sovelluksille, saatat pian käsitellä monia tarpeettomia sovelluksia. Samoin kuin puhelimesi kanssa, tarpeettomien sovellusten poistaminen antaa laitteesi toimia sujuvammin ja nopeammin.
Onneksi sovellusten poistaminen Chromebookista on uskomattoman helppoa ja nopeaa. Chromen käyttäminen oletusselaimeksi on luultavasti parasta, mutta voit käyttää muita, jos haluat.
Emme myöskään suosittele Chrome-käyttöjärjestelmän korvaamista toisella käyttöjärjestelmällä, ellet ole varma mitä olet tekemässä.
Kuinka monta sovellusta sinulla on Chromebookissasi? Kerro meille alla olevassa kommenttiosassa.