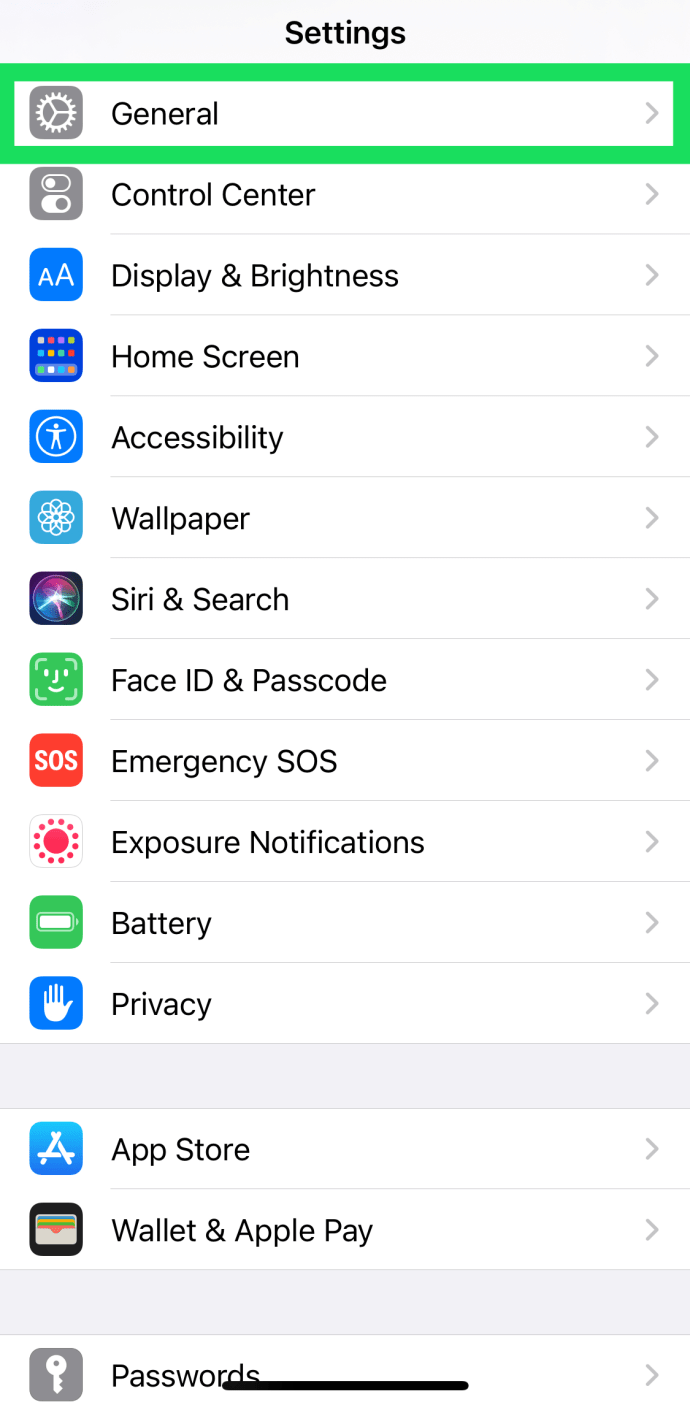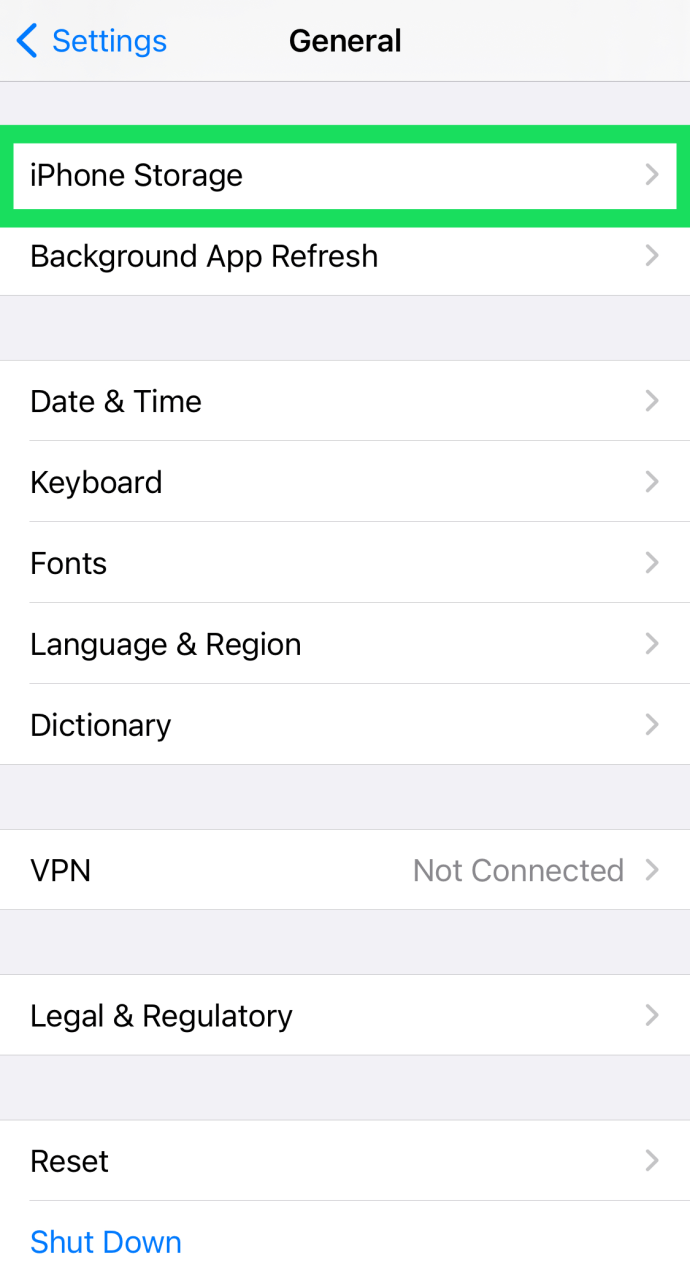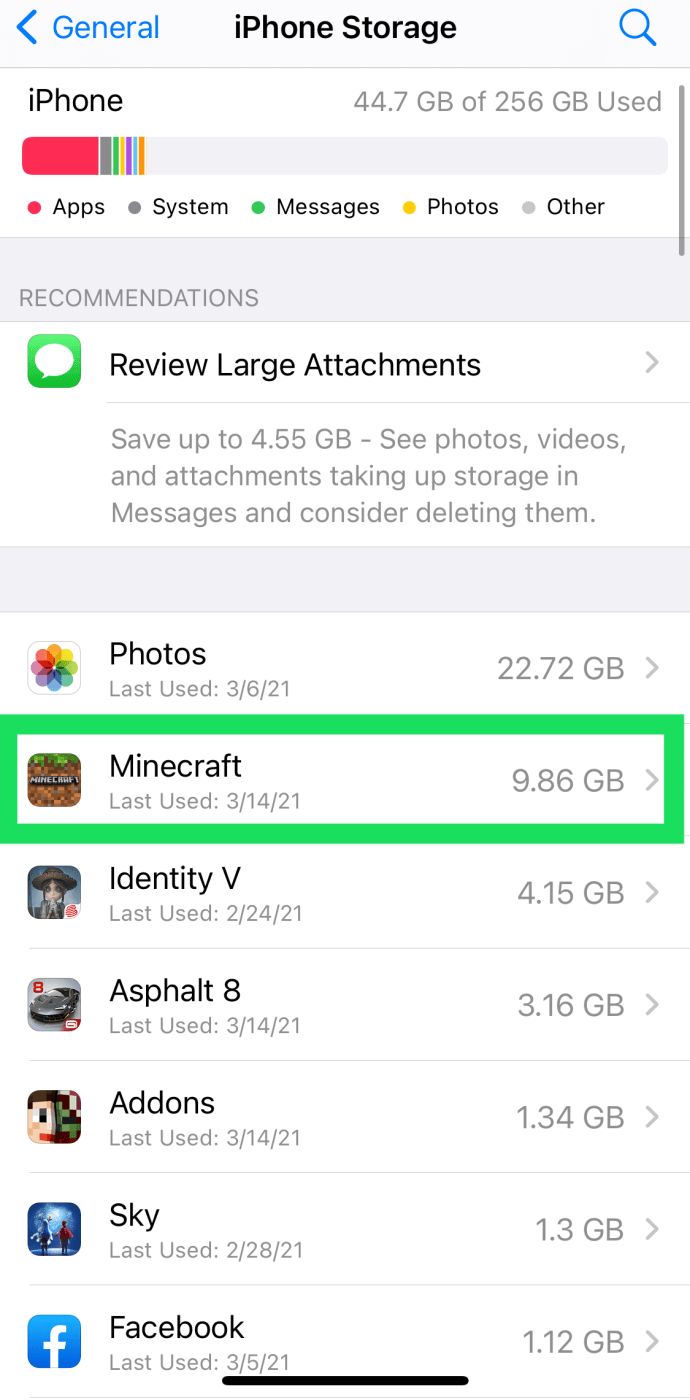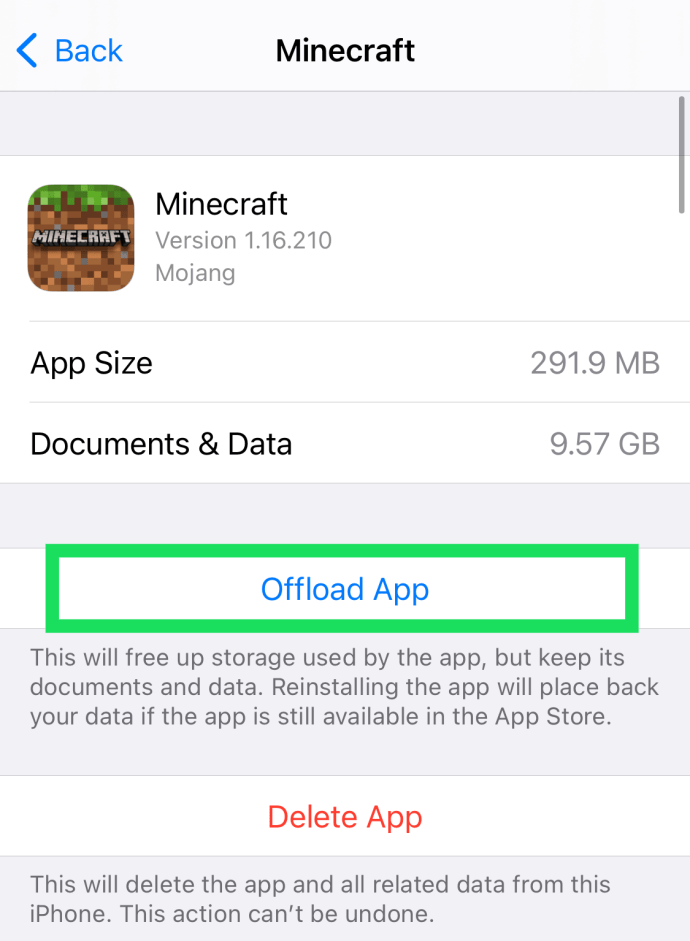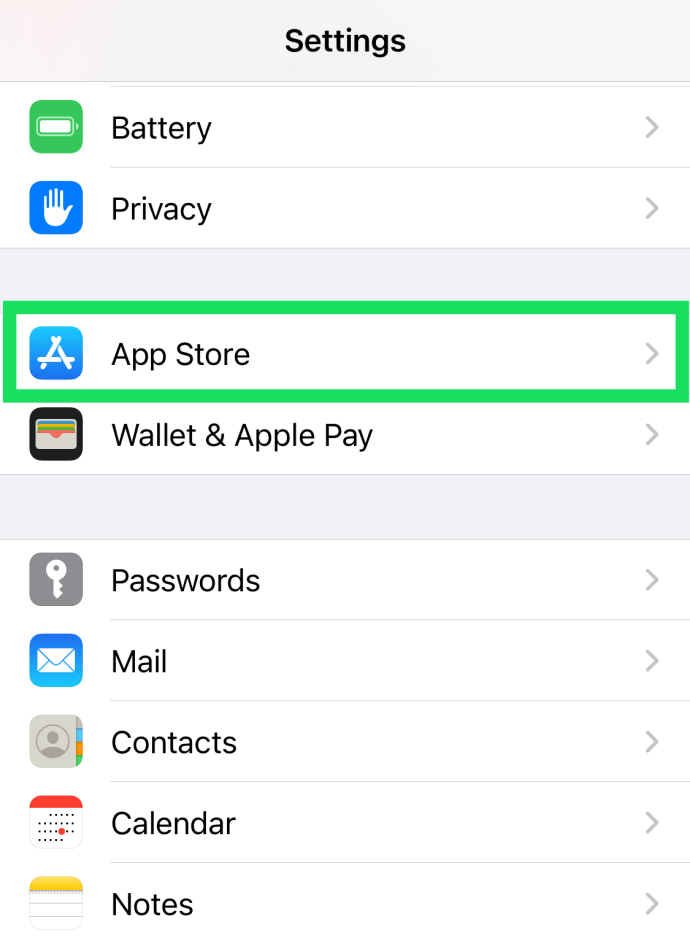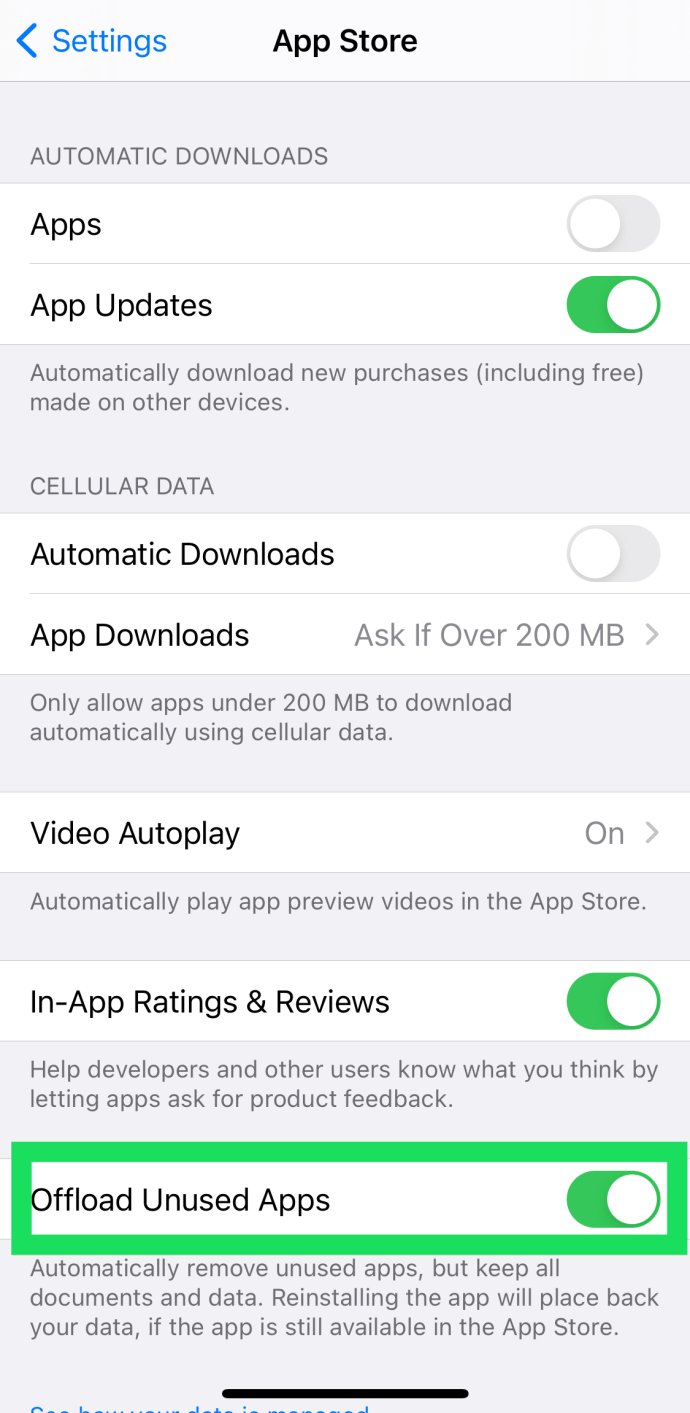Mitä tulee iPhoneen ja iPadiin, on melko selvää, että tallennustila on Applen päävaluutta. Ulkoisen tallennustuen puuttumisen vuoksi sisäinen tallennus on tärkein ero saman sukupolven tuotteiden välillä.

Tämä on kamppailu, jonka monet pienemmän tallennustilan mallin valitsevat iPhone-käyttäjät kohtaavat. Lopulta heidän laitteensa tila loppuu, joten he käyttävät kaikki mahdollisuutensa vapauttaakseen sen.
iPhonessa on monia tapoja vapauttaa tallennustilaa, mutta useimmat käyttäjät aliarvioivat sovellusten käyttämien gigatavujen määrän. Joten, yrität aloittaa alusta tai haluat vain vapauttaa tilaa, käsittelemme alla, kuinka voit poistaa kaikki sovellukset iPhonesta.
Voitko poistaa kaikki iPhone-sovellukset kerralla?
No kyllä ja ei. Valitettavasti Apple ei anna meille mahdollisuutta vaihtaa nopeasti kytkintä ja poistaa kaikkia sovelluksiamme kerralla. Mutta se ei tarkoita, että olet täysin epäonninen.
On olemassa joitain virallisia (ja ei niin virallisia) tapoja pitää puhelimesi muisti vapaana ja selkeänä sovellusten suhteen. Aloitetaan vaihtoehdoistasi.
Sovellusten usean poistaminen Jailbreak-menetelmällä
Jos käytät jailbroken-laitetta, etsi MultiDelete-sovellus Cydia-kaupasta. Kun olet löytänyt sen, toimi seuraavasti:
- Kun olet asentanut MultiDeleten, näet uuden paneelin Asetukset-valikossa. Avaa se ja ota sitten MultiDelete käyttöön.
- Siirry aloitusnäyttöön ja paina ja pidä painettuna mitä tahansa sovellusta, jonka haluat poistaa, kunnes ne kaikki alkavat heilua. Napauta jokaisen poistettavan sovelluksen keskikohtaa valitaksesi sen.
- Napauta X -painiketta missä tahansa valitussa sovelluksessa ja napauta Poistaa kun näet ponnahdusvalikon.

Jos et ole katkaissut iPhoneasi ja harkitset tämän säädön tekemistä, sinun kannattaa harkita kahdesti ennen kuin teet sen. Vaikka jailbreak avaa uusia mahdollisuuksia, se mitätöi takuusi, ja korjauksen maksaminen, jos jokin menee pieleen, voi olla melko kallista.
Valitettavasti Apple ei sisällytä massavalintavaihtoehtoa sovelluksiin. Tämä tarkoittaa, että et voi poistaa useita sovelluksia kerralla. Ainoa vaihtoehtosi on palauttaa iPhonen tehdasasetukset ja aloittaa alusta. Jos et vielä tiedä tätä, tämä poistaa myös kaiken muun, joten tietojen varmuuskopiointi olisi hyvä idea. Käydään läpi tarvittavat vaiheet.
iPhonen tehdasasetusten palautus
Ensimmäinen asia, jonka haluat tehdä, on varmuuskopioida laite. Jos varmuuskopio sisältää kaikki sovelluksesi, ne alkavat ladata automaattisesti, kun käynnistät puhelimesi uudelleen ja siirrät tiedot takaisin siihen.
Siten päädyt siihen, mistä aloitit. Tästä syystä sinun tulee valita tiedot, jotka haluat varmuuskopioida. Voit tehdä sen seuraavasti:
- Mene Asetukset > iCloud.
- Valitse iCloud-varmuuskopiointi > Hallinnoi tallennustilaa. Jos käytät iOS 11:tä, siirry osoitteeseen Hallinnoi tallennustilaa > Varmuuskopiot.
- Napauta laitteesi nimeä.
- Napauta Valitse varmuuskopioitavat tiedotja sammuta sitten kaikki sovellukset, joita et tarvitse.
- Valitse Sammuta ja poista.

Kun olet tehnyt tämän, tietosi ovat turvassa. Kun olet nollannut iPhonesi, voit siirtää sen takaisin.
Kun olet varma, että varmuuskopiointi on valmis, voit jatkaa ja nollata laitteesi. Tässä on mitä sinun on tehtävä:

- Mene Asetukset > Yleiset > Nollaa
- Napauta Poista kaikki sisältö ja asetukset
- Vahvista tämä toiminto kirjoittamalla salasanasi (jos sinulla on sellainen).
- Näet varoitusruudun, jossa on Tyhjennä iPhone Napauta sitä.
- Viimeistele prosessi kirjoittamalla Apple ID -salasanasi.

Kun olet tehnyt tämän, kaikki tiedot laitteeltasi pyyhitään ja näet asennusnäytön, jonka näit ensimmäisen kerran ostaessasi laitteen. Valitse pyydettäessä Palauta iCloud-varmuuskopiosta vaihtoehto, ja kaikki varmuuskopioidut tietosi ladataan, kun taas kaikki sovellukset jäävät taakse.

Lataa käyttämättömät sovellukset
Molemmat edellä mainitut menetelmät ovat melko äärimmäisiä. Jos etsit yksinkertaista ratkaisua tallennustilan vähentämiseen, tämä on se. Apple on todella miettinyt tätä viime vuosina, ja se voi olla täydellinen ratkaisu "liian monien sovellusten" ahdinkoon.
Mitä sovellusten purkaminen tarkoittaa?
Sovellusten purkamisen ja asennuksen poistamisen välillä on muutamia eroja:
- Sovellukset näkyvät edelleen puhelimesi näytöllä, mutta eivät vie tallennustilaa.
- Kaikki tietosi tallennetaan edelleen sovellukseen, joten sinun ei tarvitse kirjautua takaisin sisään tai aloittaa peliä alusta.
- Sovellusten purkaminen on paljon yksinkertaisempaa kuin niiden poistaminen yksitellen, puhelimesi jailbreak tai tehdasasetusten palauttaminen.
Jos tallennustila on tärkein syy tilan tyhjentämiseen, tämä menetelmä on sinulle sopiva. Tietenkin, jos yrität myydä puhelintasi tai lahjoittaa sen jollekin toiselle, noudata yllä olevia ohjeita tehdasasetusten palauttamiseksi.
Kuinka ladata sovelluksia - manuaalisesti
Jos haluat ladata sovelluksesi manuaalisesti, voit tehdä sen. Tee vain tämä:
- Avaa iPhonen asetukset ja valitse Yleiset.
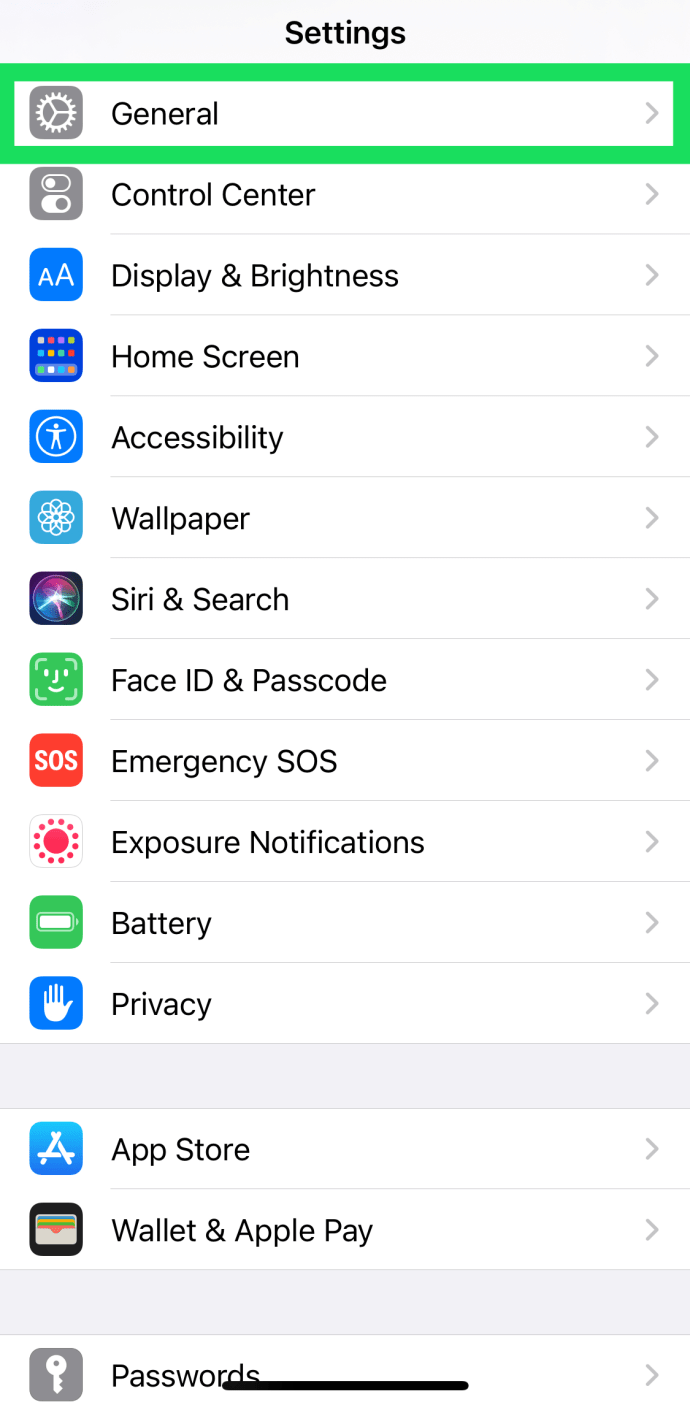
- Napauta "iPhone-tallennustila".
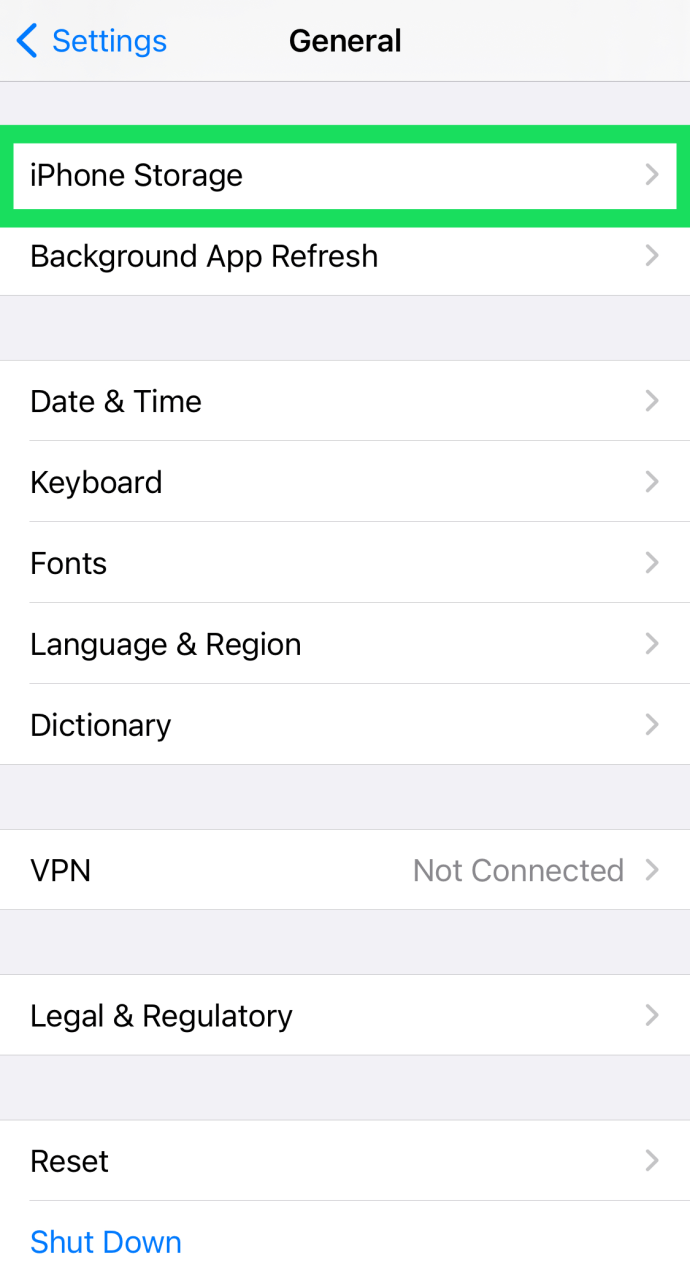
- Etsi sovellus, jonka haluat ladata, ja napauta sitä.
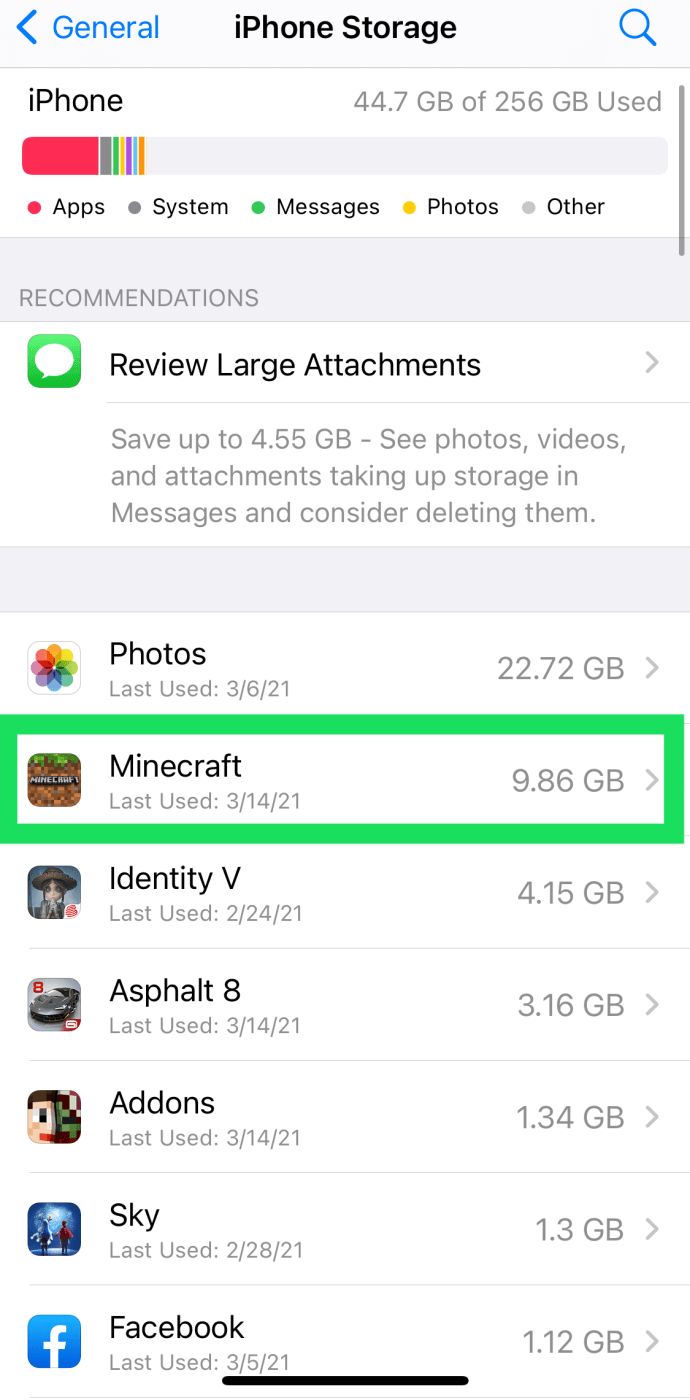
- Napauta "Poista sovellus".
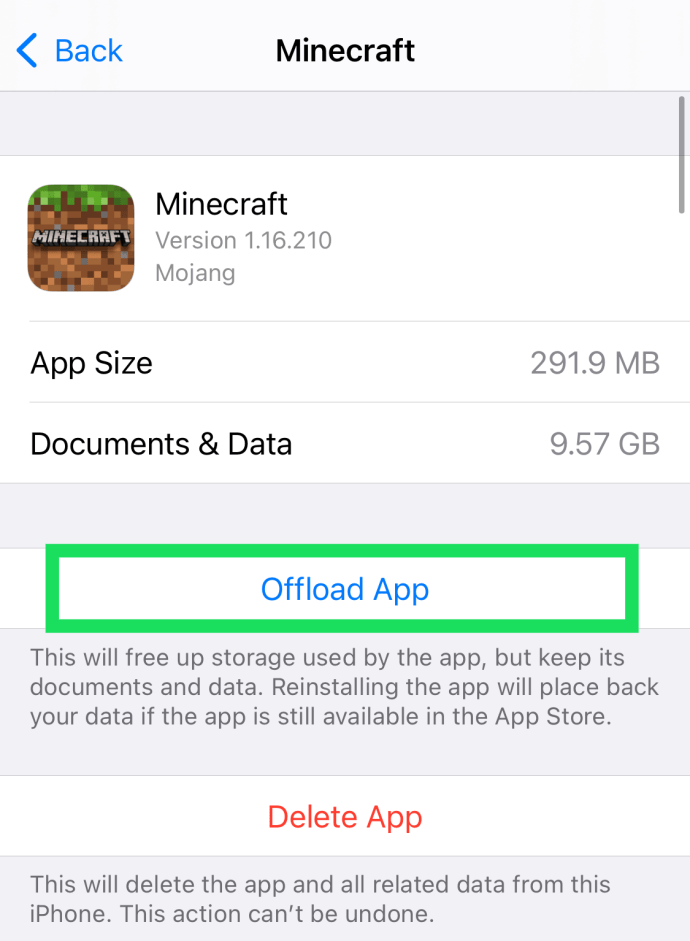
Muista, että voit myös poistaa sovelluksia yksitellen noudattamalla näitä ohjeita. Napsauta vain "Poista sovellus" -vaihtoehtoa ja vahvista. Joillekin tämä voi olla helpompi tapa kuin painaa pitkään sovellusta puhelimen aloitusnäytöllä ja napauttaa "Poista sovellus" -vaihtoehtoa.
Kuinka ladata sovelluksia - automaattisesti
Jos haluat asettaa sovelluksesi latautumaan automaattisesti, kun niitä ei ole käytetty vähään aikaan, toimi seuraavasti:
- Avaa iPhonen asetukset ja napauta "App Store".
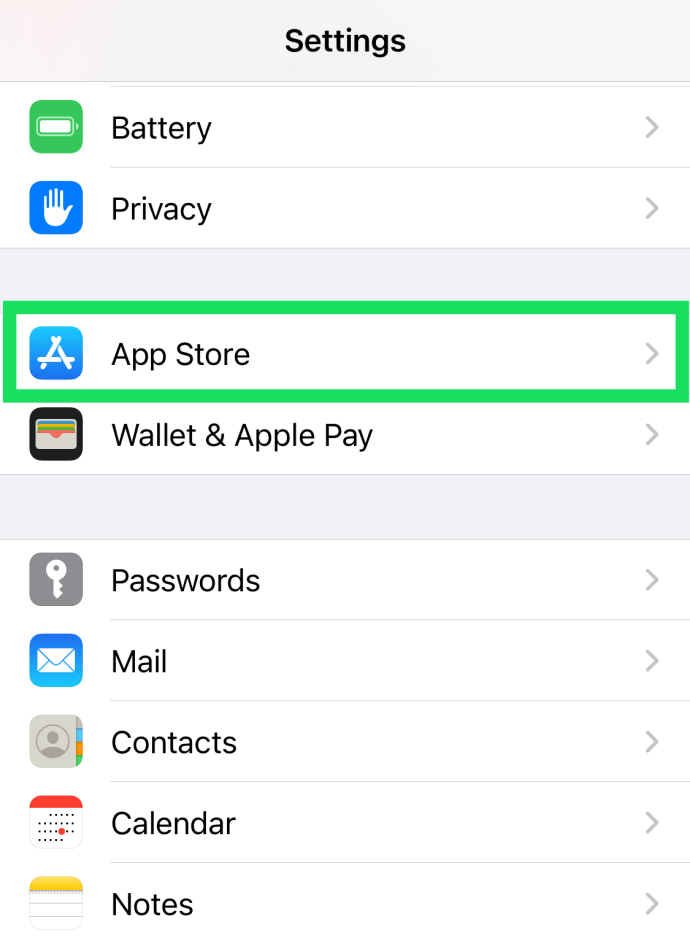
- Vieritä alas ja kytke "Poista käyttämättömät sovellukset" -vaihtoehto päälle niin, että se muuttuu vihreäksi.
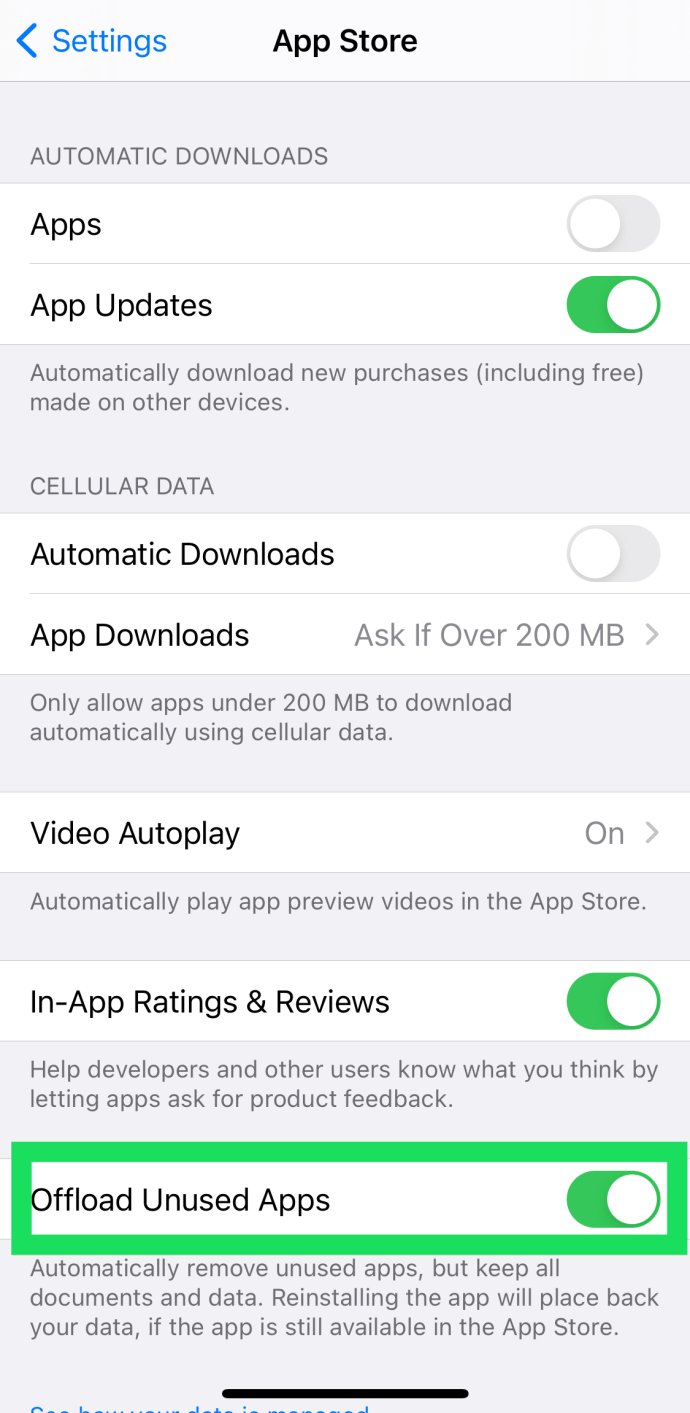
Nyt voit olla rauhallisin mielin, etteivät sovelluksesi vie kaikkea iPhonesi tallennustilaa.
Päätös
Ellet ole murtanut iPhoneasi, useiden sovellusten poistaminen ei ole kätevin prosessi. Apple on todennäköisesti tietoinen tästä, joten saatamme nähdä tämän ongelman korjattavan tulevissa ohjelmistopäivityksissä.
Siihen saakka voit tehdä valikoivan varmuuskopion ja palauttaa vain haluamasi tiedot, ellet halua poistaa jokaista sovellusta manuaalisesti.