Time Machine auttaa sinua, jos katastrofi iskee. Oletetaan, että sinun on poistettava käynnistysasema ja asennettava macOS uudelleen alusta. Siinä tapauksessa Time Machine -varmuuskopioiden avulla voit säilyttää kaikki tietosi ja tiedostosi ikään kuin mitään ei olisi tapahtunut.

Jos olet ahkera varmuuskopioiden kanssa, vanhat varmuuskopiotiedostot voivat nopeasti kasaantua ulkoiselle tai verkkoasemalle. Vanhojen varmuuskopiotiedostojen poistamiseen ja lisätilan hankkimiseen on pari tapaa. Jos sinulla on vaikeuksia poistaa Time Machine -varmuuskopiot roskakorista, yksinkertainen päätekomento tekee tempun!
Seuraavissa osissa on nopea opas kaikkien Time Machinen poistomenetelmien hyödyntämiseen.
Time Machine -varmuuskopioiden poistaminen
Voit poistaa vanhat varmuuskopiot Time Machinen tai Finderin kautta. Tietenkin molemmat menetelmät edellyttävät yhteyden muodostamista ulkoiseen/verkkoasemaan, ja seuraavat selitykset olettavat, että olet yhteydessä.
Poista vanhan ajan koneen varmuuskopiot käyttämällä Finder
- Tuoda markkinoille Finder ja valitse sijainti, joka sisältää Time Machine -varmuuskopiosi.

- Navigoi kohtaan "Backups.backupdb" kansio löytääksesi vanhat tiedostot. Oletusarvoisesti ne lajitellaan vanhimmasta uusimpaan.

- Valitse poistettava ja paina "komento + ohjauslevy-napsautus" tai käytä kahden sormen napautusta päästäksesi ponnahdusikkunaan, jossa on lisää toimintoja.

- Nyt, napsauta "Siirtää roskakoriin" tiedostojen poistamiseksi.

- Vie hiiri kohteen päälle Roskakori-kuvake sinun Telakkaja suorita sitten a kahden sormen napautus tai käyttää "ohjaus + ohjauslevy-napsautus" vaihtoehtojen esille tuomiseksi. Valitse "Tyhjennä roskat" poistaaksesi vanhat varmuuskopiot pysyvästi, jotta ne katoavat lopullisesti. Voit myös valita "Avata" yksittäisten tiedostojen poistamiseen, jos haluat säilyttää muut roskakoriin siirretyt kohteet.

Poistetaan Time Machine -varmuuskopiot sovelluksessa
- Napsauta tai napauta Time Machine -kuvaketta valikkopalkissa ja selaa varmuuskopiotiedostoja löytääksesi poistettavan tiedoston.

- Valitse yksi tai kaikki varmuuskopion vanhat tiedostot ja napsauta valikkopalkin rataskuvaketta avataksesi avattavan ikkunan. Valitse "Poista varmuuskopio ..." ja olet valmis.

Päätteen käyttäminen Time Machine -varmuuskopioiden poistamiseen
Jotkut käyttäjät saattavat kohdata ongelmia poistaessaan varmuuskopioita roskakorista. Voit kiertää tämän ongelman käyttämällä yksinkertaista päätekomentoa.
- Osuma "komento + välilyönti" näppäimistölläsi ja kirjoita sitten "ter" ilman lainausmerkkejä. Lehdistö "tulla sisään" tai Valitse "Terminal.app" hakutuloksista käynnistääksesi Terminaali.

- Kirjoita "sudo rm -rf ~/.Trash/” ilman lainausmerkkejäkomentorivillä ja paina "Tulla sisään" toteuttamaan sitä.

- Ikkuna kehottaa syöttämään järjestelmänvalvojan salasanan. Kirjoita se ja paina "Enter" vahvistaaksesi. Jos se toimii, näet uuden rivin komentojen syöttämistä varten.

HUOMAUTUS: Jos yllä oleva komentorivivaihtoehto epäonnistuu "Toiminta ei sallittu", sinun on annettava terminaalille "Full Disk Access".

Tämä komento on suunniteltu tyhjentämään roskakori kokonaan pääkäyttäjän kautta; Tästä syystä se vaatii järjestelmänvalvojan oikeuksia.
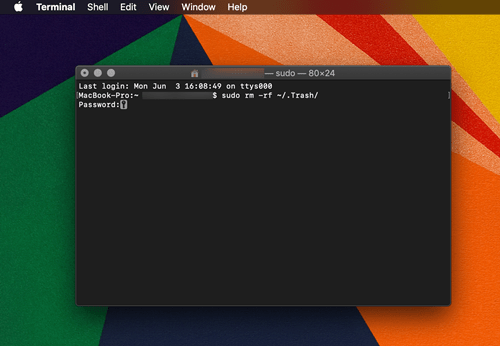
Älä unohda palauttaa "Full Disk Access" -vaihtoehto takaisin "Pois"-tilaan päätteen osalta, olettaen, että haluat säilyttää alkuperäiset suojausasetukset. Siirry kohtaan "Turvallisuus ja yksityisyys" muuttaaksesi sitä, kuten edellisessä kuvassa näkyy.
Pikakorjaukset roskakoriin Time Machine -varmuuskopioiden poistamiseen
Uudelleenkäynnistys tai uudelleenkäynnistys riittää yleensä palauttamaan Roskakorin hallinnan, jossa ovat "poistettavat" varmuuskopiot, jotka olet sijoittanut sinne. Jos tämä vaihe kuitenkin epäonnistuu, on myös mahdollisuus pakottaa tiedostot poistamaan. Avaa Roskakori ja valitse "Suojaa tyhjä roskakori", ja voit tehdä sen myös Finderista.
Jotkut käyttäjät voivat saada viestin "Toimintoa ei voitu suorittaa loppuun, koska kohde on lukittu". virhe. Tässä tapauksessa on parasta nimetä tiedostot/kansiot uudelleen outoilla nimillä, esim. e. ne, joissa on erikoissymbolit tai -merkit. Voit myös tarkistaa tiedostot -sovelluksen kautta "Saada tietoa" vaihtoehto nähdäksesi, onko jokin lukittu.
Aikakoneen tilannekuvat
Tilannekuvat ovat erilaisia kuin varmuuskopiot. Kun Time Machine haluaa tehdä varmuuskopion, mutta ei voi muodostaa yhteyttä määritettyyn ulkoiseen asemaan, se luo tilannekuvia. Nämä ovat varmuuskopioita, jotka tallentuvat Macin kiintolevylle, kunnes liität ulkoisen/verkkoaseman uudelleen.
Suurimmaksi osaksi, nämä varmuuskopiot ovat väliaikaisia, ja ne poistetaan automaattisesti, kun ne yhdistetään varmuuskopioasemaan tai kun varattu aika on kulunut. Sinun tulisi myös tietää, että Time Machine ei luo tilannekuvaa, jos se vähentää kiintolevyn kapasiteettia alle 20 %.
Time Machinen tilannekuvien poistaminen
Oli miten oli, jotkut käyttäjät raportoivat edelleen, että Time Machinen tilannekuvat vievät tonnia gigatavuja, minkä vuoksi saatat joutua poistamaan ne manuaalisesti. Voit poistaa tilannekuvia päätekomentojen kautta. Tässä ovat vaiheet.
- Siirry "Terminaaliin" ja suorita tmutil listlocalsnapshots / komento. Huomaa välilyönti ennen vinoviivaa. Tämä komento tarjoaa sinulle luettelon tilannekuvista, jotka on nimetty seuraavasti: com.apple.TimeMachine.2018-12-15-002010.local

- Jos haluat päästä eroon tietystä tilannekuvasta, sinun on käytettävä sudo tmutil deletelocalsnapshots komento ja lisää tietty päivämäärä. Kirjoitetun tuloksen pitäisi näyttää suunnilleen tältä: tmutil deletelocalsnapshots 2018-12-15-002010.

- "Poista paikallinen tilannekuva + (päivämäärä)" -viesti tulee näkyviin ikkunaan vahvistamaan onnistuneen poistamisen. On syytä mainita, että sinun on toistettava vaiheet jokaisen poistettavan kuvan kohdalla.

Asiantuntijan vinkki: Estä paikallisten tilannekuvien syntyminen suorittamalla sudo tmutil disablelocal komento terminaalissa.
Kaiken kaikkiaan Time Machine -varmuuskopioiden poistaminen on melko yksinkertaista, ja sinun ei pitäisi epäröidä käyttää päätekomentoja. Kuitenkin, turvallisin tapa poistaa Time Machine -varmuuskopiot on käyttää varsinaista sovellusta. Jos Time Machine -varmuuskopioiden poistaminen on jostain syystä vaikeaa, on olemassa kolmannen osapuolen sovelluksia, jotka virtaviivaistavat koko prosessia. Esimerkiksi CleanMyMac X on ilmainen työkalu, joka poistaa Time Machinen tilannekuvat ilman päätettä.
Usein Kysytyt Kysymykset
Olemme sisällyttäneet tähän osioon lisää vastauksia Time Machinea koskeviin kysymyksiisi.
Kuinka saan automaattiset varmuuskopiot pois päältä?
Jos olet kyllästynyt siivoamaan tallennustilaa ja päästämään eroon vanhoista, hyödyttömistä tiedoista, voit kytkeä automaattiset varmuuskopiot pois päältä. Meillä on täydellinen opetusohjelma aiheesta täällä, mutta se on todella helppoa.
Sinun tarvitsee vain napsauttaa Apple-kuvaketta ja napsauttaa Järjestelmäasetukset. Etsi Time Machine ja avaa se kaksoisnapsauttamalla sitä. Sitten voit poistaa valinnan Automaattinen varmuuskopiointi -vaihtoehdosta vasemmalla puolella.












