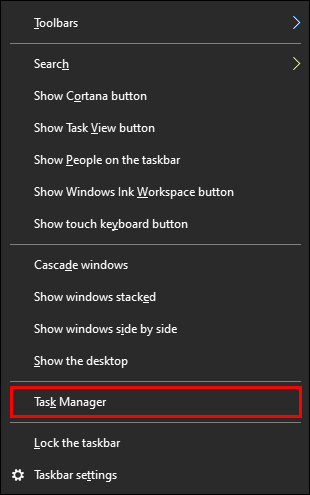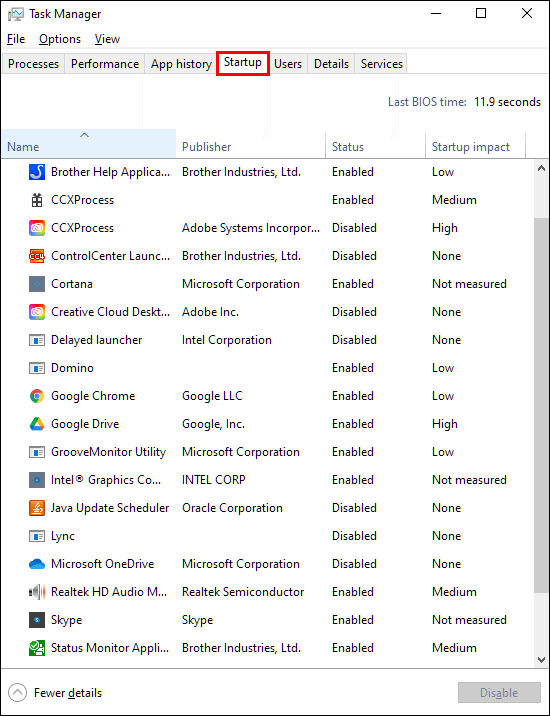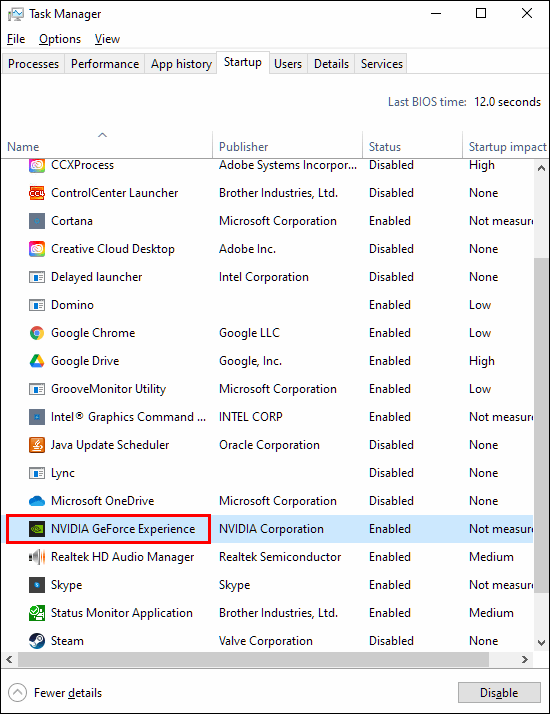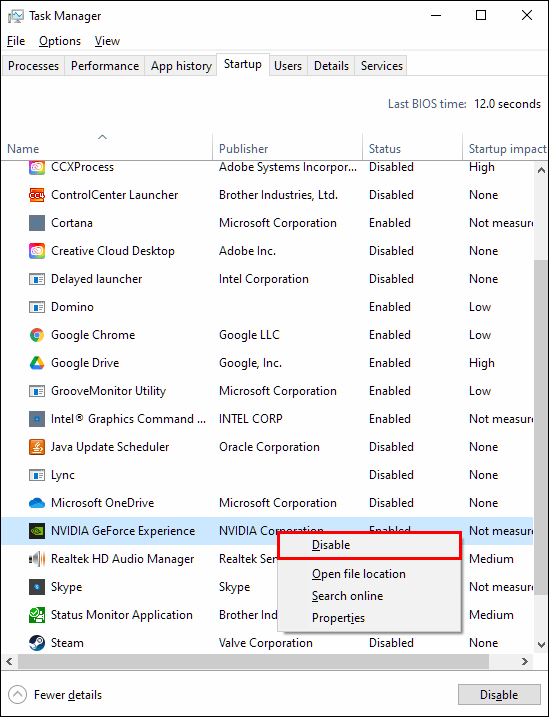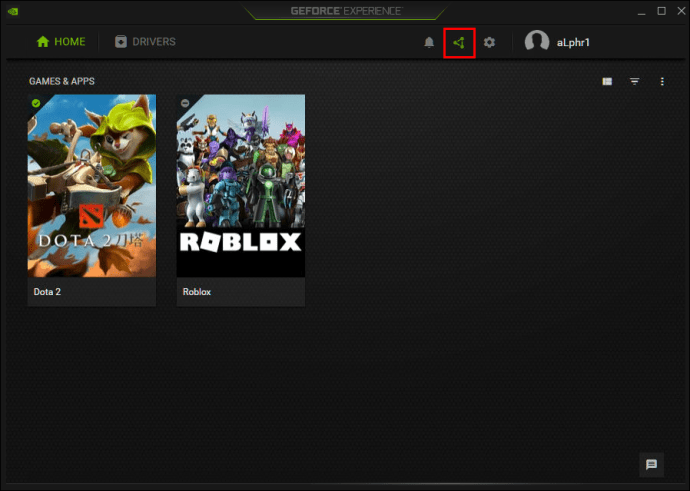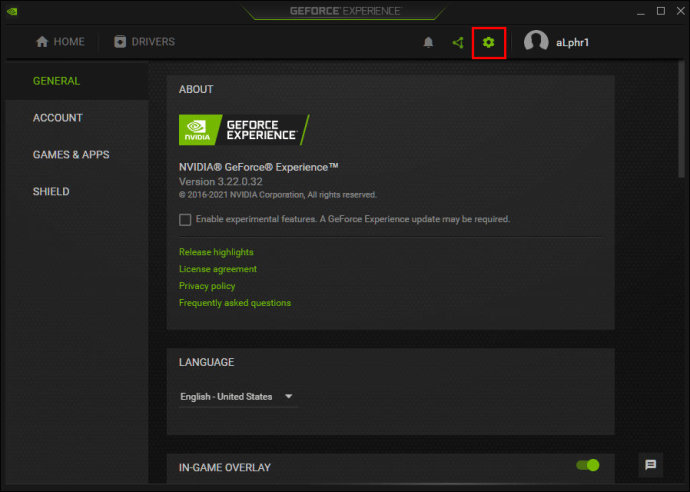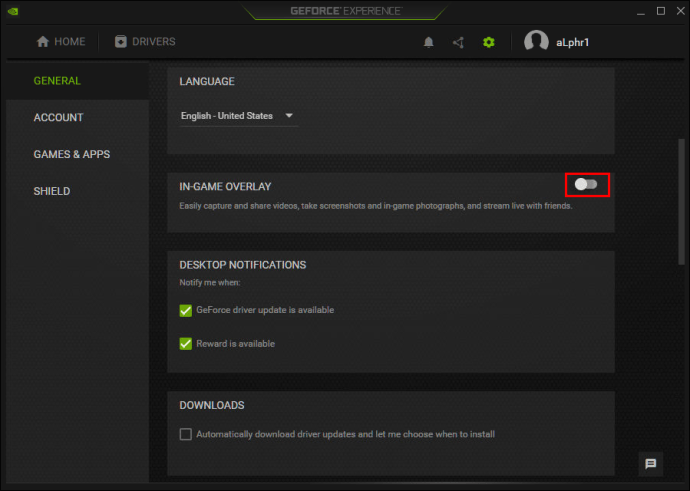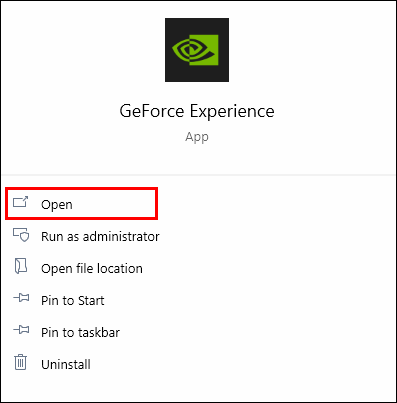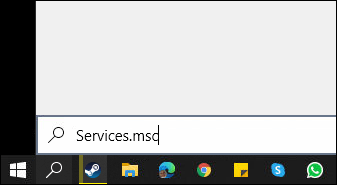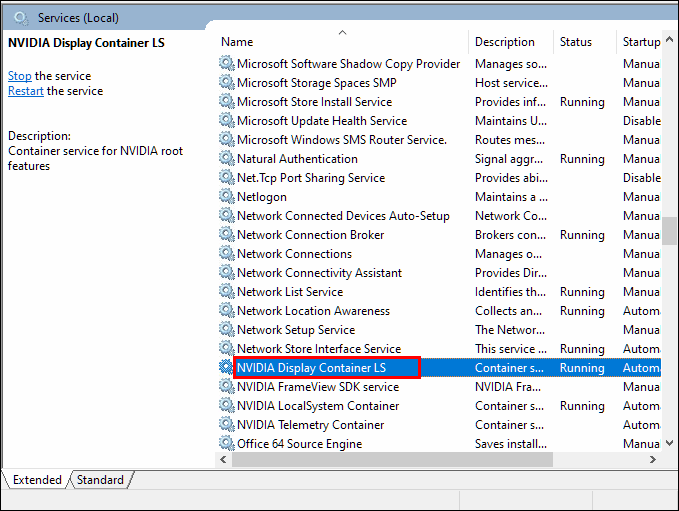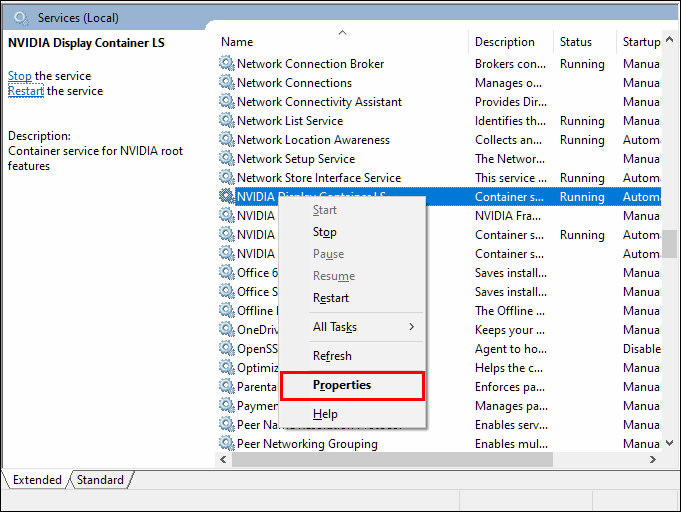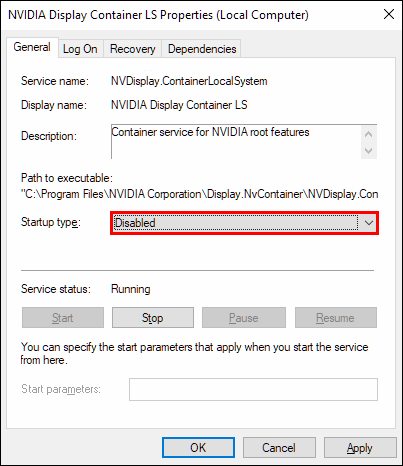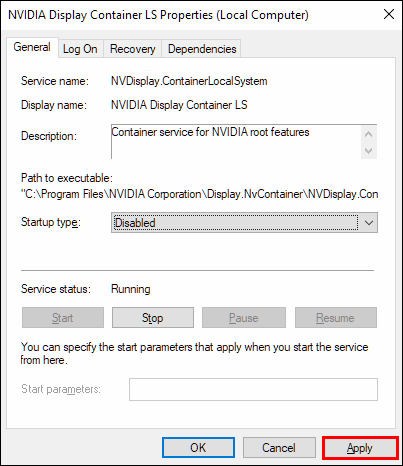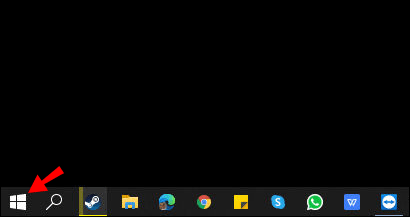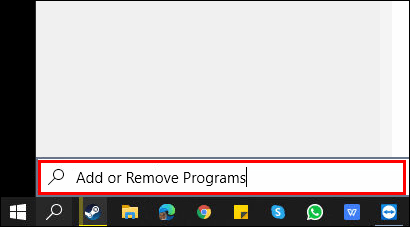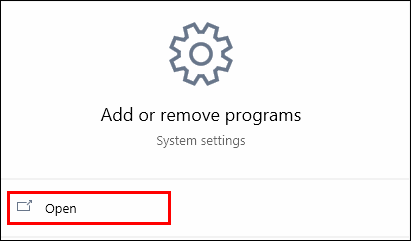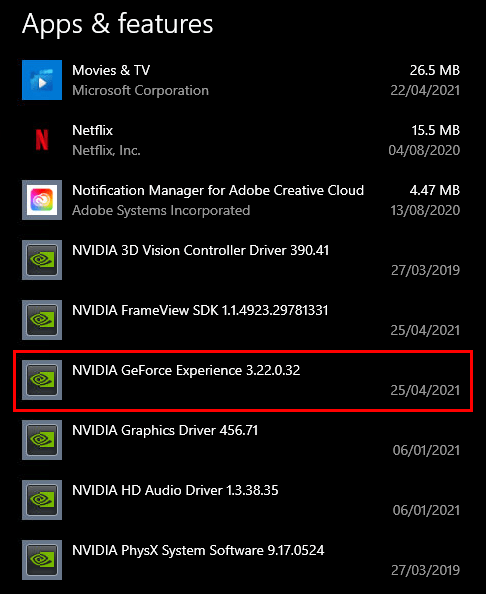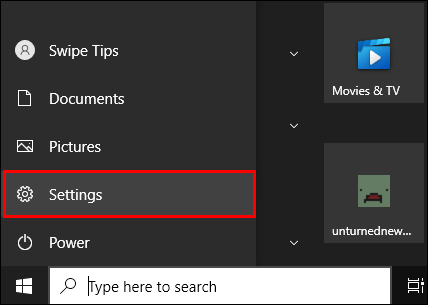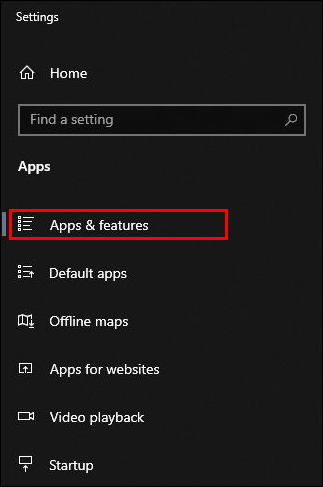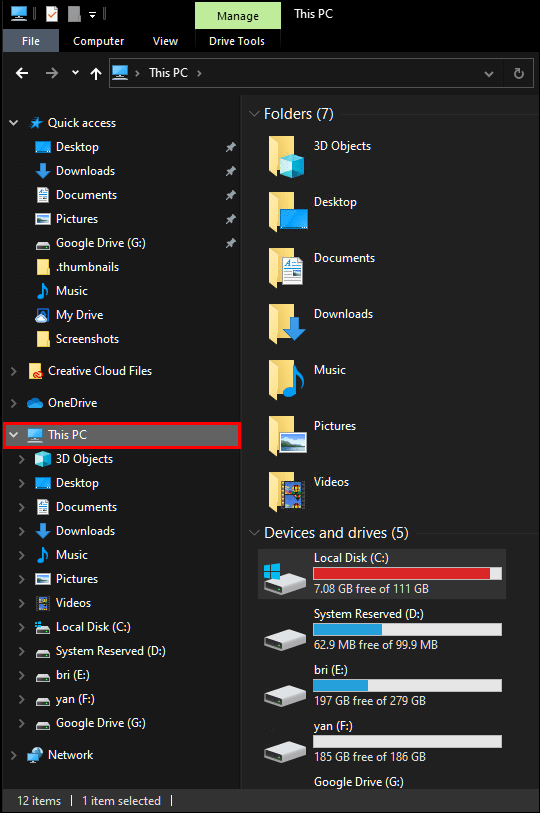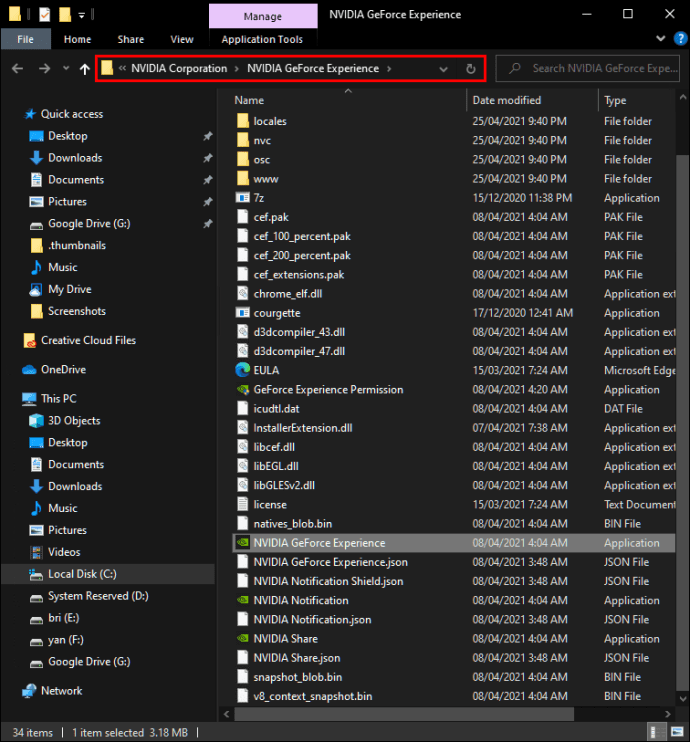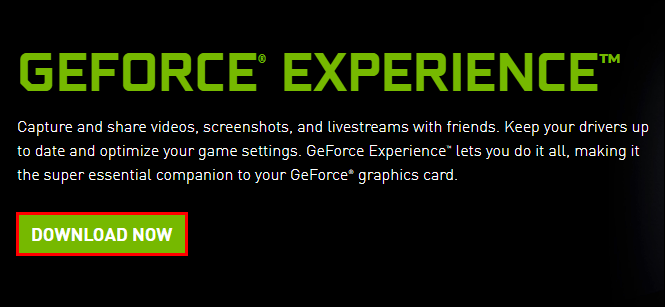GeForce Experience on NVIDIA GTX -näytönohjainten käyttäjille tuttu ominaisuus. Ohjelman avulla käyttäjä voi hallita grafiikkaohjaimia ja pitää ne ajan tasalla. Jotkut ihmiset eivät kuitenkaan halua käyttää tätä ominaisuutta, tai se voi aiheuttaa heille ongelmia.

Jos haluat oppia poistamaan GeForce Experiencen käytöstä, älä etsi enää. Kerromme sinulle kaiken mitä sinun tarvitsee tietää ja vastaamme joihinkin aiheeseen liittyviin kysymyksiin.
Kuinka poistaa GeForce Experience käytöstä
Voit poistaa GeForce Experiencen käytöstä Task Managerin avulla. Prosessi vaatii vain muutaman yksinkertaisen napsautuksen:
- Avaa Tehtävienhallinta napsauttamalla tehtäväpalkkia hiiren kakkospainikkeella.
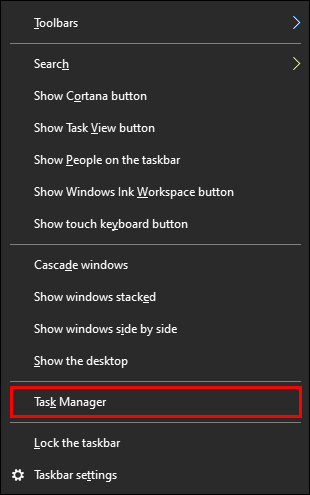
- Siirry "Käynnistys"-välilehteen.
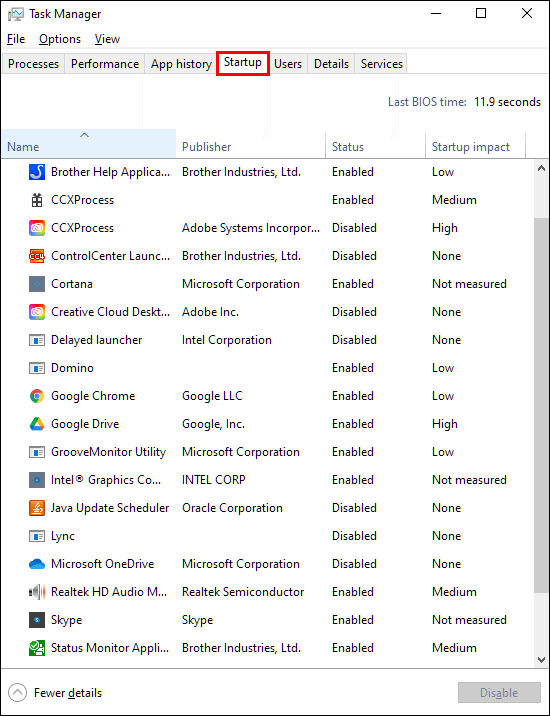
- Vieritä, kunnes löydät "NVIDIA GeForce Experience".
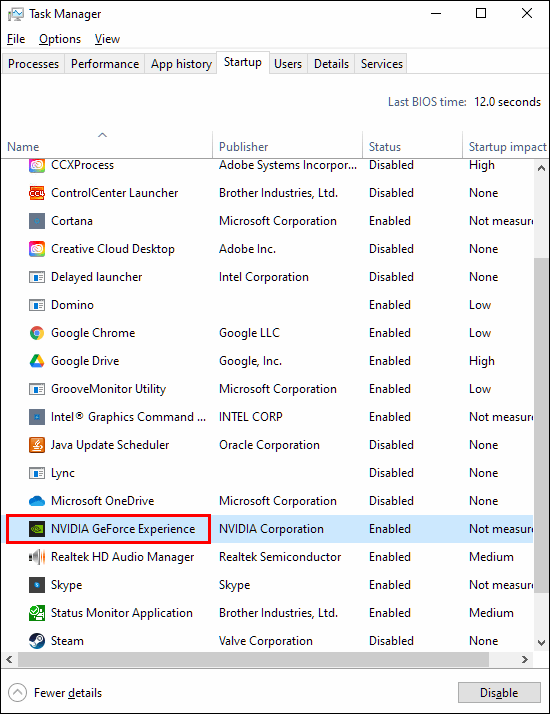
- Korosta se napsauttamalla ja valitse sitten oikeasta alakulmasta "Poista käytöstä".
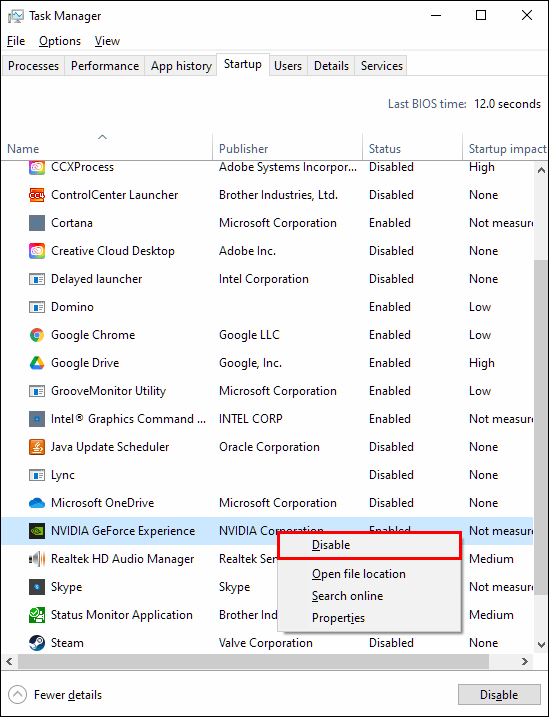
- Käynnistä tietokone uudelleen, jotta muutos tulee voimaan.
Tekemällä tämän estät GeForce Experiencen olevan aktiivinen, kun käynnistät tietokoneen. Joillekin käyttäjille GeForce Experience saattaa kaatua tai toimia väärin. Sen poistaminen käytöstä estää tämän tapahtumisen.
Välittömän toiston peittokuvan poistaminen käytöstä
Tämän ominaisuuden avulla voit välittömästi nauhoittaa leikkeitä pelistä ja jakaa ne sitten ystäviesi kanssa. Jotkut ihmiset eivät halua nähdä peittokuvaa, joka tulee esiin leikettä tallennettaessa. Jos sinusta tuntuu siltä, voit poistaa peittokuvan käytöstä ja pitää välittömän toiston ennallaan.
- Näppäile Alt-Z tuodaksesi NVIDIA GeForce Experience -ikkunan näkyviin.
- Valitse "Preferences" ikkunan oikeasta yläkulmasta.

- Valitse avattavasta valikosta "Peittokuvat".

- Valitse "Tilailmaisin". Sieltä voit valita "Pois"-vaihtoehdon.

Nyt voit pelata pelejä, tallentaa jännittäviä leikkeitä ja jakaa niitä näkemättä peittokuvaa. Vaiheita voidaan käyttää myös peitteen paikan säätämiseen. Jos muutat mieltäsi sen poistamisesta käytöstä, voit pitää sen päällä.
Kuinka poistaa NVIDIA-jakoilmoituksen peittokuva käytöstä
Kun käynnistät minkä tahansa videopelin ja GeForce Experience on käynnissä taustalla, saatat saada ilmoituksen. "Paina Alt-Z jakaa pelisi" on tullut tutuksi monille pelaajille, niin satunnaisille kuin kilpailevillekin pelaajille. Jos et halua nähdä sitä enää, voit myös estää sen näkymisen.
Sinun ei tarvitse enää katsoa, että se ponnahtaa esiin, kun pelisi käynnistyy enää. Enää ei tarvitse klikata saadaksesi sen pois tieltä.
- Avaa GeForce Experience Alt-Z:llä tai pikakuvakkeen kautta.
- Valitse "Jaa" -vaihtoehto oikean yläkulman vaihdevaihtoehdon vasemmalla puolella.
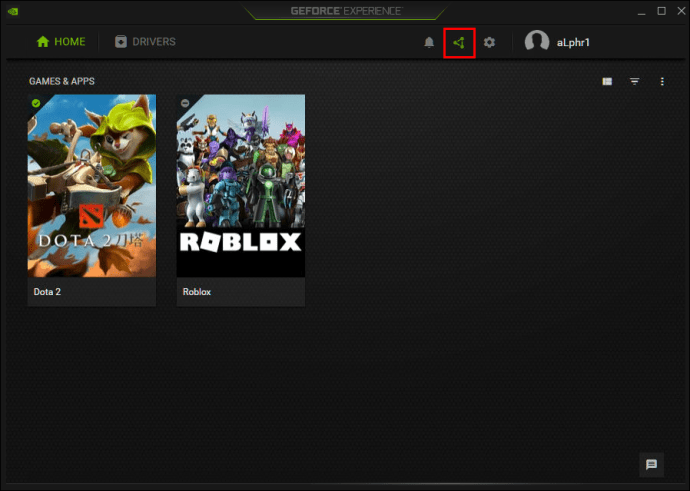
- Valitse "Asetukset", joka on myös vaihde.
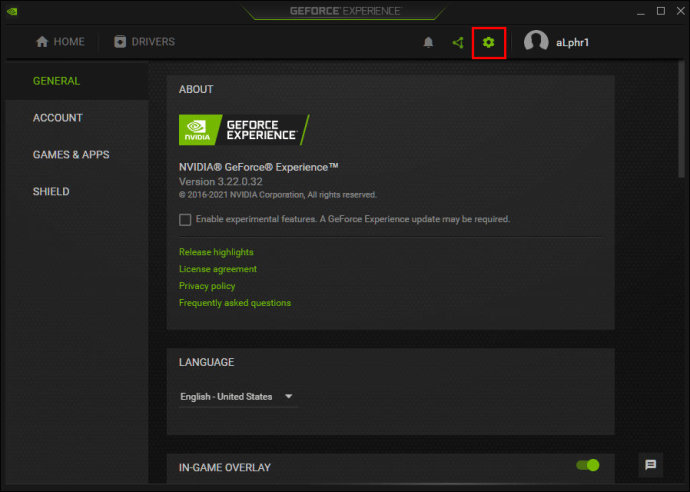
- Vieritä tästä valikkoa alaspäin, kunnes löydät "Ilmoitukset".
- Valitse "Off" kohdassa "Avaa/sulje jaetun peittokuva".
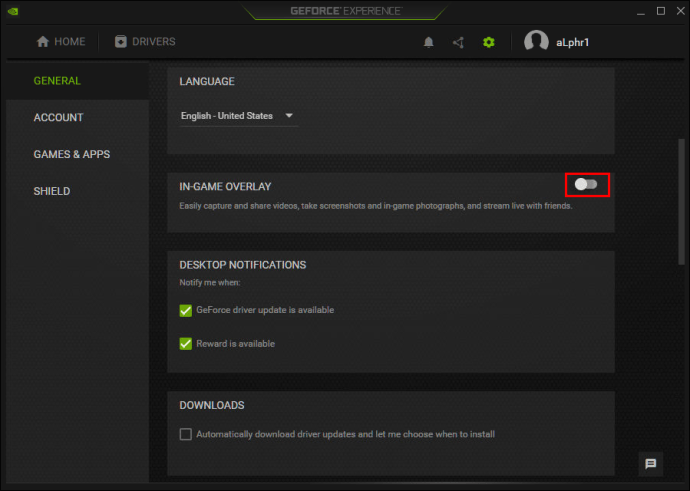
Nyt kun haluat pelata pelejäsi, et näe ilmoitusta uudestaan ja uudestaan.
Kuinka poistaa NVIDIA käytöstä pelin peittokuvassa
Jos haluat poistaa pelin peiton kokonaan käytöstä, voit myös tehdä sen. Ehkä aiot käyttää sieppauskorttia ja OBS:ää suoratoistoon Twitchiin. Syystäsi riippumatta voit estää näitä toimintoja toimimasta GeForce Experiencen avulla.
- Käynnistä GeForce Experience.
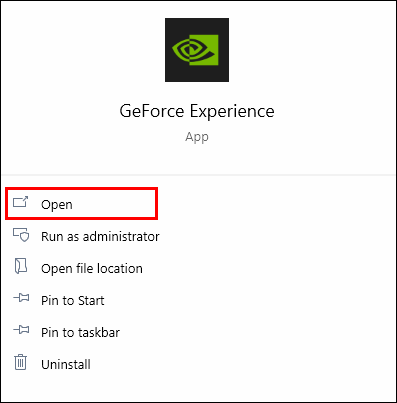
- Siirry kohtaan "Asetukset" - rataskuvake ikkunan oikealla puolella.

- Siirry "Yleiset"-välilehdelle ja etsi "In-Game Overlay".

- Osion tulee olla näytön alaosassa, jossa voit kytkeä peittokuvan pois päältä napsautuksella.

Kun nämä ominaisuudet ovat poissa tieltä, sinun ei tarvitse huolehtia siitä, että jokin toiminto aktivoituu vahingossa. Voit keskittyä pelaamiseen ja muiden ohjelmistojen kanssa työskentelemiseen.
NVIDIA-peittokuvan poistaminen käytöstä
On toinen tapa sammuttaa NVIDIA-peittokuva. Jotkut käyttäjät raportoivat kehysnopeuden laskusta, kun se on aktiivinen. Pelaajille, jotka tarvitsevat kaiken tarvitsemansa nopeuden ja tarkkuuden, on välttämätöntä poistaa se käytöstä.
Tällä toisella menetelmällä saavutetaan sama tarkoitus, vaikka sinun on tehtävä hieman enemmän työtä.
- Napsauta "Käynnistä"-valikkoa ja kirjoita "services.msc" ensimmäisenä vaiheena.
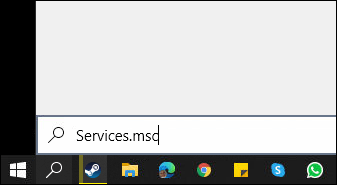
- Kun ohjelma on auki, etsi "NVIDIA Display Container LS".
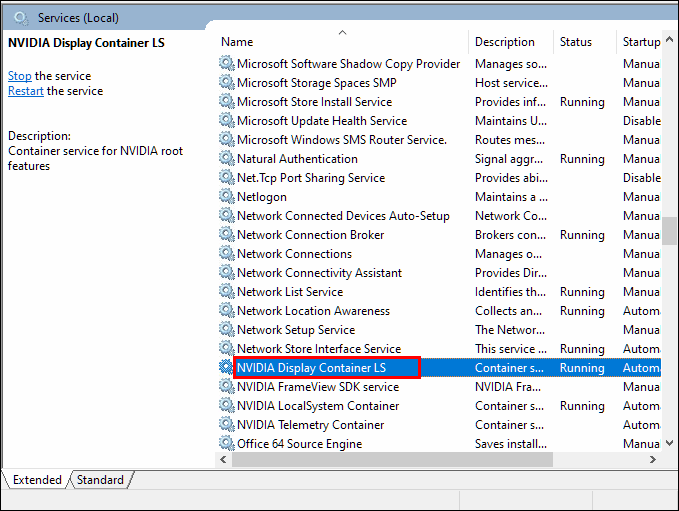
- Napsauta sitä hiiren kakkospainikkeella ja valitse "Ominaisuudet".
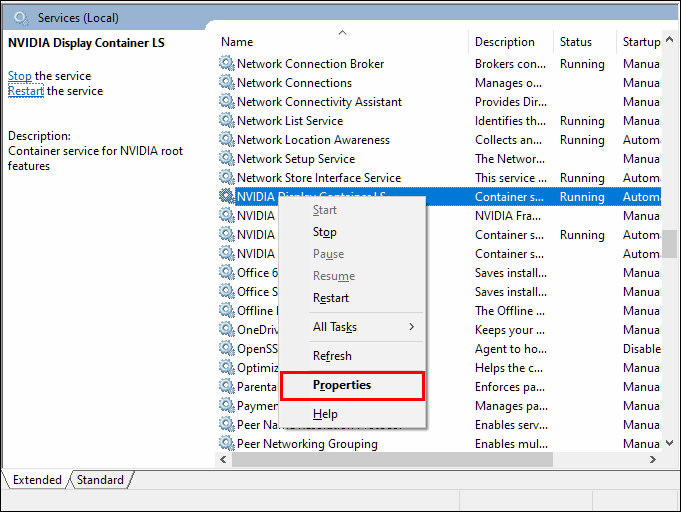
- Valitse "Käynnistystyyppi" -kohdasta "Ei käytössä".
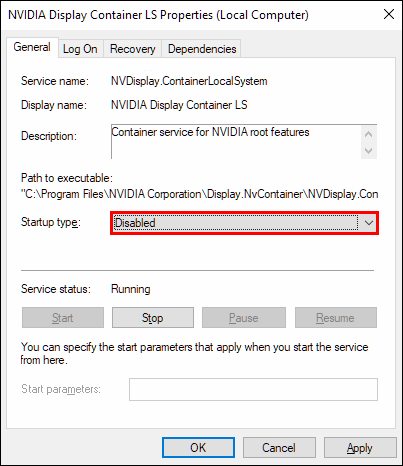
- Valitse ensin "Käytä" ennen kuin napsautat "OK" -painiketta.
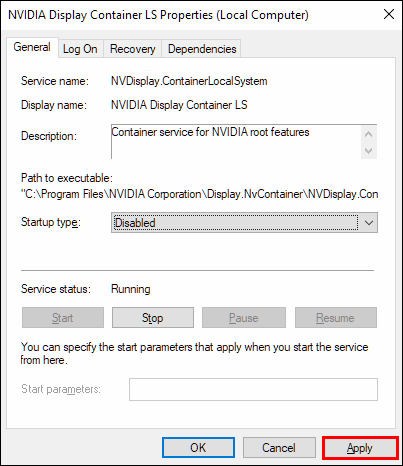
- Käynnistä järjestelmä uudelleen, jotta muutokset tulevat voimaan.
Jos helpompi menetelmä Tehtävienhallinnan kanssa ei toimi, nyt tiedät vaihtoehtoisen menetelmän. Pidä se mielessäsi siltä varalta, että yksinkertaisempi tapa ei poista GeForce Experiencea käytöstä. Unohda suorituskyvyn pudotukset!
Kuinka poistaa GeForce Experience
GeForce Experiencen asennuksen poistaminen onnistuu täydellisesti, koska se ei ole näytönohjain. Sinun ei tarvitse huolehtia näytön pyyhkimisestä ja navigoinnista pimeässä.
On olemassa muutamia tapoja poistaa GeForce Experience, joten katsotaanpa käytännöllisimpiä. On hienoa tietää useamman kuin yhden menetelmän siltä varalta, että jokin epäonnistuu.
- Avaa Käynnistä-valikko.
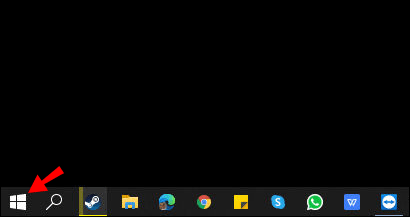
- Kirjoita hakupalkkiin "Lisää tai poista ohjelmia".
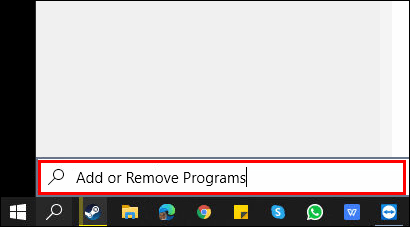
- Kun löydät sen, napsauta sitä käynnistääksesi ohjelman.
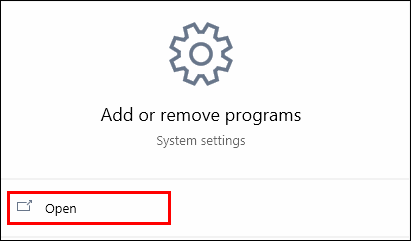
- Vieritä alas ja etsi "NVIDIA GeForce Experience", jota seuraa usein versionumero.
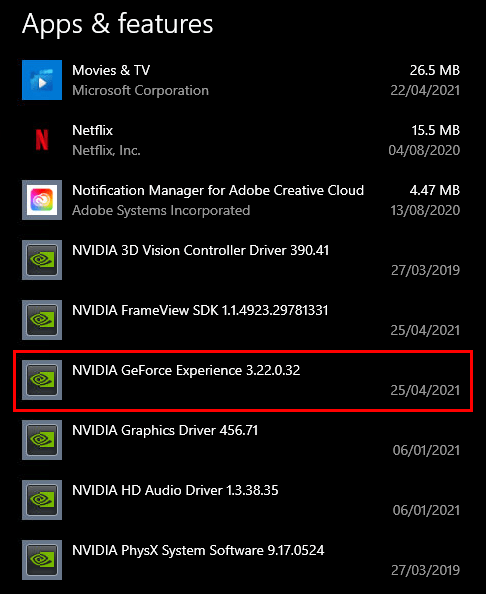
- Napsauta sitä ja valitse "Poista asennus".

- Noudata kaikkia tarvittavia ohjatun asennuksen poistotoiminnon ohjeita.
Toinen tapa käyttää myös Käynnistä-valikkoa. Tulet kuitenkin valitsemaan eri polun. Tulokset ovat samat, joten voit olla varma, että tämä vaihtoehtoinen menetelmä on turvallinen.
- Valitse Käynnistä-valikosta "Asetukset".
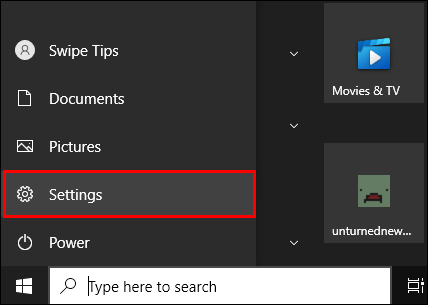
- Valitse "Järjestelmä" ja sitten "Sovellukset ja ominaisuudet".
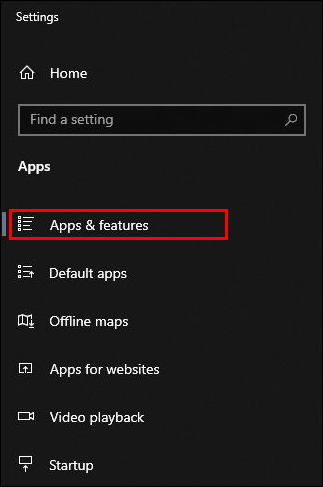
- Etsi "NVIDIA GeForce Experience" ja valitse sitten Uninstall.

- Noudata tarvittaessa ohjatun poistotoiminnon ohjeita.
Jos prosessi epäonnistuu jostain syystä, älä panikoi. Sinun tarvitsee vain ladata GeForce Experience uudelleen. Tätä tapahtuu toisinaan, mutta se ei ole vakava ongelma.
- Siirry kohtaan "Oma tietokone".
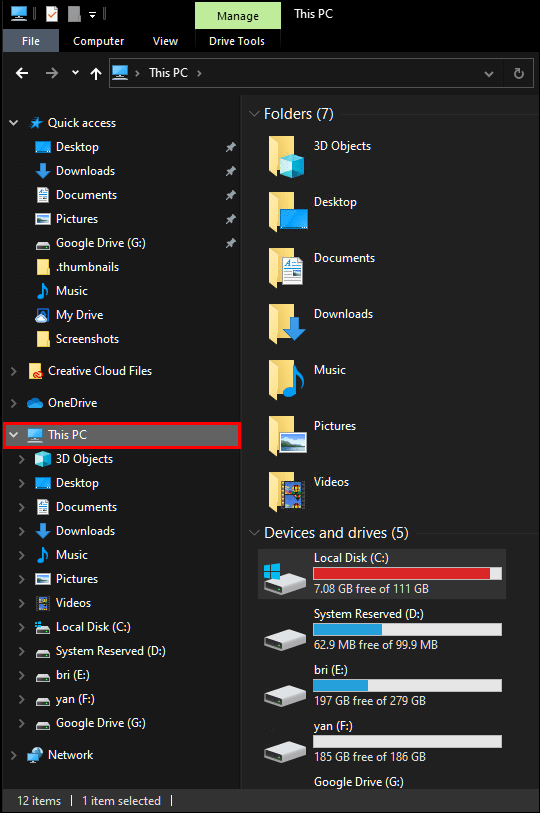
- Etsi GeForce Experience -tiedostojen alkuperäinen sijainti, joka on joko Drivessa C tai Drive D.
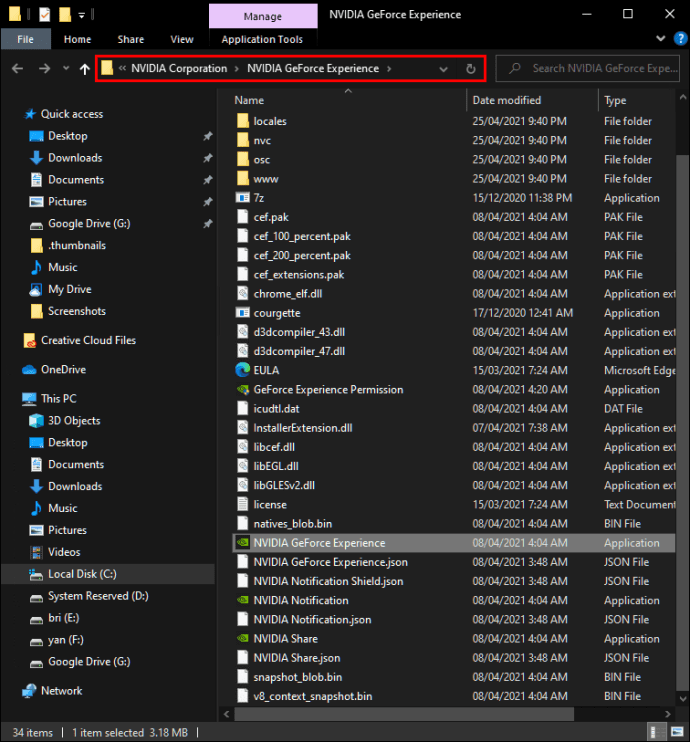
- Poista koko GeForce Experience -kansio.
- Vieraile NVIDIAn virallisella verkkosivustolla.
- Lataa uusin versio ja asenna se.
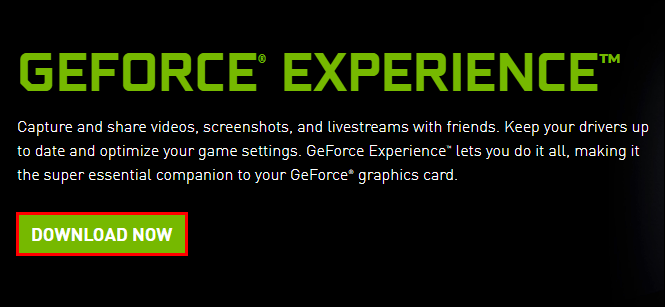
Tämän pitäisi auttaa ratkaisemaan ongelma. Uusimman version mukana tulee usein oikea asennuksen poisto, joka korvaa mahdollisesti viallisen.
GeForce Experiencen poistaminen käytöstä Alt+Z:lla
Alt-Z on pikakuvake GeForce Experience -ohjelman avaamiseen. Jos sinulla ei ole sen pikakuvaketta lähellä, syötä komento avataksesi ikkunan. Täältä voit myös poistaa GeForce Experiencen käytöstä.
- Syötä Alt+Z näppäimistölläsi.
- Noudata edellä mainittujen vaiheiden ohjeita.
Se kuulostaa hämmästyttävän yksinkertaiselta, eikö? Sinun ei tarvitse liikkua ja etsiä pikakuvaketta tai alkuperäistä sijaintia. Paina vain kahta näppäintä ja työ on valmis!
Lisäkysymyksiä
Kuinka saan GeForce Sharen pois päältä?
Yllä olevat ohjeet osoittavat, kuinka se sammutetaan. Käynnistä GeForce Experience, siirry kohtaan "Yleiset" ja kytke "Share" pois päältä. Se siitä!
Kuinka voin peruuttaa GeForcen nyt?
Valitettavasti sitä ei voi peruuttaa. Voit vaihtaa ilmaiseen sopimukseen tai poistaa NVIDIA-tilisi kokonaan. Ensimmäinen vaihtoehto on parempi, jos haluat silti käyttää NVIDIAn palveluita.
Ei enää suorituskyvyn pudotuksia
Nyt kun tiedät, kuinka NVIDIA GeForce Experience voidaan poistaa käytöstä ja poistaa, voit estää näiden ärsyttävien ponnahdusikkunoiden näkymisen. Pelaamisen tulee olla häiriötöntä äärimmäisen kokemuksen saavuttamiseksi. Nämä menetelmät auttavat sinua saavuttamaan sen.
Oletko kokenut suorituskyvyn heikkenemistä GeForce Experiencen vuoksi? Jos on, auttoivatko artikkelimme neuvot? Kerro meille alla olevassa kommenttiosiossa!