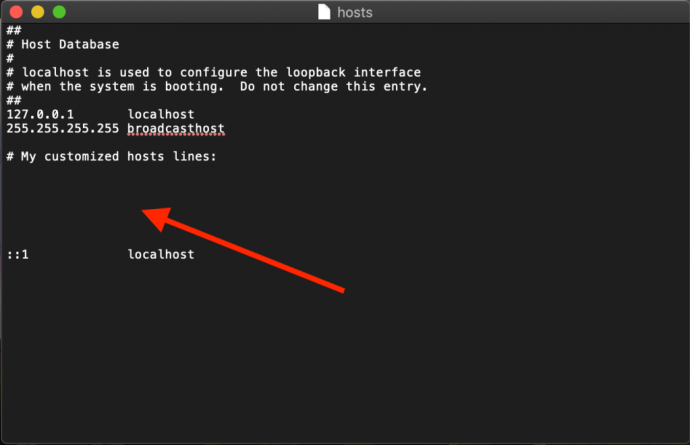Macin isäntätiedosto on pieni mutta tärkeä tekstidokumentti, joka pystyy yhdistämään isäntänimiä tiettyihin IP-osoitteisiin.
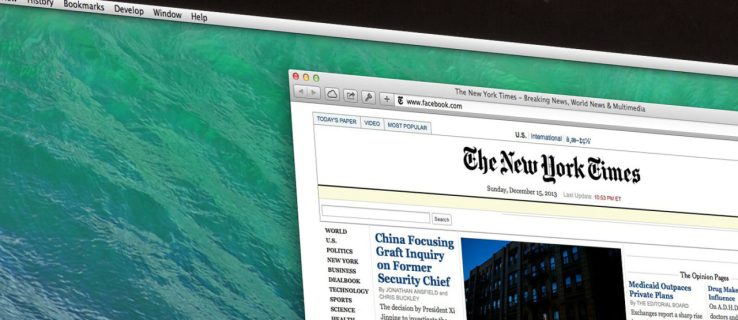
Vaikka nykyaikainen Internet käyttää useita julkisia ja yksityisiä DNS-palvelimia IP-osoitteiden kartoittamiseen, hosts-tiedosto on kätevä tapa ohittaa nämä DNS-palvelimet, jolloin voit ohjata verkkosivuston osoitteen manuaalisesti haluttuun IP-osoitteeseen tai estää pääsyn sivuston kokonaan osoittamalla käyttämättömään tai sisäiseen IP-osoitteeseen.
Katsotaanpa nopeasti, kuinka Mac-isäntätiedostoa muokataan macOS:ssä.
Macin isäntätiedoston muokkaaminen tekstinmuokkaustoiminnolla
Mac OS X:ssä on kaksi ensisijaista tapaa muokata hosts-tiedostoa.
Ensimmäinen on käyttämällä TextEditiä, koska hosts-tiedosto on pelkkä tekstiasiakirja. Et kuitenkaan voi avata tiedostoa suoraan, koska se sijaitsee tiedostojärjestelmän suojatulla alueella. Sen sijaan tiedosto täytyy kopioida suojaamattomaan paikkaan, kuten työpöydälle, muokata sitä ja kopioida sitten takaisin.
- Löydät hosts-tiedoston avaamalla Finderin, johon pääset napsauttamalla työpöytää, näytön vasemmassa alakulmassa olevaa hymiöhakua tai painamalla cmd + Välilyönti + Finder.
- Valitse nyt Mennä pudotusvalikosta.
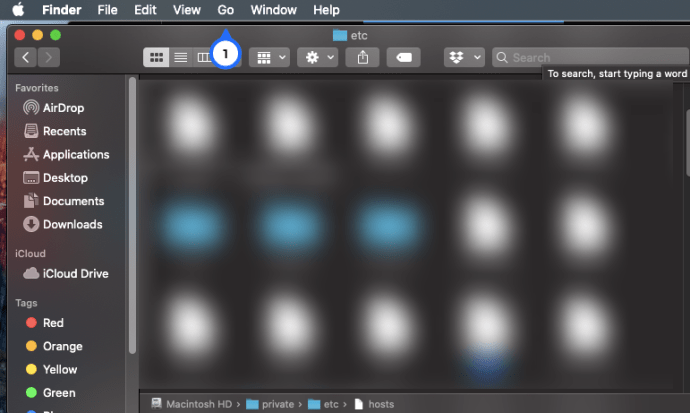
3. Valitse sitten Siirry kansioon valikosta.
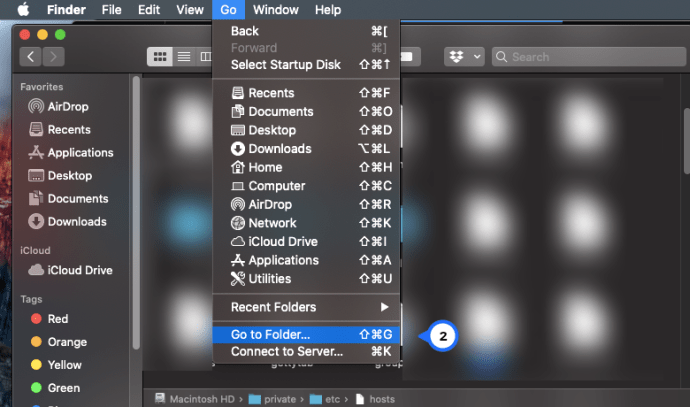
4. Kirjoita ruutuun "/private/etc/hosts” laatikkoon ja paina Palata.
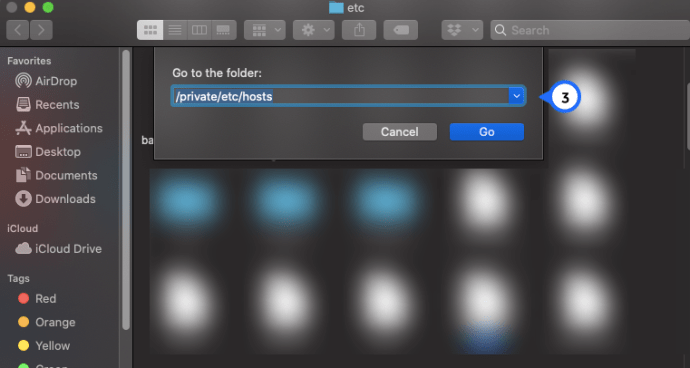
5. Uusi Finder-ikkuna avautuu ja Macin isäntätiedosto valitaan. Napsauta ja vedä se ulos Finder ikkuna ja pudota se työpöydällesi.
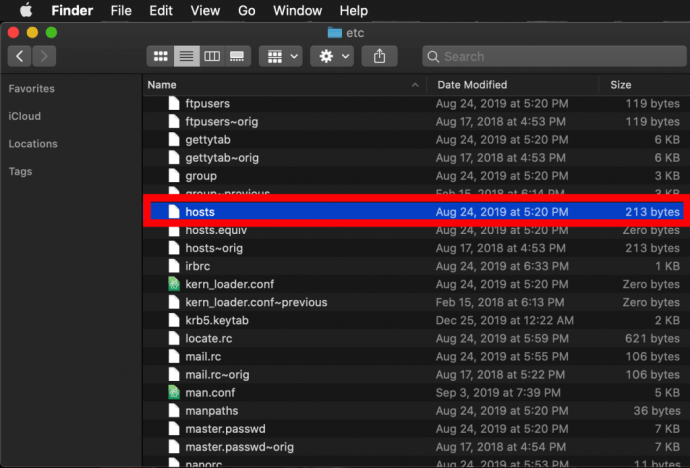 Avaa se kaksoisnapsauttamalla ja se näyttää tiedoston sisällön TextEditissä (tai valitsemassasi tekstieditorissa).
Avaa se kaksoisnapsauttamalla ja se näyttää tiedoston sisällön TextEditissä (tai valitsemassasi tekstieditorissa).
Estä IP-osoitteet
Oletuksena /etc/hosts-tiedosto on suhteellisen yksinkertainen. Se sisältää useita rivejä kuvaavaa tekstiä, jotka on "kommentoitu" punta- tai numeromerkillä (kutsutaan myös puntaksi tai hashtagiksi) (#).
Mikä tahansa #-merkillä alkava rivi on kommentti, eikä /etc/hosts-tiedosto lue sitä. Jokaisella rivillä tietokone jättää huomioimatta minkä tahansa punnan merkin jälkeisen tekstin, joten se on hyvä tapa lisätä muistiinpanoja ja kuvauksia tiedostoihisi. Se sisältää myös oletus-IP-arvot localhostille ja broadcasthostille. Muokkaa tiedostoa lisäämällä omat rivisi broadcasthostin jälkeen.
Äskettäin kehitettyjen verkkosivustojen ja verkkopalveluiden siirtojen testaamisen lisäksi toinen syy hosts-tiedoston muokkaamiseen on estää pääsy tietyille verkkosivustoille.
Esimerkissämme teeskentelemme, että käyttämämme tietokone on laite, jota haluamme käyttää yksinomaan työhön, emmekä anna häiritä itseämme Facebookin työkoneellamme.
Kirjoita IP-osoite, jonka haluat määrittää, sen jälkeen kaksi välilehteä ja isäntänimi. Meidän tapauksessamme haluamme estää Facebookin, joten yhdistämme www.facebook.com-osoitteen 0.0.0.0:aan, mikä virheellisenä IP-osoitteena johtaa virheeseen.
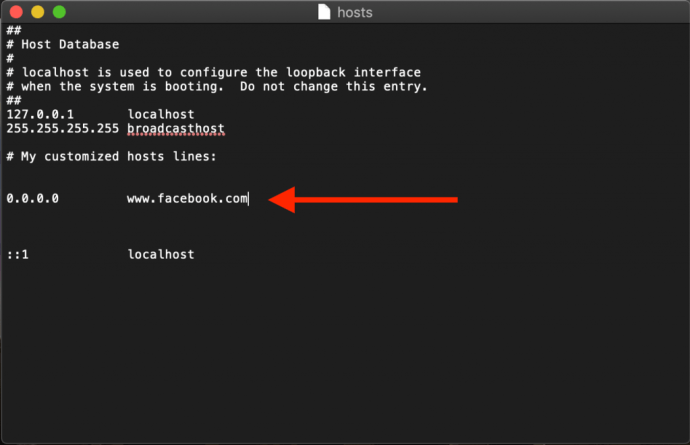 Aina kun yritämme nyt mennä osoitteeseen www.facebook.com Macillamme, verkkoselain ei lataa sivua, mikä toivottavasti rohkaisee meitä palaamaan töihin!
Aina kun yritämme nyt mennä osoitteeseen www.facebook.com Macillamme, verkkoselain ei lataa sivua, mikä toivottavasti rohkaisee meitä palaamaan töihin!
Reititä Web-osoitteet uudelleen
Vaihtoehtoisesti voit syöttää kelvollisen sivuston IP-osoitteen 0.0.0.0:n sijaan, jolloin Facebookia yrittävät käyttäjät ohjataan valitsemallesi sivustolle.
- Voit määrittää verkkosivuston IP-osoitteen käyttämällä dig-komentoa, joka on vakiona macOS:ssä. Vastaanottaja kaivaa sivuston päätteen kautta, avaamme vain terminaalin ja suoritamme sitten dig-komennon URL-osoitteessa, joka palauttaa IP-osoitteen tulosteena.
- Kirjoita nyt "
$ dig www.techjunkie.com + short104.25.27.105“
Huomautus: + lyhyt -vaihtoehto pitää lähdön vain tarvitsemamme tiedon, joka on IP-osoite.
3. Merkitse palautettu IP-osoite muistiin ja käytä sitä Macin isäntätiedostojen kartoituksessa. Esimerkiksi, New York Times sivusto palauttaa IP-osoitteen 170.149.172.130. Jos yhdistämme sen Facebookiin hosts-tiedostossamme, aina kun joku Macia käyttävä yrittää mennä Facebookiin, hän näkee New York Times lataa sen sijaan.
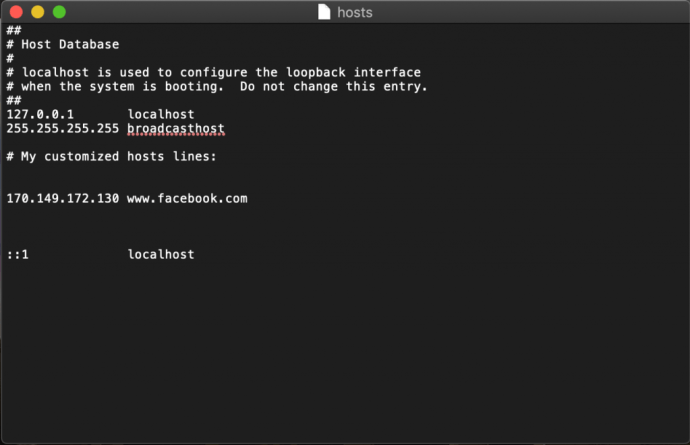 Huomautus: Monet sivustot eivät salli verkkotunnuksen yhdistämistä sivustolle tällä hetkellä yhdistettyyn IP-osoitteeseen, joten saat suojausvirheen, kun yrität.
Huomautus: Monet sivustot eivät salli verkkotunnuksen yhdistämistä sivustolle tällä hetkellä yhdistettyyn IP-osoitteeseen, joten saat suojausvirheen, kun yrität.
4. Voit lisätä isäntätiedostoon niin monta merkintää kuin haluat syöttämällä uudet kartoitukset jokaiselle riville. Kun olet tehnyt haluamasi muutokset isäntätiedostoon, tallenna se nykyiseen sijaintiinsa työpöydälle.
5. Vedä ja pudota sitten hosts-tiedosto työpöydältä takaisin alkuperäiseen sijaintiinsa osoitteessa /yksityinen/ets. Jos olet sulkenut tähän hakemistoon osoittavan Finder-ikkunan, käytä vain Finder > Siirry > Siirry kansioon komento, josta on keskusteltu yllä, avaa se uudelleen.
6. Kun pudotat hosts-tiedoston takaisin alkuperäiseen paikkaansa, macOS kysyy, mitä tehdä siellä jo olevalle muokkaamattomalle hosts-tiedostolle. Valita Korvata ja anna sitten järjestelmänvalvojan salasanasi vahvistaaksesi siirron.
Kun muokattu hosts-tiedosto on nyt paikallaan, käynnistä verkkoselain testataksesi muutokset.
Tyhjennä DNS-välimuisti
Useimmissa tapauksissa uuden kartoituksen pitäisi toimia välittömästi, mutta jos et näe oikeaa toimintaa, saatat joutua tyhjentämään DNS-välimuistisi, jolloin selain on luettava isäntätiedostosta kartoituksen määrittämiseksi.
- Tyhjennä DNS-välimuisti Macissasi avaamalla Terminal ja käyttämällä seuraavaa komentoa (sudon avulla voit suorittaa tämän komennon koneesi järjestelmänvalvojana):
- Kirjoita nyt "
sudo killall -HUP mDNSResponder” ja paina Palata. Huomautus: Sinun on annettava järjestelmänvalvojan salasana suorittaaksesi tämän komennon. - Jos haluat saada Macisi tyhjentämään DNS-välimuistin ja vahvistamaan välimuistin tyhjennyksen toistamalla vahvistuksen, kirjoita nämä kaksi komentoa puolipisteellä erotettuina, kuten tässä näkyy: "
sudo killall -HUP mDNSResponder; sano DNS-välimuisti on tyhjennetty“
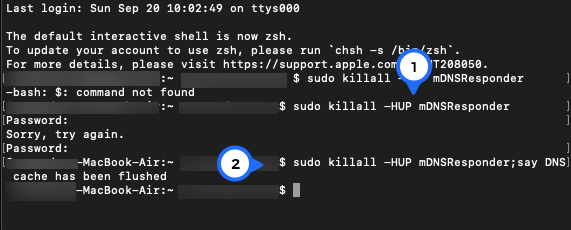
Macisi kuuluu sitten kaiuttimien kautta ja sanoo "DNS-välimuisti on tyhjennetty".
Kuinka muokata Macin isäntätiedostoa terminaalissa Nanolla
Edellisen osan vaiheet ovat riittävän helppoja, mutta jos haluat välttää hosts-tiedoston kopioimisen, voit muokata sitä suoraan terminaalissa käyttämällä UNIX Nano Text Editor -ohjelmaa, joka on sisäänrakennettu macOS:ään.
- Aloita käynnistämällä Terminal, kirjoittamalla seuraava komento ja painamalla Return. Kuten kaikkien sudo-komentojen kanssa, sinun on annettava myös järjestelmänvalvojan salasana suorittaaksesi sen:
"sudo nano /private/etc/hosts“
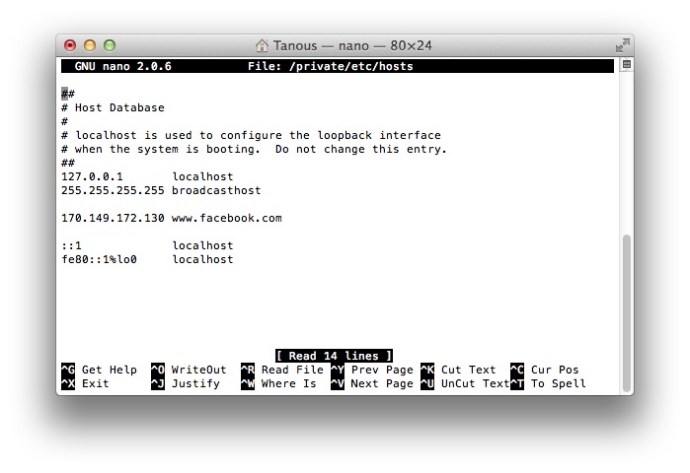
2. Näet nyt hosts-tiedoston avautuvana Nano toimittaja tai vim tai muu valitsemasi editori. Voit navigoida ja muokata tiedostoa Nano, käytä näppäimistön nuolinäppäimiä.
3. Aivan kuten teimme yllä olevan TextEdit-menetelmän kanssa, voimme lisätä, muokata tai poistaa isäntänimien kartoituksia halutessasi. Koska käynnistimme Nanon sudon avulla, kaikki muutokset todennetaan ja tallennetaan suoraan alkuperäiseen hosts-tiedostoon ilman, että sitä tarvitsee kopioida kotihakemiston ulkopuolelle.
4. Kun olet tehnyt muutokset, paina Control-X poistuaksesi editorista, Y säästää ja Palata korvata olemassa oleva hosts-tiedosto.
Kuten aiemmin mainitsimme, muista tyhjentää DNS-välimuisti, jos huomaat, että uudet kartoitukset eivät toimi kunnolla.
Esimerkeissämme mainittiin häiritsevien sivustojen estäminen ja uudelleenohjaus työympäristössä, mutta näiden ohjeiden avulla voit myös estää manuaalisesti pääsyn haitallisille verkkosivustoille ja tietysti myös muuhun käyttöön.
Jos teet joskus virheen etkä ole varma kuinka korjata se, voit aina palauttaa oletusisäntätiedoston sisällön syöttämällä seuraavat oletustiedot jollakin yllä olevista tavoista:
# Isäntätietokanta # # localhost käytetään silmukkaliittymän määrittämiseen # kun järjestelmä käynnistyy. Älä muuta tätä merkintää. ## 127.0.0.1 localhost 255.255.255.255 broadcasthost::1 localhost fe80::1%lo0 localhost##
Lopulliset ajatukset
Isäntätiedoston muokkaaminen macOS:ssä tarjoaa kätevän tavan ohittaa DNS-palvelimet ja osoittaa verkkosivuston osoitteen manuaalisesti uuteen IP-osoitteeseen tai estää pääsyn, ja noudattamalla yllä kuvattuja vaiheita voit suorittaa tämän tehtävän erittäin nopeasti.
Jos olet Mac-käyttäjä ja pidit tätä artikkelia hyödyllisenä, sinun kannattaa tutustua muihin TechJunkien opetusohjelmiin, kuten Macin tarkan suoritinmallin löytämiseen ja DNS:n tyhjentämiseen Mac Mojavessa.
Mistä syystä yrität muokata Macin isäntätiedostoa? Miten se onnistui? Kerro meille siitä alla olevissa kommenteissa!