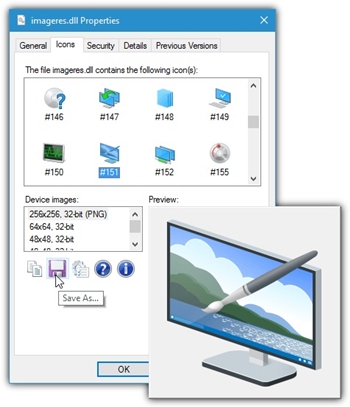Tyypillisesti kuvakkeille käytetty tiedostomuoto on ICO. Mielenkiintoista tekee siitä, että se ei ole tyypillinen kuvamuoto, vaan sen sijaan upottaa tiedostoon erilaisia kuvakokoja ja -tyyppejä sekä erilaisia värisyvyyksiä.

Tästä syystä kuvake voi näyttää samalta 640 x 480 pikselin ja 4K-näytöissä, jos tiedostoon on upotettu sopivat muodot.
Siksi kuvakkeen purkaminen EXE-tiedostosta ei ole helppo tehtävä. Erilaisten sovellusten ansiosta voit muuntaa minkä tahansa version suoritettavan tiedoston kuvakkeesta kuvaksi muutamalla napsautuksella. Tämä artikkeli selittää sinulle, kuinka se tehdään.
EXE Image Toolsille
Paras tapa poimia kuvakkeet EXE-tiedostosta kuvatiedostoon on käyttää joitain kolmannen osapuolen "exe-to-image" -työkaluja. Ne kaikki toimivat samalla periaatteella.
Ensin he purkavat kuvakkeen kuvan EXE-tiedostosta ICO-tiedostoon. Sitten, koska ICO-tiedostot eivät ole kuvatiedostoja, ne suorittavat yhden ylimääräisen vaiheen ja muuntavat sen PNG- tai muihin kuvamuotoihin.
Löydät verkosta erilaisia työkaluja, jotka voivat purkaa kuvakkeen ICO-tiedostoon, mutta vain harvat niistä purkavat kuvan suoraan binaaritiedostosta.
Parhaat työkalut kuvakkeiden poimimiseen
Nämä ovat eräitä tehokkaimmista ja käyttäjäystävällisimmistä työkaluista kuvakkeista kuvaksi poimimiseen Internetissä.
1. IconViewer
IconViewer on yksi vanhimmista kuvakkeiden purkutyökaluista. Se päivitettiin viimeksi vuonna 2008, mutta se on yhteensopiva Win 10:n kanssa. Lisäksi sinun on asennettava se, mikä on kätevää ihmisille, jotka tarvitsevat sitä usein. Toisaalta se voi viedä tarpeettomasti tilaa niiltä, jotka haluavat käyttää sitä vain kerran tai kahdesti.
Tallentaaksesi kuvakkeen sinun tulee:
- Napsauta hiiren kakkospainikkeella EXE- tai DLL-tiedostoa.
- Napsauta 'Ominaisuudet'.
- Valitse Kuvakkeet-välilehti. Näet kaikki kyseiseen tiedostoon sidotut kuvakkeet.
- Napsauta kuvaketta, jonka haluat purkaa.
- Valitse oikea kuvan koko ja värisyvyys "Laitekuvat" -valikosta. Se on kuvakeikkunan alla.
- Napsauta alla olevaa Tallenna-kuvaketta.
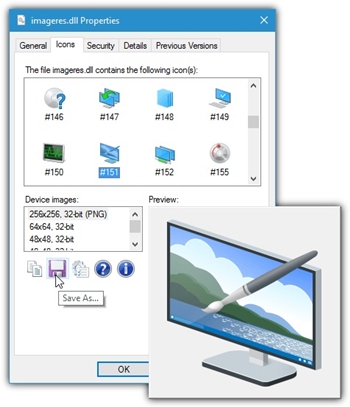
- Valitse uuden kuvan sijainti ja haluamasi kuvamuoto (BMP tai PNG).
- Työkalu purkaa sitten kuvakkeen automaattisesti EXE-tiedostosta.
On myös mahdollisuus valita useita EXE-tiedostoja, ja kun toistat vaiheet 1-3, näet kaikki niiden upotetut kuvakkeet samassa ikkunassa.
2. IconsExtract
Toisin kuin IconViewer, IconsExtract on erillinen EXE-tiedosto, joka ei vaadi asennusta. Lataa se ja suorita se.
Heti sen käynnistämisen jälkeen näkyviin tulee Etsi kuvakkeita -ikkuna, jossa sinun on valittava tiedostot ja osoittimet, jotka haluat skannata. Siellä on myös mahdollisuus suodattaa pois tarpeettomat kuvakekoot ja valita formaatteja ja värisyvyys.
Voit etsiä yksittäistä tiedostoa kirjoittamalla sen nimen ruutuun tai selaamalla tiedostojen hallintaa. On myös mahdollisuus skannata suoritettavia tiedostoja kokonaisista kansioista niiden alikansioineen. Voit jopa tarkistaa koko kiintolevyosion. Tämä voi kuitenkin viedä paljon muistia ja kestää pitkään.

Voit tallentaa kuvakkeet seuraavasti:
- Valitse kaikki kuvakkeet, jotka haluat purkaa.
- Napsauta "Tiedosto"-valikkoa.
- Valitse "Tallenna valitut kuvakkeet" -vaihtoehto.
- Etsi kansio, johon haluat tallentaa kuvatiedostot.
- Napsauta Tallenna kuvakkeet -painiketta.
Voit myös kopioida kuvakkeen leikepöydälle ja liittää sen toiseen sovellukseen, kuten Microsoft Wordiin, Adobe Photoshopiin, Paintiin jne.
3. QuickAny2Ico
Quick Any2Ico on luultavasti käyttäjäystävällisin. Siinä on yksinkertainen käyttöliittymä, eikä se vaadi asennusta. Lataa vain se ja käynnistä se.
Kun suoritat työkalun, huomaat kolme ruutua – yksi valitse suoritettavan tiedoston, yksi valitsee kohteen puretulle kuvakkeelle ja kolmas purkamisvaihtoehdoille.
On myös mahdollista purkaa kuvake vain vetämällä ja pudottamalla suoritettava tiedosto työkaluun. Se etsii automaattisesti tiedoston polun ja voit painaa Pura se -painiketta aloittaaksesi prosessin.
4. Thumbico
Tämä sovellus ei rajoitu kuvakkeiden purkamiseen vain suoritettavista tiedostoista. Voit etsiä minkä tahansa tiedostotyypin ja Thumbico muuntaa tiedostokuvakkeen kuvaksi.
Lisäksi sovelluksessa on mielenkiintoisia ominaisuuksia, kuten kuvan kääntäminen/kääntäminen, taustavärin ja koon valinta. On myös mahdollisuus tallentaa kuva GIF- ja JPG-muodossa tavallisten PNG- ja BMP-muotojen lisäksi.
Tämä sovellus on kannettava versio, jonka voit käynnistää heti lataamisen jälkeen. Mutta voit myös hankkia asennusohjelman, joka tarjoaa joitain lisäominaisuuksia.

Pura EXE-tiedosto kuvakkeeksi PowerShellin avulla
Jos et halua käyttää työkaluja, voit purkaa kuvakkeen manuaalisesti suoritettavasta tiedostosta Microsoft PowerShellin avulla. Tämä on mahdollista vain Windows 10:ssä ja voit purkaa vain ICO-tiedostoon.
Kopioi tämä koodi ensin PowerShelliin:
Get-Icon -kansio c:exelocation -nimi
#>
Funktio Get-Icon {
[CmdletBinding()]
Param (
[Parametri(Pakollinen=$True,HelpMessage="Anna .EXE-tiedoston sijainti")]
[merkkijono]$kansio
)
[System.Reflection.Assembly]::LoadWithPartialName(’System.Drawing’) | Out-Null
md $kansio -ea 0 | Out-Null
dir $folder *.exe -ea 0 -rec |
ForEach-Object {
$baseName = [System.IO.Path]::GetFileNameWithoutExtension($_.FullName)
Kirjoituksen eteneminen “Ikonin purkaminen” $basename
[System.Drawing.Icon]::ExtractAssociatedIcon($_.FullName).ToBitmap().Save("$folder$basename.ico")
}
}
Kirjoita "Get-Icon-Folder [suoritettavan tiedoston sijainti]" "Get-Icon -folder c:exelocation -name" sijaan.
Tämä koodi purkaa kuvakkeen suoritettavasta tiedostosta ja luo ICO-tiedoston samaan hakemistoon.
Purkaminen on helpompaa työkalujen avulla
Vaikka PowerShell-menetelmä on olemassa, on paljon helpompaa hankkia jokin kolmannen osapuolen työkaluista ja antaa heidän tehdä työ. Ne eivät vain muunna kuvaketta kuvatiedostoksi, vaan voit myös mukauttaa tyyppiä, kokoa ja värisyvyyttä.
Jos kuitenkin haluat vain ICO-tiedoston tai et pidä kolmannen osapuolen työkaluista, voit kokeilla myös PowerShell-vaihtoehtoa.
Mistä kuvakkeiden purkamisohjelmistosta pidit eniten? Käytätkö PowerShellia kuvakkeiden purkamiseen? Kirjoita kommentti alle ja kerro meille.