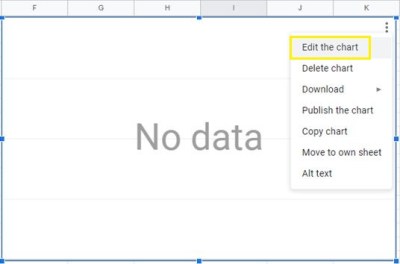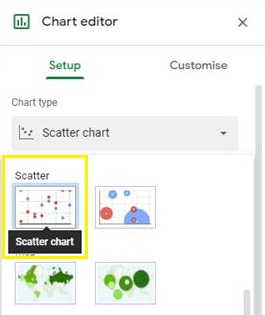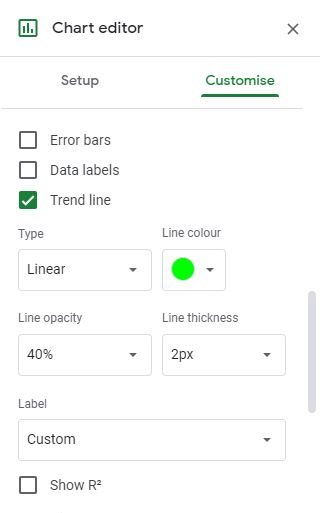Laskentataulukon käyttäjien on usein laskettava laskentataulukon tietoihin liittyvän viivan kaltevuus. Jos olet uusi käyttäjä tai olet tottunut käyttämään Microsoft Exceliä, voi olla hieman vaikeaa selvittää, miten tämä tehdään itse.
Tässä artikkelissa opit laskemaan kaltevuusarvot Google Sheetsissä kaavioiden kanssa ja ilman.
Mikä on Slope?
Ensinnäkin mikä on Google Sheetsin kaltevuus?
Kaltevuus on geometriassa käsite, joka kuvaa suoran suuntaa ja jyrkkyyttä suorakulmaisessa tasossa. (Karteesinen taso on standardi x-y-ruudukko, jonka saatat muistaa matematiikan luokasta X-akselilla ja Y-akselilla.)
Viivalla, joka nousee ylöspäin, kun se kulkee tasossa vasemmalta oikealle, on positiivinen kaltevuus; viiva, joka menee alas vasemmalta oikealle, on negatiivinen.
Alla olevassa kaaviossa sinisellä viivalla on positiivinen kaltevuus, kun taas punaisella viivalla on negatiivinen kaltevuus:

Kaltevuus ilmaistaan numerona, ja tämä luku osoittaa, kuinka paljon viiva nousee tai laskee tietyllä etäisyydellä. Jos viiva menee kohdasta X=1, Y=0 arvoon X=2, Y=1 (eli viiva nousee +1 Y-akselilla ja nousee myös +1 X-akselilla), kaltevuus on 1. Jos se nousisi arvosta X=1, Y=0 arvoon X=2, Y=2, kaltevuus olisi 2 ja niin edelleen.
Suuremmat luvut tarkoittavat jyrkempää rinnettä; kaltevuus +10 tarkoittaa linjaa, joka nousee 10 Y-akselilla jokaiselle yksikölle, jota se liikkuu X-akselilla, kun taas -10 kaltevuus tarkoittaa linjaa, joka menee alas 10 Y-akselilla jokaiselle yksikölle X-akselilla.
Laskentataulukossa kaltevuusarvot liittyvät yleensä lineaariseen regressioon, joka on tapa analysoida kahden tai useamman muuttujan välistä suhdetta.
Muuttujat koostuvat riippuvista Y- ja itsenäisistä X-arvoista, jotka laskentataulukoissa tallennettaisiin kahtena erillisenä taulukon sarakkeena.
Riippuva arvo on arvo, joka muuttuu automaattisesti luvun verran, kun taas riippumaton arvo on arvo, joka voi muuttua vapaasti. Tyypillinen esimerkki olisi yksi sarake (riippuvainen X-muuttuja), joka sisältää sarjan päivämääriä, ja toinen sarake (riippumaton Y-muuttuja), joka sisältää numeerisia tietoja, esimerkiksi kyseisen kuukauden myyntiluvut.

Missä linjat ovat? Missä kaavio on? Kaltevuus liittyy tapaan, jolla viiva liikkuu, eikö niin?
Ajattele laskentataulukon tietoja kaavion kaaviopisteinä. Tässä taulukossa esitetyt tiedot voidaan helposti visualisoida viivakaavion avulla.
Kaltevuuden löytäminen Google Sheetsista
Google Sheets tarjoaa yksinkertaisen mutta tehokkaan työkalujoukon viivakaavioiden luomiseen taulukkotiedoista. Tässä esimerkissä sinun tarvitsee vain valita koko tietotaulukko (A1 - B16) ja klikata "Lisää kaavio" -painiketta. Tämän jälkeen Sheets tuottaa välittömästi seuraavan kaavion:
- Napsauta kaaviokuvaketta. Se laskee joissain paikoissa ja nousee toisissa! Miten tuollaisen hullun viivan kaltevuus pitäisi laskea? Vastaus on jotain, jota kutsutaan trendilinjaksi. Trendiviiva on linjasi tasoitettu versio, joka näyttää numeroiden yleisen trendin.

- Klikkaus Muokkaa kaaviota. Trendiviivan saaminen Sheetsissä on myös helppoa.
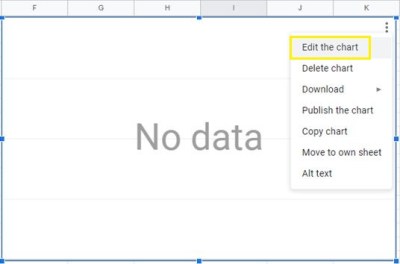
- Napsauta Trendiviivaa. Napsauta avautuvassa kaavioeditorissa Asetukset-välilehteä ja vaihda sitten kaavion tyypiksi Sirontakaavio.
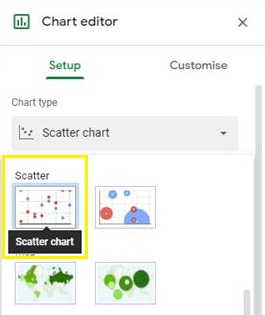
- Klikkaa Mukauta -välilehti, avaa avattava Sarja-osio ja valitse Trendline.
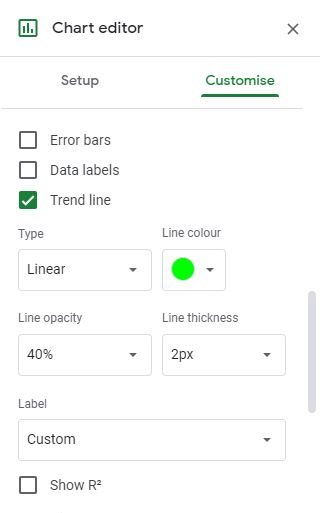
Nyt kaaviosi pitäisi näyttää tältä:

Vaaleansininen viiva, joka seuraa pistejonoa kaavion poikki, on trendiviiva.
Joten miten löydät sen linjan kaltevuuden?
No, jos tämä oli matematiikan tunti, sinun pitäisi tehdä matematiikkaa. Onneksi nyt on 2000-luku ja matematiikan tunti on takanamme. Sen sijaan voimme vain käskeä tietokoneen tekemään sen puolestamme. Kiitos, Google.
Kuinka löytää kaavion kaltevuus Google Sheetsista
Kaavion muokkausohjelmassa voimme käyttää Google Sheetsia laskeaksesi kaltevuuden. Seuraa näitä ohjeita löytääksesi minkä tahansa viivakaavion kaltevuuden Google Sheetsissa.
- Valitse Label> Käytä yhtälöä. Tämä lisää yhtälön, jota Google Sheets käytti trendiviivan laskemiseen, ja viivamme kaltevuus on osa, joka on vasemmalla *x termi.
- Tässä tapauksessa kaltevuus on +1251. Tämä tarkoittaa, että jokaista kuluvaa kuukautta kohden myyntitulot kasvavat yhteensä 1 251 dollarilla.

3. Mielenkiintoista on, että sinulla ei itse asiassa tarvitse olla kaaviota kaltevuuden selvittämiseksi. Google Sheetsissä on a SLOPE toiminto, joka laskee minkä tahansa tietotaulukon kaltevuuden vaivautumatta piirtämään sitä ensin kuvana. (Kuvien piirtäminen on kuitenkin erittäin hyödyllistä oppia, kuinka tämä kaikki tehdään, minkä vuoksi teimme sen näin aluksi.)
4. Kaavion luomisen sijaan voit vain lisätä SLOPE-funktion laskentataulukon soluun. Google Sheetsin syntaksi SLOPE toiminto on SLOPE(data_y, data_x). Tämä funktio palauttaa saman kulmakertoimen arvon kuin kaavion yhtälössä.
Huomaa, että syöttöjärjestys on hieman taaksepäin tavasta, jolla todennäköisesti näytät tiedot taulukossasi. Tämä johtuu siitä, että Sheets haluaa sinun asettavan riippumattomat tiedot (myyntitulot) ensimmäiseksi ja riippuvaisen muuttujan (kuukausi) toiseksi.
Kannattaa myös huomioida, että SLOPE toiminto ei ole yhtä älykäs kuin kaavion luoja. Se tarvitsee puhdasta numeerista tietoa riippuvaiselle muuttujalle, joten olen muuttanut nämä solut yhdestä 15:een.
Valitse mikä tahansa tyhjä solu laskentataulukosta ja kirjoita "=KULMA(b2:b16, a2:a16)' ja lyö Palata.

Ja siellä on meidän kaltevuus, hieman tarkemmalla kuin kaavion tarjoama.
Lopulliset ajatukset
Näin voit löytää kaltevuuden Google Sheetsista. Toivottavasti nämä ohjeet saattoivat auttaa sinua, jos sinulla oli vaikeuksia selvittää asiaa itse.
Jos käytät mieluummin Exceliä Sheetsin sijaan, saatavilla on myös TechJunkie-opas kaltevuusarvojen löytämiseen Excelissä.
Onko sinulla mielenkiintoisia sovelluksia kaltevuuden löytämiseen Google Sheetsistä? Jaa ne kanssamme alla!