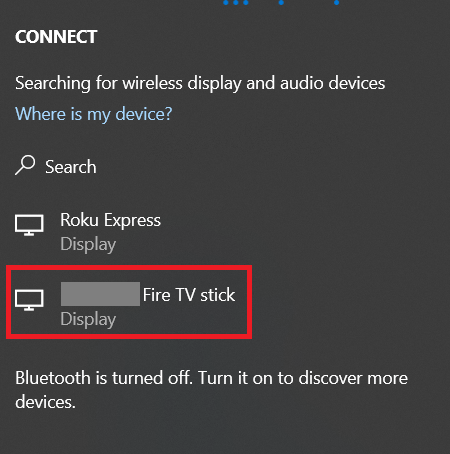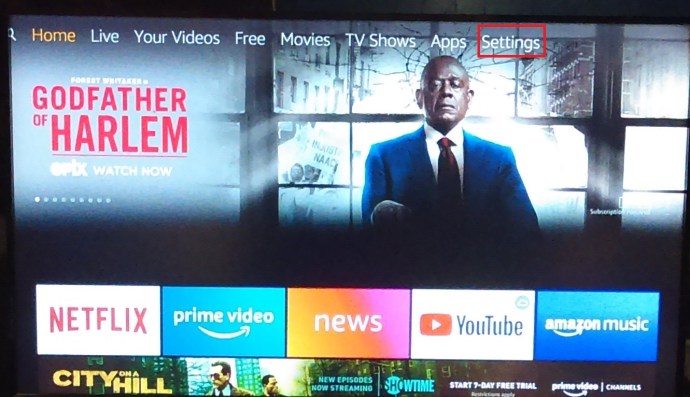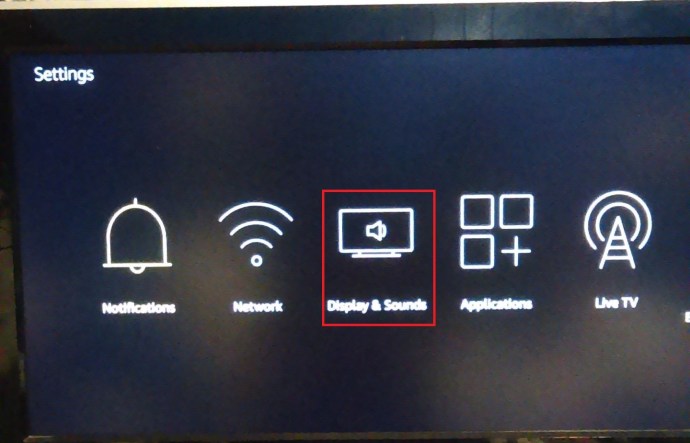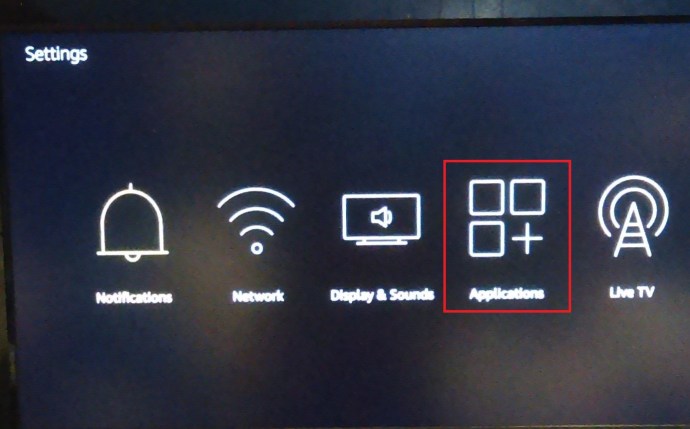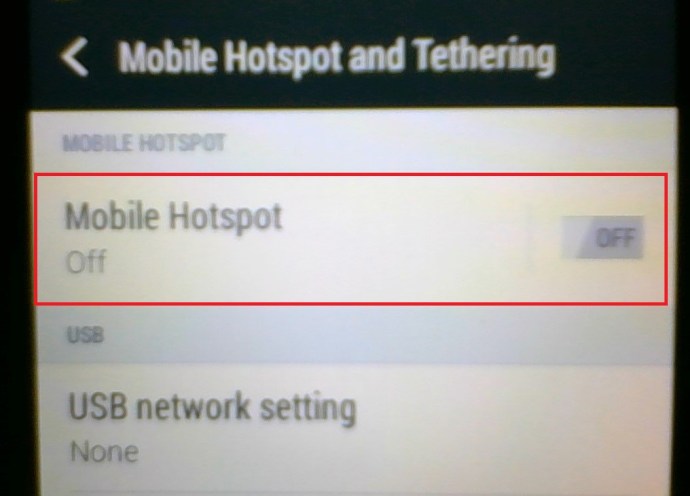Amazon Fire TV Stick on yksi suosituimmista laitteista yksinoikeudellisten elokuvien ja TV-ohjelmien suoratoistoon. Se myös muuttaa minkä tahansa tavallisen television älylaitteeksi, mikä mahdollistaa nykyaikaiset ominaisuudet, kuten näytön jakamisen, musiikin soittamisen, videopelien pelaamisen ja niin edelleen.
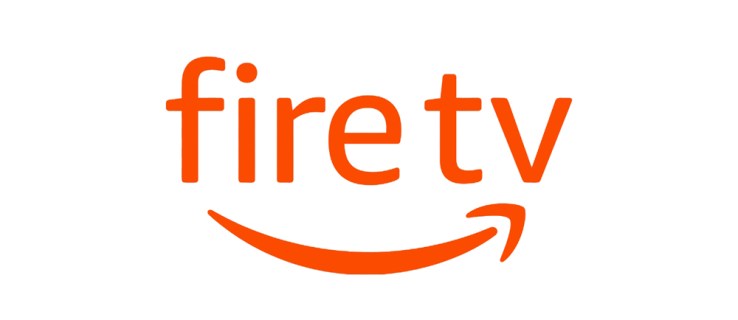
Useimmat näistä ominaisuuksista eivät kuitenkaan ole käytettävissä ilman vakaata Internet-yhteyttä. Fire TV Stickillä voi tehdä muutamia asioita ilman Internet-yhteyttä, mutta vaihtoehtosi ovat vähäiset. Jatka lukemista, niin selitämme kuinka se toimii.
Kuinka se toimii
Kuten aiemmin sanoimme, Amazon Fire TV Stick tarvitsee vakaan Internet-yhteyden toimiakseen oikein. Kaikki Amazon Prime -elokuvat, TV-ohjelmat ja musiikki suoratoistetaan suoraan Internetistä. Ilman yhteyttä voit käyttää vain asennettuja sovelluksia, jotka eivät vaadi Internet-yhteyttä. Tämäkin on kuitenkin rajoitettua, koska siinä ei ole ohjaimia tai muita vaihtoehtoja.

Fire TV Stickin käyttäminen Kodin kanssa
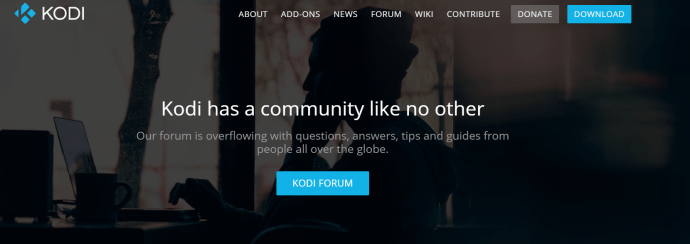
Kodi on yksi suosituimmista alustoista elokuvien ja TV-ohjelmien suoratoistoon. Voit ladata ja asentaa sen Fire TV Stick -laitteeseen. Kodi puolestaan antaa sinun ladata suosikkivideosi suoraan Fire TV Stickiin, jolloin voit katsella niitä offline-tilassa.
Voit käyttää sovellusta samalla tavalla kuin yhteyden kanssa, mutta et voi käyttää verkkokirjastoa, vain tallennettuja videoita. Lataa tarvitsemasi etukäteen, etkä tarvitse yhteyttä ollenkaan. Tällä tavalla voit nauttia suosikkielokuvistasi ja TV-ohjelmistasi missä ja milloin tahansa.
Pelaa Android-pelejä
Fire Stickin avulla voit myös asentaa Android-pelejä, joita voit sitten pelata TV-ruudullasi. Jos peli ei vaadi internetyhteyttä, voit pelata sitä normaalisti.
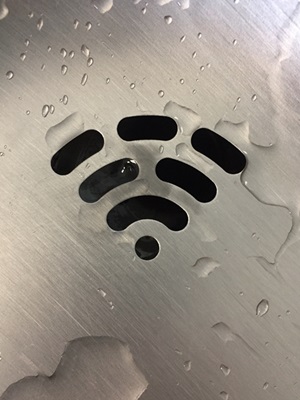
Projisoi tai peilaa laitteita Fire TV Stickiin
Jos sinulla on LAN käytössä, voit heijastaa näytön yhdestä laitteesta Fire TV Stickiin.
Projisointi Fire TV Stickiin Windows 10:llä
- Avaa ensin toimintokeskus, joka sijaitsee näytön oikeassa alakulmassa.

- Napsauta seuraavaksi Laajentaa.
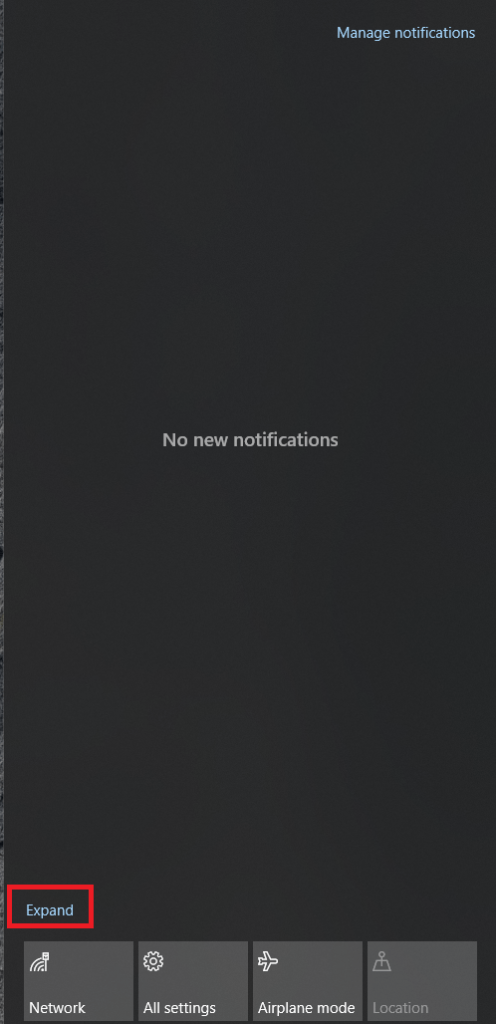
- Napsauta nyt Projekti.
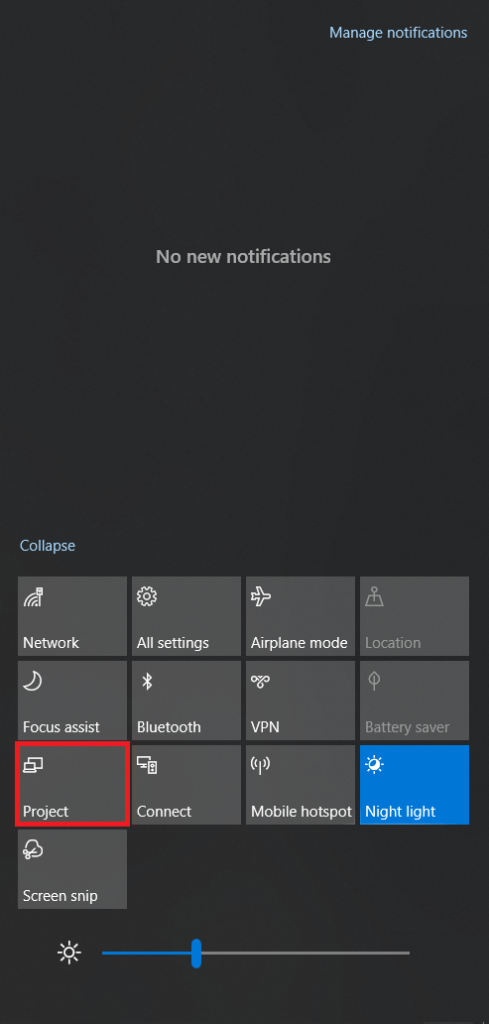
- Napsauta seuraavaksi Yhdistä langattomaan näyttöön
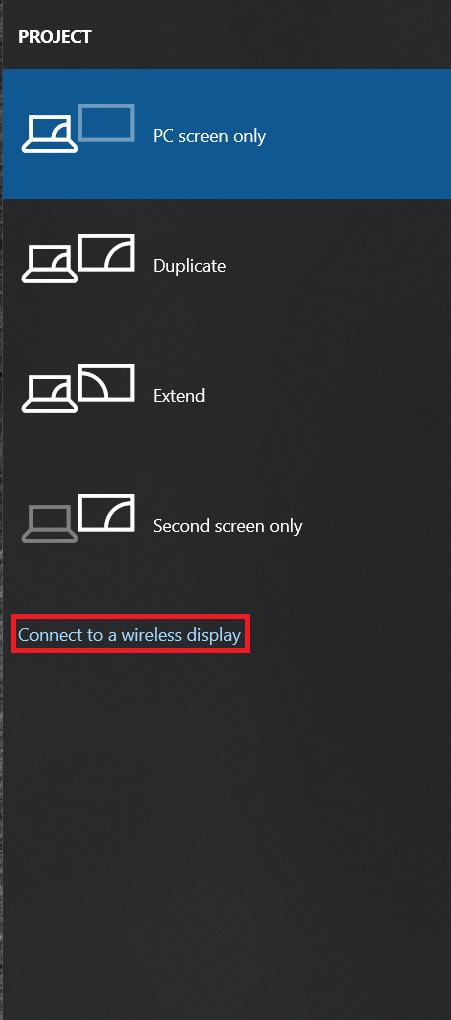 .
. - Napsauta nyt Fire TV Stickiä, johon haluat projisoida.
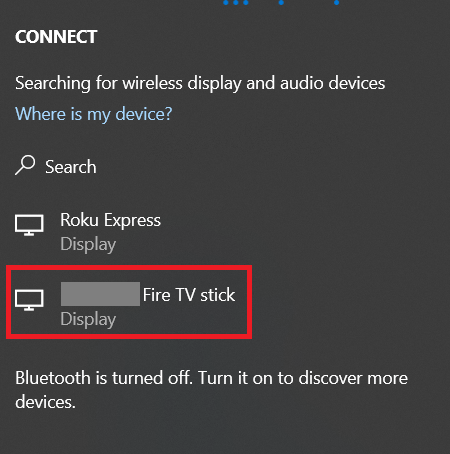
Fire TV Stickiin pitäisi ilmestyä tämän näköinen näyttö. 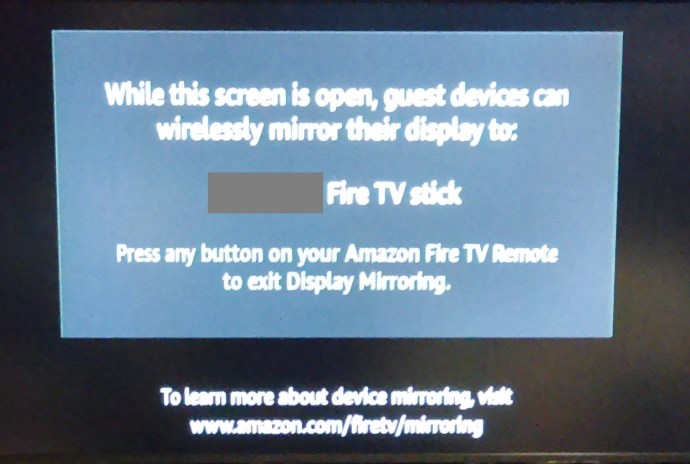
Jos tämä näyttö tai viesti, jossa sanotaan, että yhteyttä muodostetaan, ei tule näkyviin, seuraa alla olevia ohjeita peilataksesi laitteeseen.
- Navigoida johonkin asetukset.
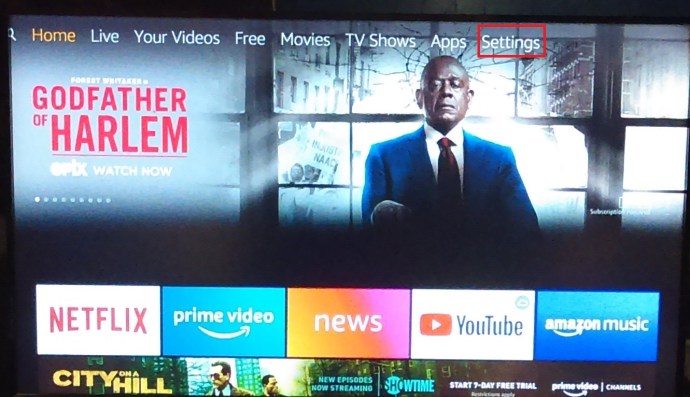
- Vieritä nyt kohtaan Näyttö ja äänet ja napsauta sitä.
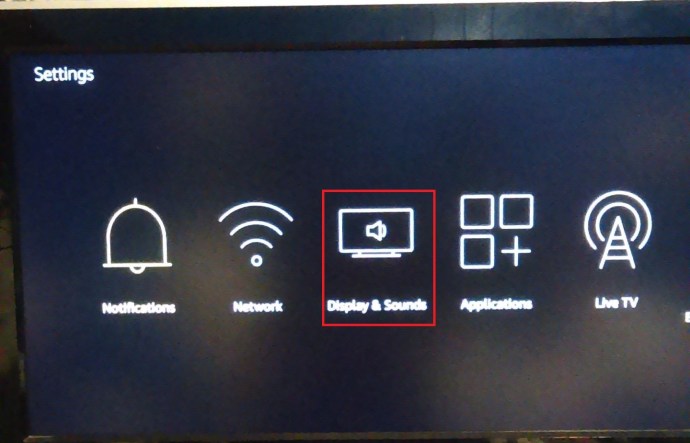
- Napsauta seuraavaksi Ota näytön peilaus käyttöön saadaksesi alla näkyvän näytön.
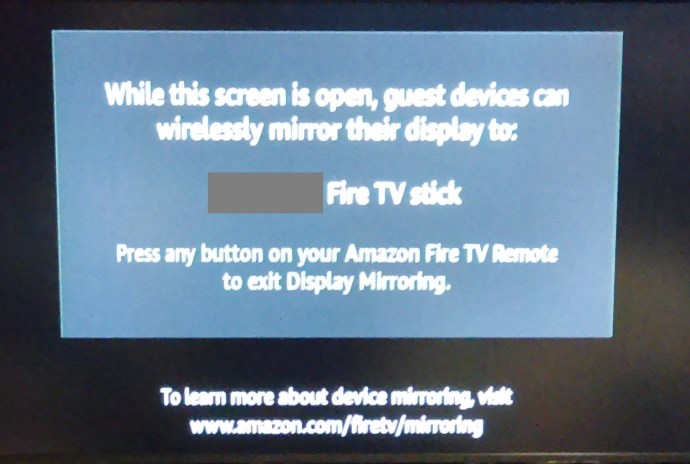
Peilaa Windows 10:n tai muun laitteen näyttö Fire TV Stickiin tai päinvastoin noudattamalla yllä olevia ohjeita.
Käytä muita sovelluksia Fire TV Stickin asetusten kautta
Fire TV Stick ei voi näyttää aloitusnäyttöä, kun se on katkaistu Internetiin. Jos asentamasi sovellukset eivät kuitenkaan tarvitse yhteyttä, voit käyttää niitä laitteen asetuksista. Tässä on mitä sinun on tehtävä.
- Käännä televisio ja käytä Fire TV Stickin asetuksia.
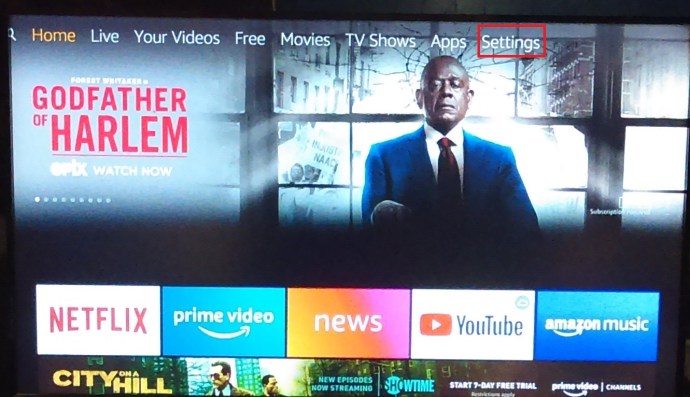
- Valitse seuraavaksi Sovellukset.
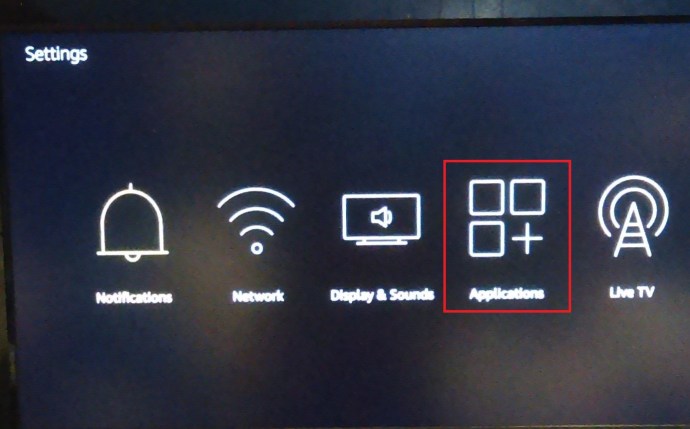
- Valitse sitten Hallitse asennettuja sovelluksia.
- Etsi haluamasi sovellus ja valitse Käynnistä sovellus.
On vain yksi asia, jota voit kokeilla ilman Wi-Fi-yhteyttä, ja se on hotspotin jakaminen älypuhelimellasi.
Määritä Hotspot
Jos sinulla on matkapuhelinverkko, voit älypuhelimesi avulla luoda hotspotin ja yhdistää Fire Stickin Internetiin. Tässä on mitä sinun tulee tehdä saadaksesi sen toimimaan:
- Avaa "Asetukset"-sovellus älypuhelimellasi ja ota Hotspot-ominaisuus käyttöön.
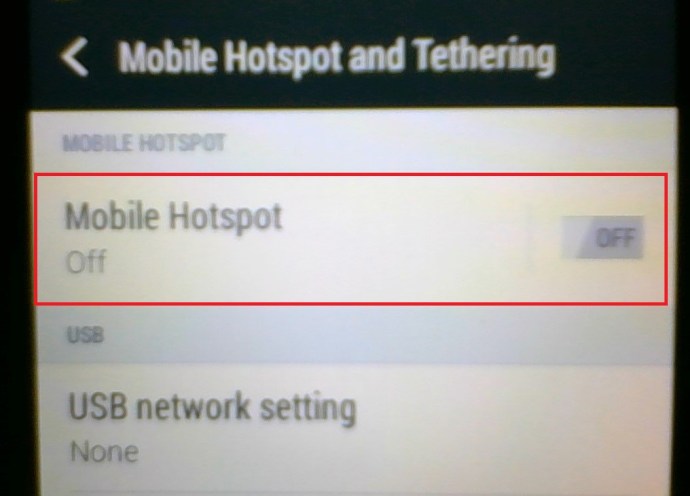
- Avaa Alexa-sovellus Fire TV Stickissä ja valitse Laitteet.
- Valitse Amazon Tap ja valitse sitten Muuttaa.
- Etsi hotspot käytettävissä olevista vaihtoehdoista. Valitse Käytä tätä laitetta Wi-Fi-hotspotina.
- Osuma alkaa.
- Anna hotspotin nimi ja salasana ja paina Kytkeä.
Alexa vahvistaa, kun yhteys on muodostettu, ja voit käyttää Fire TV Stickiä tavalliseen tapaan. Sinun tulisi tietää, että Amazon Tap käyttää puhelimesi tietoja, mikä voi johtaa laskuun kuun lopussa. Ole varovainen tiedonkäytössäsi, niin pärjäät. Jos et ole varma siitä, kuinka monta gigatavua matkapuhelindatapakettisi sisältää, soita palveluntarjoajalle tai käy tukisivustolla.
Luo vakaa yhteys
Fire TV Stick on suunniteltu toimimaan Internet-yhteyden kanssa. Ilman sitä vaihtoehtosi ovat hyvin rajalliset, etkä todellakaan voi nauttia suurimmasta osasta tämän pienen laitteen tarjoamista ominaisuuksista. Jos kuitenkin joudut joskus tällaiseen tilanteeseen, voit joko katsoa Kodilla lataamiasi elokuvia tai määrittää puhelimellasi hotspotin. Missä on tahtoa, siellä on keino.
Kuinka käytät Fire TV Stickiä ilman Wi-Fi-yhteyttä? Mikä on suosikkiasi tässä laitteessa? Kerro meille lisää alla olevissa kommenteissa.

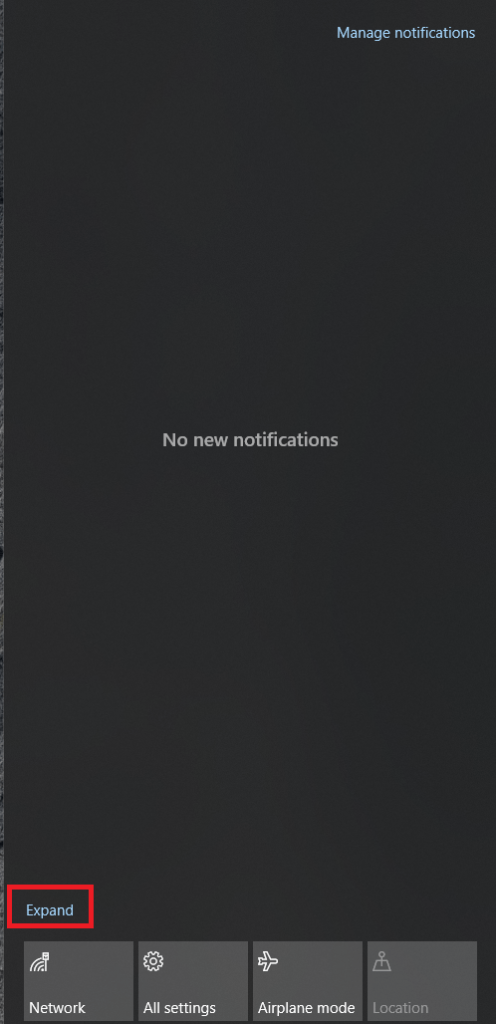
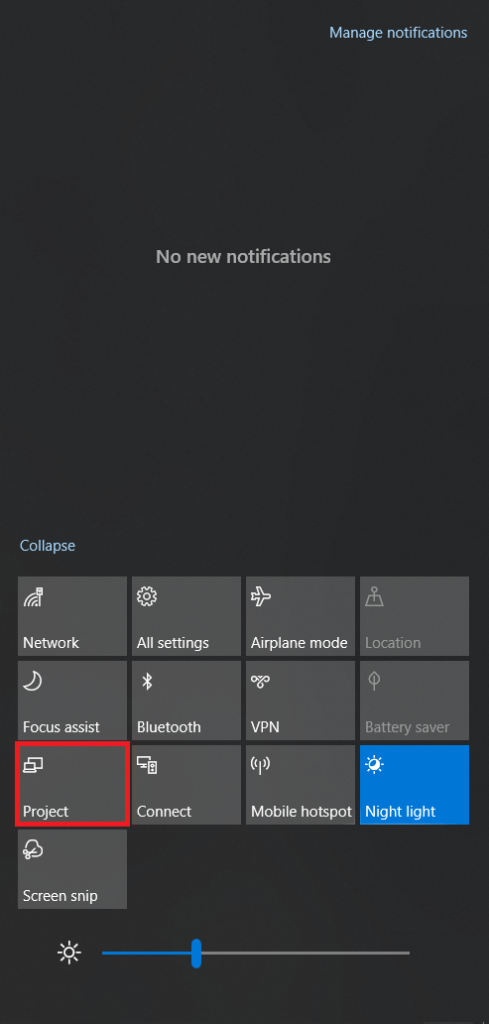
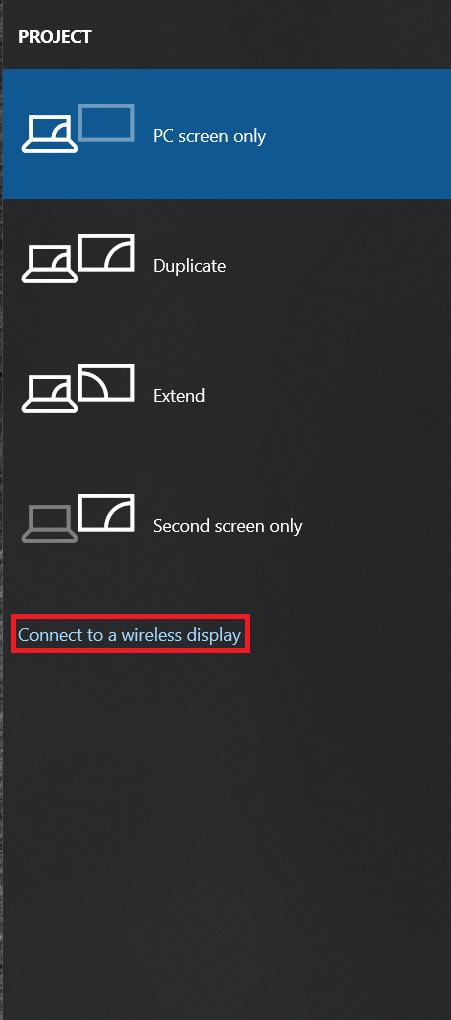 .
.