Markkinoiden edullisimpia tulostimia tarjoava Brother-laitteet tunnetaan vastuullisuudestaan. Mutta kuten muidenkin tulostimien kanssa, niiden käyttö voi joskus aiheuttaa selittämättömiltä vaikuttavia ongelmia.

Yksi tällainen ongelma on, että tulostimesi on jatkuvasti offline-tilassa. Vaikka määrität kaiken oikein, tämä ongelma voi ilmetä useista syistä. Onneksi on olemassa ratkaisuja, jotka auttavat sinua ratkaisemaan ne.
Syitä offline-tilaan
Kun yrität tulostaa jotain, se voi ärsyttää, jos tulostimesi on offline-tilassa. Tämä pätee erityisesti, jos sinulla on tärkeä kokous suunniteltu etkä voi tulostaa puheenvuorojasi.
Offline-tulostin käytännössä estää sinua tulostamasta mitään. Ei ennen kuin ymmärrät miksi näin tapahtui ja kuinka ratkaista se. Alla olevista osioista löydät joitain yleisiä syitä tulostimien offline-tilaan siirtymiseen. Lisäksi löydät ratkaisuja, joiden avulla saat tulostimesi takaisin verkkoon.
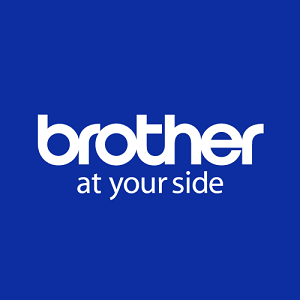
1. Dynaaminen IP-osoite
Yksi yleisimmistä ongelmista verkkotulostinta käytettäessä on jatkuva IP-osoitteen muutos. Tämä tapahtuu, kun tulostimesi käyttää oletusporttiasetuksia. Tämä saa sen toimimaan dynaamisten IP-osoitteiden kanssa staattisen osoitteen sijaan.
Voit ratkaista tämän ongelman seuraavasti:
- Napsauta Windows-logoa näytön vasemmassa alakulmassa.
- Aloita kirjoittamalla "Ohjauspaneeli" näppäimistölläsi ja Ohjauspaneelin kuvake tulee näkyviin. Klikkaa sitä.
- Siirry kohtaan "Laitteet ja tulostimet".
- Tässä sinun pitäisi nähdä tulostimesi kuvake. Napsauta sitä hiiren kakkospainikkeella.
- Valitse valikosta "Tulostimen ominaisuudet". Varmista, että et napsauta tavallista "Ominaisuudet" -vaihtoehtoa, joka löytyy valikon alareunasta.
- Napsauta "Portit" -välilehteä.
- Tässä sinun pitäisi nähdä yksi tarkistetuista porteista. Tämä on tulostimesi tällä hetkellä käyttämä. Se on yleensä "standardi TCP/IP-portti".
- Valitse kyseinen portti. Varmista tietysti, ettet poista sen valintaa.
- Napsauta nyt "Määritä portti…" -painiketta.
- Kenttiin "Portin nimi" ja "Tulostimen nimi tai IP-osoite" tulee kirjoittaa IP-osoite, jota tietokoneesi käyttää tässä verkossa.
- Ennen kuin tallennat nämä asetukset, varmista vain, että "SNMP Status Enabled" -vaihtoehto ei ole valittuna. Tämän tiedetään aiheuttavan tiettyjä ongelmia Brother-tulostimien kanssa, joten on parasta olla käyttämättä sitä.
- Kun kaikki tämä on tehty, voit nyt napsauttaa "OK" -painiketta vahvistaaksesi muutokset.
Jos et ole varma kuinka tarkistaa IP-osoitteesi, voit tehdä sen seuraavasti:
- Paina Windows-painiketta ja kirjoita "Verkko".
- Valitse tulosluettelosta "Näytä verkko-ominaisuudet".
- Nykyiset verkko-ominaisuudet tulevat näkyviin.
- Kohdassa "IPv4 Address" näkyy IP-osoitteesi, jota voit käyttää myös tulostimessa.
Jos ongelma oli dynaaminen IP-osoite, tämän pitäisi ehdottomasti tarjota ratkaisu, jonka avulla voit käyttää Brother-tulostintasi uudelleen.
2. Tulosta offline-tilassa Windowsissa
Toinen syy, miksi tulostimesi ei ole online-tilassa, on Microsoft Windows 10:n "Käytä tulostinta offline-tilassa" -ominaisuus. Tämän ominaisuuden avulla voit valmistella asiakirjasi tulostusta varten riippumatta siitä, onko tulostimesi tällä hetkellä käytettävissä vai ei. Vaikka tämä näyttää hyödylliseltä asialta, se aiheuttaa itse asiassa joukon ongelmia.
Onneksi näiden asioiden selvittäminen on todella helppoa.
- Avaa "Laitteet ja tulostimet" -valikko edellisessä osiossa kuvatulla tavalla.
- Napsauta tulostimesi kuvaketta hiiren kakkospainikkeella.
- Napsauta "Katso, mitä tulostetaan".
- Valitse ylävalikosta "Tulostin"-välilehti.
- Poista valinta kohdasta "Käytä tulostinta offline-tilassa".
Tämän pitäisi toivottavasti palauttaa tulostimesi verkkoon.

3. Virustentorjunta ja palomuurit
Saatat olla sellainen henkilö, joka ottaa tietokoneensa turvallisuuden vakavasti. Valitettavasti tietyt tiedonsiirrot tietokoneen ja tulostimen välillä voivat näyttää uhkalta. Silloin virustorjuntasi tai palomuurisi päättää estää tämän viestinnän sen sijaan, että vaarantaisi järjestelmäsi turvallisuuden.
Varmista, että virustorjunta- tai palomuuriohjelmistosi ei ole syyllinen, sammuttamalla ne. Jos teet niin, on tärkeää tarkistaa, etteivät ne jatka toimintaansa taustalla.
Jos tulostimesi näkyy edelleen offline-tilassa tämän jälkeen, se on melkein varmasti jotain muuta.
4. Ohjainongelmat
Toinen yleinen ilmiö on vialliset tulostinajurit. Tämä ongelma ilmenee yleensä, kun käyttöjärjestelmäsi saa uuden päivityksen. Joskus päivitys ei vain käsittele kyseistä ohjainta kovin hyvin. Näistä päivityksistä huolimatta itse ohjaimessa voi tietysti olla viallinen koodi, joka estää sinua käyttämästä tulostinta.
Asenna tulostimeesi uusi ohjain siirtymällä Brotherin tukisivulle ja lataamalla ohjaimet tulostimellesi. Ennen kuin jatkat ohjaimen asennusta, varmista, että olet poistanut käyttämäsi ohjaimet. Voit tehdä sen seuraavasti:
- Napsauta Windows-painiketta, kirjoita "Laitehallinta" ja paina Enter.
- Laajenna tämä osio kaksoisnapsauttamalla ”Kuvankäsittelylaitteet”.
- Napsauta tulostimesi nimeä hiiren kakkospainikkeella.
- Napsauta "Poista laite".
- Kun kysytään, varmista, että myös poistat nykyiset ohjaimet.
Kun tämä on tehty, noudata Brotherin tukisivustolla olevia ohjeita uusien ohjainten asentamisesta.
Tulostimen pitäminen verkossa
Toivottavasti jokin näistä ratkaisuista ratkaisi ongelmasi offline-tilassa olevan Brother-tulostimen kanssa. Jos mikään niistä ei auttanut, on parasta ottaa yhteyttä heidän asiakastukeen saadaksesi oikeat neuvot. Tietysti, oli ongelma mikä tahansa, onnistut lopulta saamaan tulostimesi takaisin verkkoon.
Oletko onnistunut saamaan tulostimesi verkkoon? Mikä vaihtoehdoista toimi sinulle? Ole hyvä ja jaa ajatuksesi alla olevassa kommenttiosiossa.