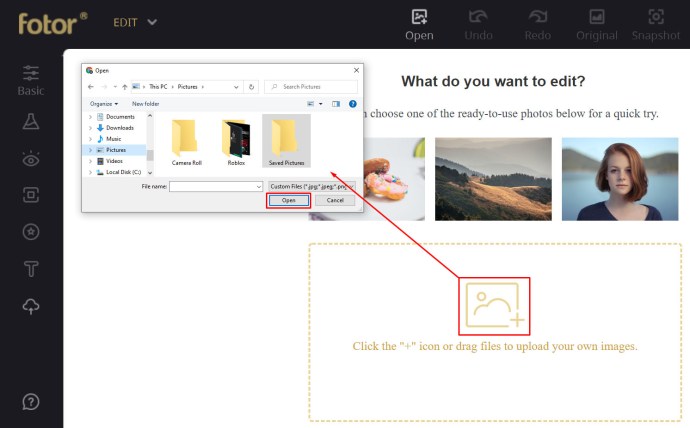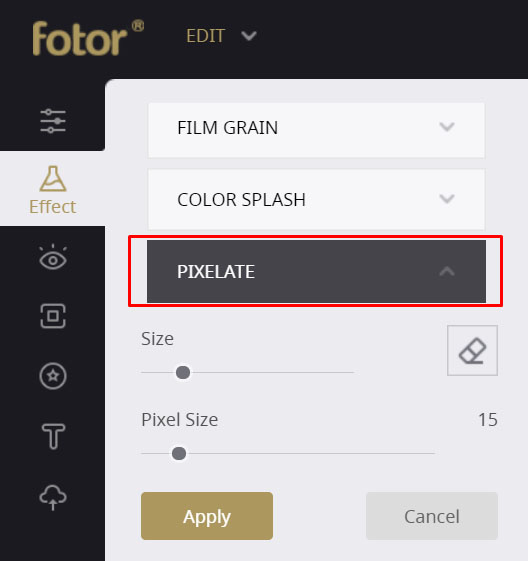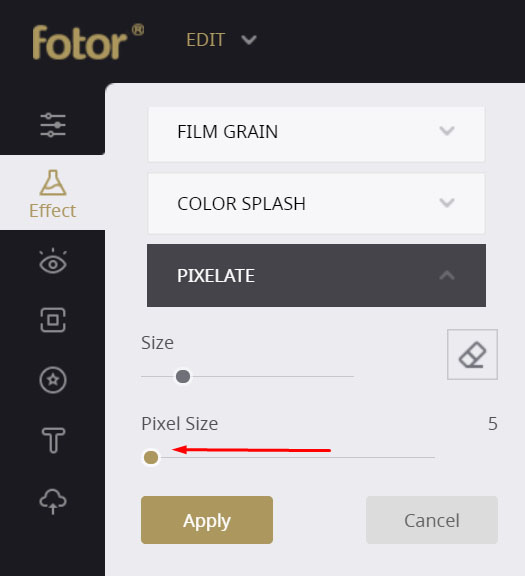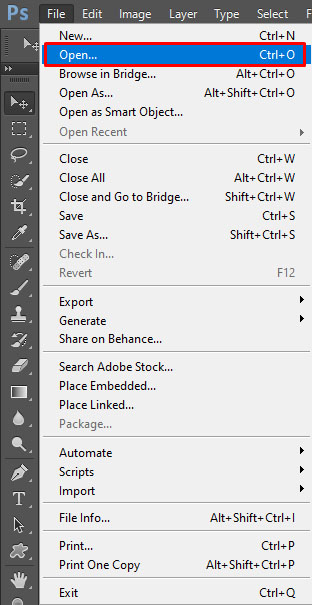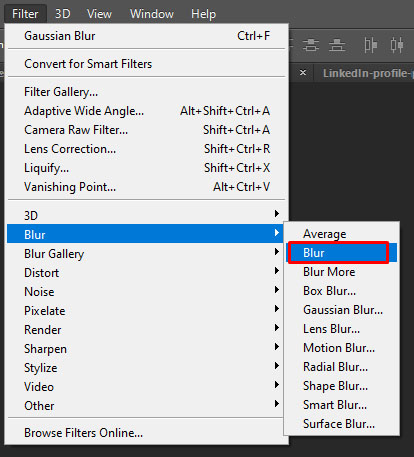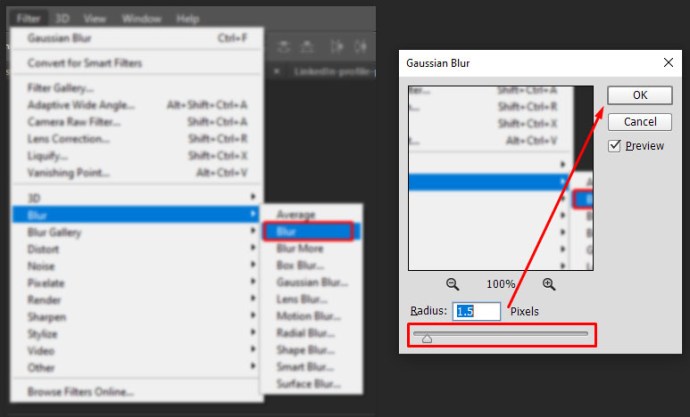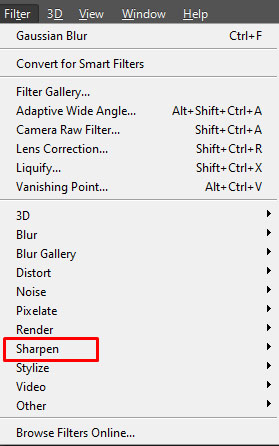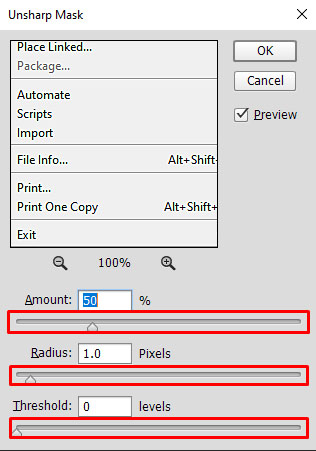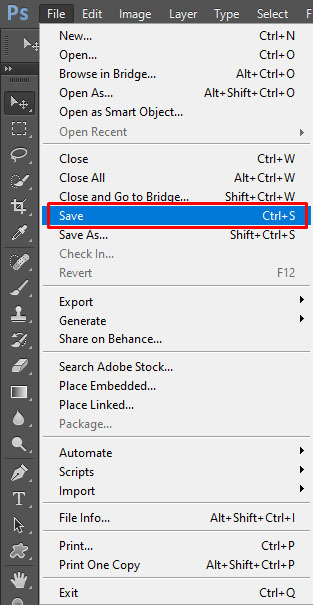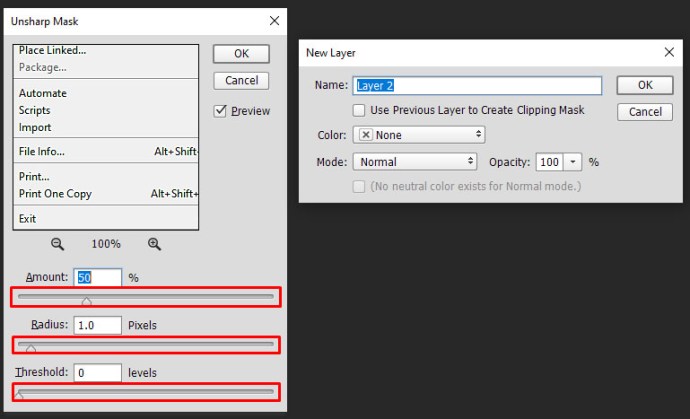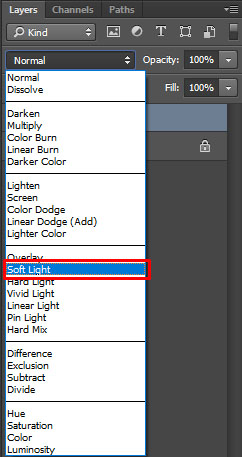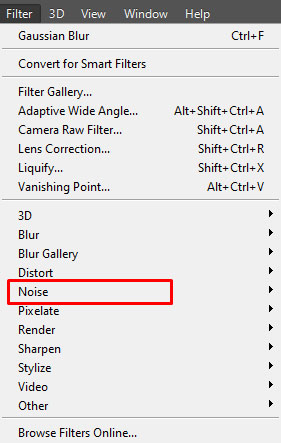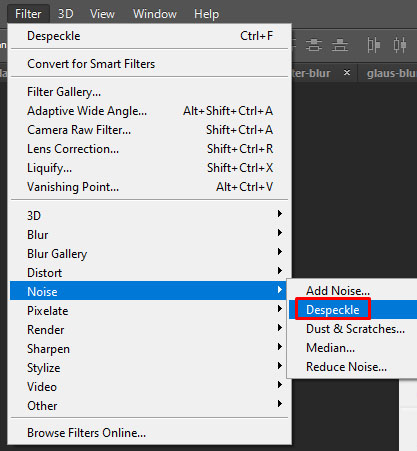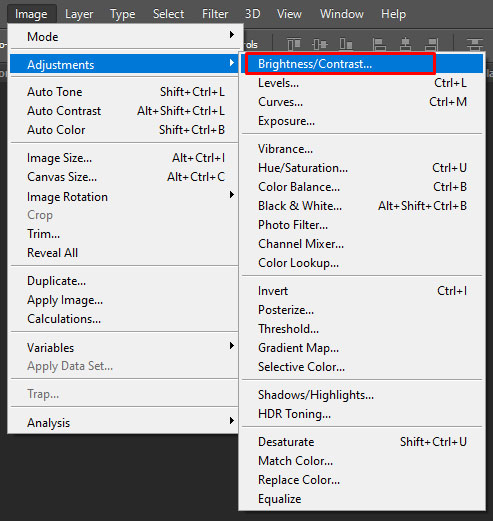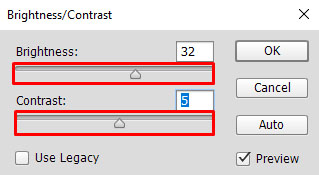Oletko yrittänyt zoomata digitaalikuviasi saadaksesi selkeämmän kuvan, mutta tuloksena on rakeinen ja epäselvä valokuva? Tätä kutsutaan pikseloimiseksi, ja näin tapahtuu, kun venytät valokuviasi niin paljon tai yrität muuttaa niiden kokoa. Se johtuu siitä, että bittikarttagrafiikka näytetään tuettua suuremmalla resoluutiolla, mikä aiheuttaa kuvan yksittäisten pikselien näkymisen. Pienemmillä resoluutioilla tämä saattaa aiheuttaa joitain epätarkkuuksia, mutta jos yrität puhaltaa tarpeeksi pienestä valokuvasta suuremmaksi, päädyt digitoituun valokuvaan. Tämä voi olla hieman turhauttavaa, varsinkin kun tarvitset suuremman version valokuvasta.


Onneksi se ei lopu siihen. Tässä artikkelissa tarkastellaan, kuinka voit korjata pikselöityjä kuvia, jotta et päädy vääristyneeseen tai muuten huonolaatuiseen kuvaan. Me kaikki rakastamme täydellisiä valokuvia jaettavaksi ystävillemme ja seuraajillemme sosiaalisessa mediassa; ja niille, jotka eivät ole siitä kiinnostuneita, on ilo säilyttää ihania ja laadukkaita valokuvia henkilökohtaisissa valokuva-albumeissa.
Miksi kuvani näyttävät pikselöidyiltä?
Ennen kuin siirrymme oppaaseemme, katsotaanpa esimerkkiä saadaksemme paremman käsityksen siitä, mitä aiomme käsitellä.
Tämä pieni kirjain A esitetään koossa 256 × 256. Huomaa, kuinka teräviä viivat ovat – silmäsi eivät näe pikseleitä, vain käyriä ja suoria viivoja. Se ei näytä millään tavalla epäselvältä tai rosoiselta.


Tässä on nyt sama kuvatiedosto, jonka koko on 1024×1024. Katso eroa.
Huomaa, kuinka jokaisessa käyrässä voit nähdä suorakaiteen muotoisia lohkoja? Se on pikseloitumista. Se tapahtuu, kun näyttöaluetta on liikaa eikä tietoja ole tarpeeksi tasaisten käyrien luomiseen. Kun näin tapahtuu, kuvista tulee epäselviä, vääristyneitä ja niiden laatu heikkenee.
Pikseloitumista tapahtuu yleensä, kun yrität muuttaa huonolaatuisen kuvan kokoa tai kun katsot erittäin huonolaatuista kuvaa. Kun suurennat kuvan kokoa liikaa, siitä tulee lohkomainen ulkonäkö, ja jokainen käyrä on portaikkomainen. Tämä tuhoaa katsomasi kuvan kokonaisvaikutelman.
Jos samasta kohteesta luodaan uusi kuva korkeammalla resoluutiolla, kuvan resoluutiota ei voi lisätä. On kuitenkin mahdollista käyttää ohjelmistotyökaluja kuvanlaadun parantamiseen, jotta pikselöity kuva ei näytä niin pahalta.
On olemassa pari eri tapaa suorittaa tämä tehtävä. Voit käsitellä kuvan online-palvelun avulla tai tehdä saman työn manuaalisesti Photoshopilla, Paint.netillä tai muulla grafiikkaohjelmalla.
Tässä artikkelissa esitän lyhyen opetusohjelman pikselöidyn kuvan ulkonäön parantamisesta riippumatta käytettävissä olevista työkaluista.
Ennen kuin aloitamme, tärkeä huomautus: aina kun muokkaat kuvaa, varmista, että teet tiedostosta varmuuskopion ja käsittele vain kopiota. Jätä alkuperäinen kuvatiedosto koskemattomaksi, jotta jos asiat menevät pahasti pieleen (muista, että asiat menevät usein pahasti pieleen), sinulla on edelleen alkuperäinen kuva varajäsenenä.
Korjaa pikselöidyt kuvat online-työkalulla
Online-työkaluilla on se etu, että voit tehdä merkittävää työtä ilman, että sinun tarvitsee ladata mitään ohjelmistoja tietokoneellesi. Tämä on hienoa, jos käytät työ- tai koulukonetta, jonne et ehkä saa asentaa uusia ohjelmia, tai saatat työskennellä puhelimella tai tabletilla. On monia online-työkaluja, joilla voidaan muokata ja muokata kuvia. Tiedän kaksi hyvää pikselöityjen kuvien korjaamiseen ja kuvailen ne tässä: Pixenate ja Fotor. Molemmat sivustot tarjoavat valikoiman ilmaisia työkaluja, joilla voit käsitellä kuvia ilman, että sinun tarvitsee ladata tiettyä ohjelmaa. Ne ovat ihanteellisia satunnaiseen kuvankäsittelyyn, varsinkin jos sinun on tehtävä se mobiililaitteella, ja molemmat tekevät melko hyvää työtä pikselöityjen kuvien korjaamisessa. Molemmat sovellukset toimivat pitkälti samalla tavalla.
Esimerkiksi Fotorissa:
- Lataa kuvasi sivustolle.
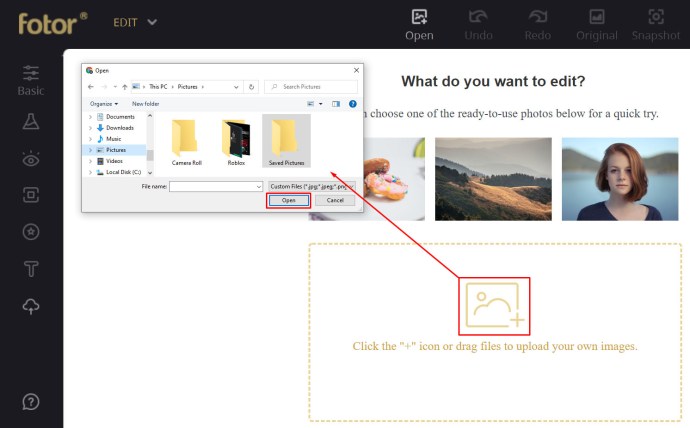
- Valitse vasemmanpuoleisesta valikosta Tehoste ja vieritä kohtaan Pixellate.
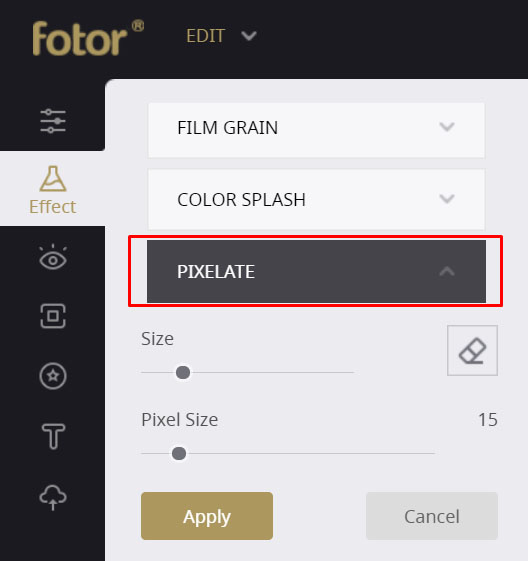
- Käytä vierityspalkkia vierittääksesi vasemmalle pikseloitumisen minimoimiseksi.
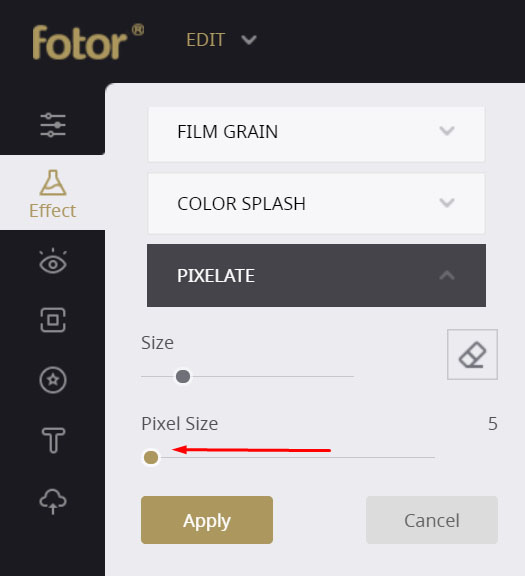
Sen pitäisi tasoittaa pikseloitumista hienosti. Fotor tarjoaa myös Smoothing-työkalun, joka voi tehdä enemmän, mutta tämä on premium-työkalu. Saat joko vesileimakuvan tai joudut maksamaan. Jos haluat kokeilla työkalua, valitse vasemmasta valikosta Kauneus ja Smoothing ja minimoi sitten pikselit liukusäätimillä.
Pixellatessa:
- Lataa kuvasi sivustolle.
- Valitse "Smooth Photo" -kuvake vasemmasta valikosta.
Tämän vaikutus kuvaan riippuu alkuperäisestä kuvanlaadusta, mutta sen pitäisi parantaa sitä jonkin verran.

Korjaa pikselöidyt kuvat Photoshopilla
Jos sinulla on vähän enemmän aikaa ja paljon enemmän rahaa, voit tehdä melko paljon korjataksesi pikselöidyn kuvan Photoshopissa. Photoshop on kuvankäsittelyohjelmien kiistaton kuningas, mutta sen ostaminen vaatii melko paljon rahaa. Tämä ohjelmisto voi kuitenkin tehdä valokuvillesi niin paljon, että hinta on ehdottomasti sen arvoinen. Huolimatta melko jyrkästä oppimiskäyrästä monien Photoshop-toimintojen kanssa, pikselöityjen kuvien korjaaminen kestää vain sekunnin.
- Avaa kuvasi Photoshopissa.
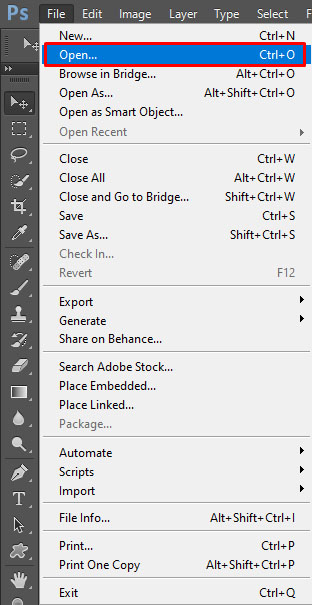
- Valitse 'Suodatin' ja 'Blur'.
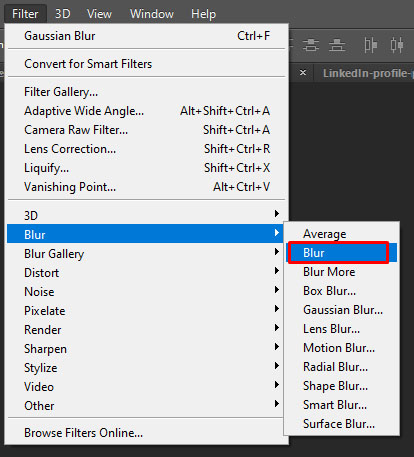
- Valitse "Gaussian Blur" ja käytä liukusäädintä löytääksesi hyväksyttävän tason. Valitse OK.
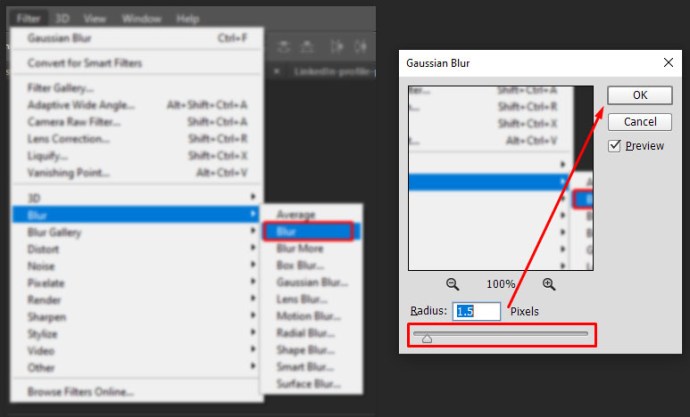
- Valitse "Suodata" ja "Terä".
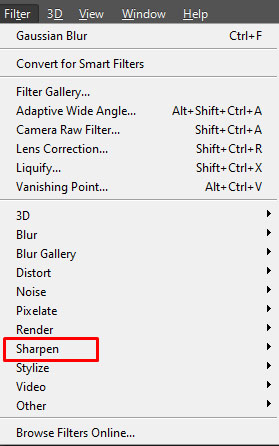
- Valitse ”Epäterävä maski” ja käytä liukusäädintä löytääksesi hyväksyttävän tason. Valitse "OK", kun olet valmis.
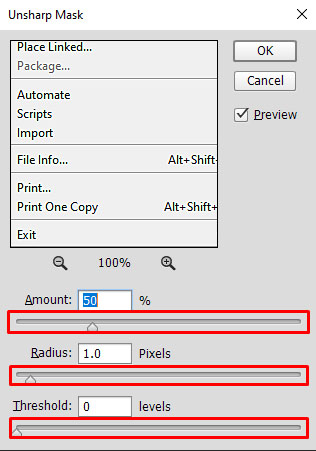
- Tallenna kuva.
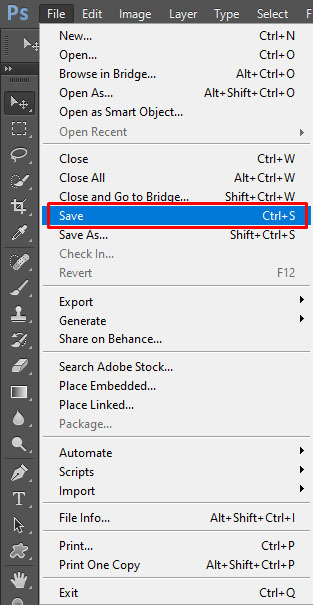
Toinen lähestymistapa on lisätä pehmeää valoa sisältävä kerros pikselien ulkonäön minimoimiseksi.
- Napsauta kuvaa hiiren kakkospainikkeella ja valitse "Taso" ja "Luo uusi taso".
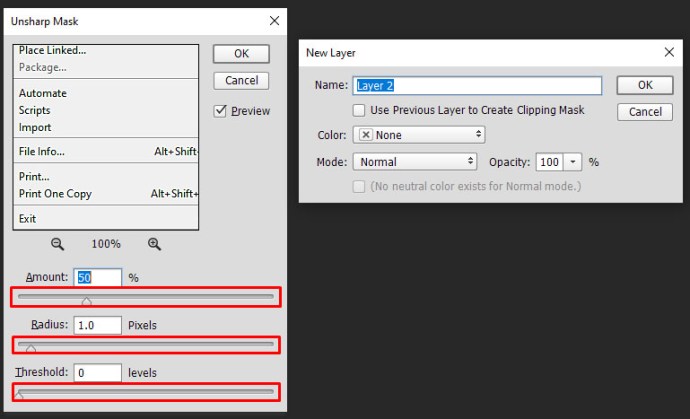
- Valitse ylävalikosta "Sekoitusasetukset" ja valitse "Soft Light".
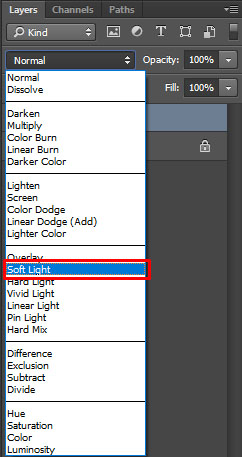
- Valitse Suodattimet ja Melu.
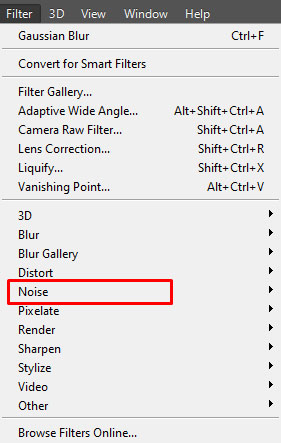
- Valitse "Despeckle" ja löydä taso, johon olet tyytyväinen.
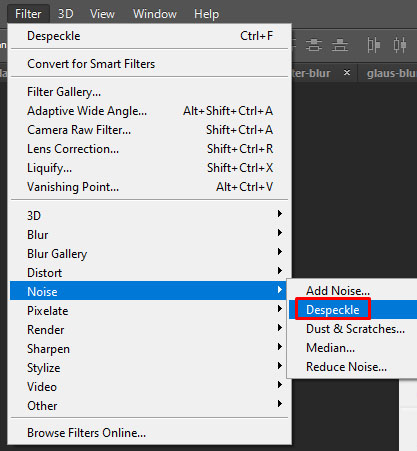
- Valitse "Kuva", "Säädöt" ja "Kirkkaus/kontrasti".
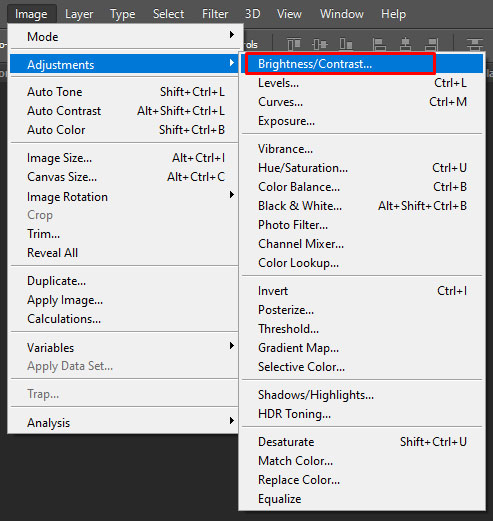
- Säädä molempia löytääksesi hyväksyttävän tason.
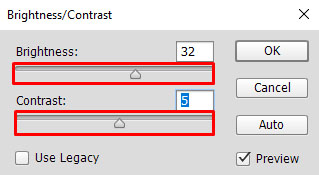
Ensimmäinen prosessi tekee vähän pikseloitumisen minimoimiseksi, ja se saattaa riittää. Jos näin ei ole, kokeile toista prosessia, koska tämä voi myös auttaa hieman.

Korjaa pikselöidyt kuvat Paint.NETillä
Jos sinulla ei ole Photoshopia etkä pysty perustelemaan kustannuksia, Paint.NET tai GIMP ovat varteenotettava vaihtoehto. Minulla on tapana käyttää Paint.NETiä, koska olen käyttänyt sitä vuosia. Se ei ole läheskään yhtä tehokas kuin Photoshop, mutta se on ilmainen, päivitetään säännöllisesti ja pystyy suorittamaan monia peruskuvanmuokkaustehtäviä. GIMP:n käytön opettaminen ei kuulu tämän artikkelin piiriin, mutta Paint.NET on melko yksinkertaista.
- Avaa kuvasi Paint.NETissä.
- Valitse Tehosteet, Sumeus ja Gaussinen sumennus.
- Käytä liukusäädintä vähentääksesi pikselitehostetta.
- Valitse Tehosteet, Valokuva ja Terävyys.
- Käytä liukusäädintä löytääksesi hyväksyttävän tason.
- Tallenna kuva.
Mikään ei korvaa korkealaatuisten kuvien ottamista, mutta jos sinulla ei ole tätä ylellisyyttä, on olemassa muutamia tapoja vähentää kuvien pikseleitä. Tarkat tasot, joihin teet säätöjä, riippuvat itse kuvasta. Jos näet "etsi taso", käytä liukusäätimiä löytääksesi paikan, jossa pikselöityminen on minimaalista, mutta kuvan kokonaisvaikutelma säilyy.
Pikselöityjen valokuvien korjaaminen mobiilisovellusten kautta
Suurin osa meistä ottaa valokuvia älypuhelimilla, koska se on mukavampaa ja helpompaa tehdä. Älypuhelinten uusimmat mallit ja versiot on varustettu erinomaisilla kameroilla, jotka pystyvät ottamaan teräviä ja selkeitä kuvia. On kuitenkin outoja hetkiä, jolloin kohtaamme tarpeen korjata epäselviä ja pikselöityjä valokuvia puhelimissamme. Onneksi on olemassa useita kuvankäsittelysovelluksia, jotka voit ladata App Storesta tai Google Playsta tämän ongelman ratkaisemiseksi. Olemme koonneet tähän luettelon joistakin hyödyllisimmistä sovelluksista pikselöityjen valokuvien korjaamiseen:
- Adobe Photoshop Express: Photo Editor Collage Maker – Tämä sovellus on ladattavissa ilmaiseksi, ja siinä on upeita ominaisuuksia, kuten mahdollisuus saada tummista ja rakeisista kuvista näyttämään upeilta.
- PIXLR – Tämä mobiilikuvankäsittelysovellus on erittäin käyttäjäystävällinen, olitpa aloittelija tai ammattivalokuvaaja. Siinä on kaikki tarvittavat työkalut upeiden ja luovien muokkausten tekemiseen; ja se on ladattavissa ilmaiseksi!
- Terävöittää kuvia – Tämä sovellus on kehitetty erityisesti kuvien terävöittämiseen. Se on melko yksinkertainen, ja siinä on kaksi liukusäädintä - yksi pikselikoon säätämiseen ja toinen tehosteiden terävöittämiseen.
- Afterlight – Afterlightin avulla voit muokata kuvia nopeasti ja selkeästi. Sen avulla voit korjata epäselviä kuvia nopeasti erilaisilla työkaluilla, jotka auttavat parantamaan kuvanlaatua.
Pikseloiminen voi olla erittäin ärsyttävää käsitellä. Ei vaadi paljoa, että huono laatu pilaa hyvän kuvan. Onneksi on olemassa työkaluja ja tekniikoita, joilla voit parantaa pikselöidyn valokuvan laatua.