Mitä tulee käyttöjärjestelmiin, Windows 10 on luotettavampi kuin mikään Microsoftin koskaan aiemmin valmistama. Nyt lähes kuusi vuotta vanhasta Windows 10:stä on tullut Microsoftin pääpainopiste, kun se toistaa ja parantaa sitä, mitä ensimmäisen kerran tarjottiin elokuussa 2015 sen sijaan, että kehitettäisiin jatkuvasti uutta käyttöjärjestelmää asiakkailleen. Muutaman kuukauden välein näemme Microsoftin julkaisevan uuden suuren päivityksen Windows 10:lle, ja joka kerta, kun käyttöjärjestelmä kasvaa ja paranee sekä tavallisille käyttäjille että yritysasiakkaille.
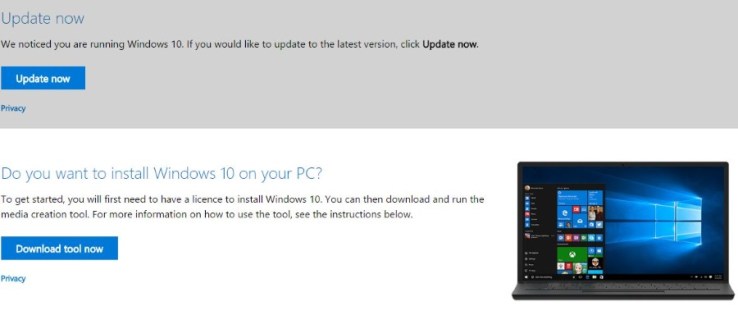
Windows 10 voi olla yhtä vakaa kuin koskaan, mutta asiat voivat silti mennä pieleen. Jos olet riippuvainen tietokoneestasi, on järkevää pitää tietosi mahdollisimman turvassa ja ryhtyä tarvittaviin toimiin varmistaaksesi, että saat tietokoneesi taas toimimaan mahdollisimman pian. Siksi on loistava idea varata aikaa tänään ja luoda Windows 10 -palautuslevy.
Itse asiassa tämän levyn tekeminen ei ole vain hyvä varmuuskopiointi. Windows 10:n uuden kopion asentaminen on yksi parhaista tavoista nopeuttaa tietokonettasi, ja palautuslevyn avulla se on nopea ja helppo tehdä. Et tarvitse edes todellista fyysistä levyä tehdäksesi sen – mikä tahansa tietoväline, mukaan lukien USB-asema, on täydellinen palautuslevyn luomiseen. Näin voit tehdä sen.
Palautuslevyn arvo
Windows 10 -palautuslevy on kuin kotisi tai autosi vakuutus. Pysyminen on tuskaa ja maksaa rahaa, etkä koskaan näe siitä hyötyä. Kunnes tarvitset sitä. Silloin vakuutus on parasta sinapin jälkeen hot dogissa.
Sama koskee Windows 10 -varmuuskopioita ja palautuslevykkeitä. Niiden käyttöönotto vie aikaa, vie levytilaa tai USB-aseman, eikä niistä ole todellista käyttöä. Kunnes tarvitset sitä. Palautuslevyn avulla voit olla taas käynnissä nopeasti ja menettämättä liikaa tietoja tai tuottavuutta. Joten kyllä, käyttöönotto kestää hetken, mutta kun se on tehty, se on tehty ja olet suojattu.
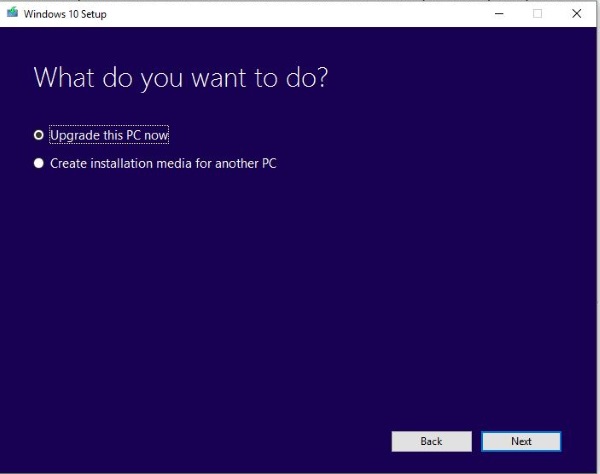
Luo Windows 10 -palautuslevy
Windows 10 -palautuslevyn luomiseen tarvitset joko 8–16 Gt:n USB-aseman tai DVD-kirjoittimen ja tyhjiä DVD-levyjä. Voit tehdä tämän kahdella tavalla. Voit luoda palautuslevyn Windowsista tai käyttää Microsoftin Media Creation Toolia. Näytän teille molemmat.
Sinulla on myös mahdollisuus joko luoda vanilja Windows 10 -asennus tai varmuuskopioida myös konfiguraatiotiedostosi. Jos päätät varmuuskopioida tiedostot, Windows varmuuskopioi jotkin mukautuksistasi. Se varmuuskopioi ohjaimet, sovellukset, kaikki Windowsiin tekemäsi mukautukset, virrankäyttösuunnitelman asetukset ja joukon muita tiedostoja. Nämä tiedostot ovat välttämättömiä, jos joudut suorittamaan jommankumman Nollaa tämä tietokone tai Palauta asemasta komennot edistyneessä käynnistyksessä. Suosittelen aina sisällyttämään nämä tiedostot, jos sinulla on tarpeeksi suuri levy.
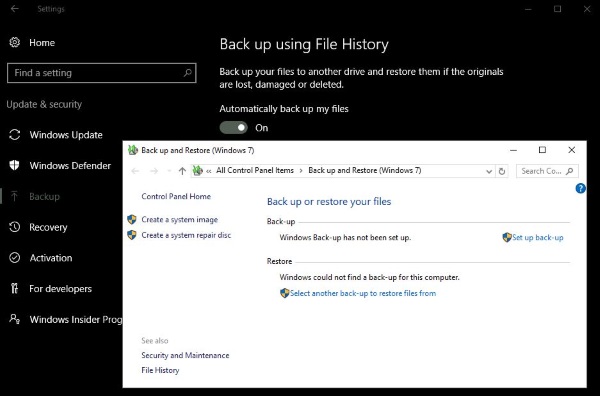
Luo Windows 10 -palautuslevy Windowsista
Tämä on yksinkertaisin tapa luoda palautuslevyke ja kestää noin 15-20 minuuttia riippuen siitä, kuinka nopea tietokone on ja kuinka paljon tietoja tarvitset varmuuskopioida.
- Siirry kohtaan Ohjauspaneeli ja palautus.

- Valitse Luo palautusasema ja aseta USB tai DVD.

- Jos haluat varmuuskopioida järjestelmätiedostoja, varmista, että valintaruutu on valittuna ennen kuin napsautat Seuraava.

- Odota, että Windows havaitsee kohdeaseman ja luettelee sen ja napsauta sitten Seuraava. Kaikki USB-aseman tiedot pyyhitään osana tätä toimintoa. DVD:n tulee tietysti olla tyhjä.

- Luo palautuslevy noudattamalla kehotettua ohjattua toimintoa ja anna sille aikaa sen luomiseen.

Luo Windows 10 -palautuslevy Media Creation Tool -työkalulla
Media Creation Tool on erittäin hyödyllinen Microsoftin ohjelma, jonka avulla voit luoda uuden kuvan Windows 10:stä tietokoneesi uudelleenrakentamista varten.
- Lataa ja avaa Media Creation Tool.

- Valitse oikea Windows 10:n versio, 32-bittinen, jos sinulla on 32-bittinen Windows, ja 64-bittinen, jos sinulla on 64-bittinen Windows. Sinun täytyy saada tämä osa oikein, muuten se ei toimi.
- Valitse "Luo asennusmedia toiselle tietokoneelle".

- Valitse kieli, Windows 10 -versio ja versio. Jälleen, sinun on tehtävä tämä oikein, muuten levy ei toimi.

- Valitse levyväline, USB tai DVD.

- Odota, että Windows lataa tarvittavat tiedostot ja luo levyn.

Microsoft Media Creation Toolin käyttäminen tarkoittaa, että saat upouuden ja päivitetyn Windows 10 -kuvan, mutta sen luomiseen tarvitaan noin 3,5 Gt:n lataus. Varmista, että et käytä tätä työkalua, jos sinulla on rajoitettu datasopimus. Kääntöpuolena on, että Microsoft päivittää kuvan säännöllisesti, joten sinun ei tarvitse käyttää Windows Updatea liian kauan sen jälkeen.
Windows 10 -palautuslevyn käyttäminen
Jos jokin menee pieleen tietokoneessasi, sinun on osattava käyttää uutta Windows 10 -palautuslevyäsi. Onneksi se on hyvin yksinkertaista.
- Käynnistä tietokone uudelleen palautuslevykkeellä.
- Valitse näkyviin tulevasta lisäkäynnistysvalikosta vaihtoehto käynnistys palautuslevyltä. Jos tämä valikko ei tule näkyviin, siirry BIOSiin ja valitse käynnistysvalikko sieltä.
- Valitse Vianmääritys ja palautus asemasta.
- Anna Windowsin rakentaa uudelleen palautuslevyn avulla noudattamalla ohjeita
Se siitä! Tietokoneesi käyttää palautuslevylle tallennettuja tietoja rakentaakseen itsensä uudelleen ja palatakseen toimintakuntoon. Prosessi voi kestää hetken. Paljon riippuu palautuslevylläsi olevan tiedon määrästä ja tietokoneesi nopeudesta. Varaa prosessiin 10-20 minuuttia.
Muita vaihtoehtoja Windows 10:n varmuuskopiointiin
Windows 10 -palautuslevyn luomisen lisäksi voit myös käyttää kolmannen osapuolen ohjelmistoja käynnistysaseman kloonaamiseen. Nämä ovat yleensä premium-sovelluksia, jotka ottavat suoran kopion kiintolevystäsi ja luovat sen vähän kerrallaan toiselle asemalle, mutta käytettävissäsi on joitain avoimen lähdekoodin vaihtoehtoja. Jos sinulla on vara-ajoa, tämä on varmasti vaihtoehto.
Clonezilla
Upea ohjelma levyjen ja osioiden kloonien luomiseen Clonezillassa. Tarvitset vain USB-muistitikun ja järjestelmän, jossa on 196 Mt RAM-muistia aloittaaksesi. Voit helposti kloonata aseman muutamassa minuutissa tällä ohjelmistolla.
GParted
Jos olet perehtynyt Linuxiin, GParted on loistava työkalu levyn hallintaan ja kloonaukseen. Varustettu käyttäjäystävällisellä graafisella käyttöliittymällä, voit navigoida ohjelmassa helposti ilman, että se tarvitsee kokemusta.
Levyjen kloonaukseen on saatavilla useita muita avoimen lähdekoodin ohjelmia, kuten dd (Linux/Unix), HDClone, Ghost ja Mondo Rescue. Tutustu johonkin näistä ohjelmista, jos haluat laajentaa varmuuskopiointiohjelmien tuntemustasi Windowsin tarjontaa pidemmälle.
Usein Kysytyt Kysymykset
Voinko luoda palautusaseman yhdessä tietokoneessa ja käyttää sitä toisessa?
Kyllä, voit käyttää palautusasemaa toisessa tietokoneessa, mutta vain, jos niillä on sama merkki ja malli kuin järjestelmäarkkitehtuurissa. Tai voit luoda yleisen version palautusasemasta, joka ei sisällä tietokonekohtaisia järjestelmätiedostoja.
Sinun tarvitsee vain poistaa Järjestelmätiedostot-vaihtoehdon valinta palautusasemaa luotaessa.
Kuinka luon Windowsin korjauslevyn?
Kuten yllä, siirry Ohjauspaneeliisi ja napsauta Järjestelmä ja suojaus.

Napsauta sitten Varmuuskopiointi ja palautus (Windows 7).

Napsauta nyt Luo järjestelmän korjauslevy.

Aseta media ja valitse Luo levy.

Muutaman minuutin kuluttua olet valmis korjaamaan asemasi, jos ongelma ilmenee.
Milloin minun pitäisi luoda palautuslevy?
Ihannetapauksessa haluat luoda palautuslevyn, kun asennat Windows 10:n ensimmäistä kertaa tietokoneeseen. Luo sitten järjestelmätiedostot sisältävä palautuslevy, jos tunnet sen tarpeelliseksi, ennen kuin asennat kyseenalaisia ohjelmistoja tai päivityksiä.
Vaikka voit yksinkertaisesti palauttaa palautuspisteen poistaaksesi muutokset, on mukavaa, että sinulla on vikasuoja, jos jokin ei toimi oikein.
Kiintolevyn kloonaus on tapa varmistaa, että tietokoneesi on aina käytettävissä, ja se on hyödyllinen työkalu täydellisemmän version luomiseen palautuslevystä. Huono puoli on, että suurin osa kloonin luomiseen tarvittavista ohjelmistoista maksaa ja tarvitset myös ylimääräisen kiintolevyn. On olemassa joitakin ilmaisia ohjelmistoja, jotka voivat tehdä työn, kokeile niitä ennen sijoituksen tekemistä.
Jos vietät paljon aikaa tietokoneellasi, Windows 10 -palautuslevyn tekeminen on turhaa. Kyllä, tarvitset ylimääräisen USB-aseman tai tyhjiä DVD-levyjä ja 20 minuuttia aikaasi. Mutta vastineeksi saat palautettua viallisen tietokoneen puolessa tunnissa pikemminkin kuin paljon kauemmin. Kannattaa tehdä kirjassani.









