Google Docs on yksi parhaista pilviohjelmistovaihtoehdoista työpöydän tekstinkäsittelyohjelmille. Tämä on pilvisovellus, jolla voit luoda asiakirjoja, jotka sisältävät taulukoita, kaavioita, hyperlinkkejä, YouTube-videoita ja kuvia. Toki siinä saattaa silti olla vähemmän tekstin muotoiluvaihtoehtoja ja työkaluja kuin MS Wordissa, mutta Google-dokumentit paranee ja paranee. Silti sen kuvan kontekstivalikosta puuttuu yksi merkittävä vaihtoehto. Missä on "Tallenna kuva nimellä" vaihtoehto Google Docsissa?
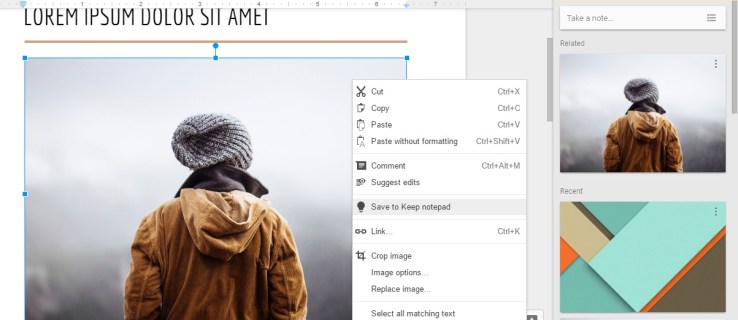
Valitettavasti Google Docsissa ei ole "Tallenna kuva nimellä” -vaihtoehto ladata valitut kuvat aina, kun napsautat niitä hiiren kakkospainikkeella. Sellaisenaan ei näytä olevan tapaa valita ja ladata muutamaa kuvaa suoraan asiakirjasta. Tämä vaihtoehto olisi varmasti kätevä lisä pilvisovelluksen kontekstivalikkoon. Siitä huolimatta, on olemassa muutamia tapoja, joilla voit ladata valittuja kuvia Google Docsissa avatuista asiakirjoista.
Lataa Docs-kuvat julkaisemalla verkossa
Google Docsissa on "Julkaise verkossa” -vaihtoehto, jonka avulla voit avata asiakirjan selaimen välilehdellä. Tämän ominaisuuden avulla voit ladata kuvat suoraan asiakirjan sivulta. Voit valita tämän vaihtoehdon napsauttamalla"Tiedosto > Julkaise verkossa,” joka avaa julkaisuvalikon.

paina "Julkaista" -painiketta ja napsauta"OK“ vahvistaaksesi lähetyksesi. Valitse kopioitava hyperlinkki painamalla "Ctrl + C" pikanäppäin. Avaa uusi välilehti selaimessasi ja paina "Ctrl + V" liittääksesi hyperlinkin URL-palkkiin. Lehdistö "Tulla sisään" avataksesi asiakirjan uudelle sivuvälilehdelle.

Nyt voit napsauttaa hiiren kakkospainikkeella mitä tahansa sivulla olevaa kuvaa ja valita "Tallenna kuva nimellä" vaihtoehto. Toiminto avautuu "Tallenna nimellä" -ikkunana, johon voit kirjoittaa kuvalle tiedoston nimen. paina"Tallentaa" -painiketta ladataksesi kuvan valitsemaasi kansioon.
Tallenna kuvat Google Keepiin
Google Keep on kätevä muistiinpanosovellus, joka on nyt integroitu Google Docsiin. Tämä tarkoittaa, että voit avata "Muistiinpanot Keepistä" sivupalkki Google Docsissa. Lisäksi tämä tarkoittaa, että voit tallentaa Google-dokumenttien kuvat suoraan sivupalkkiin ja ladata ne!
Tallentaaksesi kuvan "Säilyttää", valitse ja napsauta hiiren oikealla painikkeella asiakirjassa olevaa kuvaa. Valitse"Tallenna Keepiin“muistilehtiö vaihtoehto pikavalikosta tallentaaksesi kuvan.

Nyt voit napsauttaa hiiren kakkospainikkeella kuvaa "Notes from Keep" -sivupalkissa ja valita"Tallenna kuva nimellä" vaihtoehto. Kirjoita kuvalle tiedostonimi ja valitse kansio, johon se tallennetaan. paina "Tallentaa" -painiketta ladataksesi kuvan.
Lataa asiakirja HTML-muodossa
Jos sinun on ladattava paljon kuvia, on luultavasti parempi ladata asiakirja HTML-muodossa. Tämä vaihtoehto tallentaa valokuvat Zip-kansioon. Pura tiedosto ja avaa kuvien alikansio, joka sisältää kaikki asiakirjan kuvat.
Lataa tiedosto HTML-muodossa avaamalla tiedosto Google-dokumenteissa. Valitse"Tiedosto >ladatakuten“ avataksesi alivalikon. Valitse sitten "Nettisivu."

Resurssienhallinta-ikkuna avautuu HTML-dokumentin Zip-kansion välilehdellä. paina"Pura kaikki“ -painiketta avataksesi Pura pakatut kansiot -ikkunan. Klikkaa "Selaa“ -painiketta kyseisessä ikkunassa valitaksesi polun puretulle kansiolle. Napsauta sitten "Ottaa talteen.” Resurssienhallinnassa avautuu uusi kansio-välilehti, josta voit avata kuvien alikansion, joka sisältää kaikki asiakirjan kuvat.
Poimi kuvia asiakirjoista lisäosien avulla
Voit asentaa Chrome-selaimen lisäosan, kuten "Shift Click Image Extractor" joka lataa kuvia avoimista asiakirjoista Google Docsissa ja muilla verkkosivuilla.
Google Workspace Marketplacen lisäosat eivät sisällä mitään Docsin kuvankaappauslaitteita, kuten laajalti keskusteltua "Image Extractor" -lisäosaa, joka ei ole enää saatavilla.