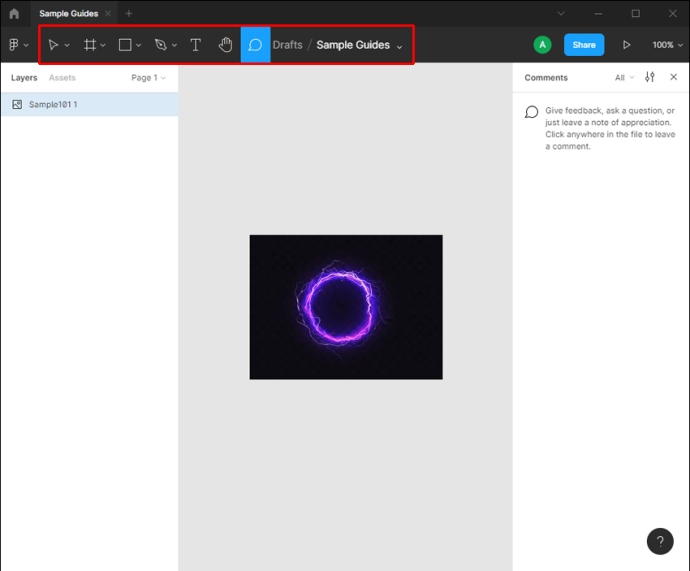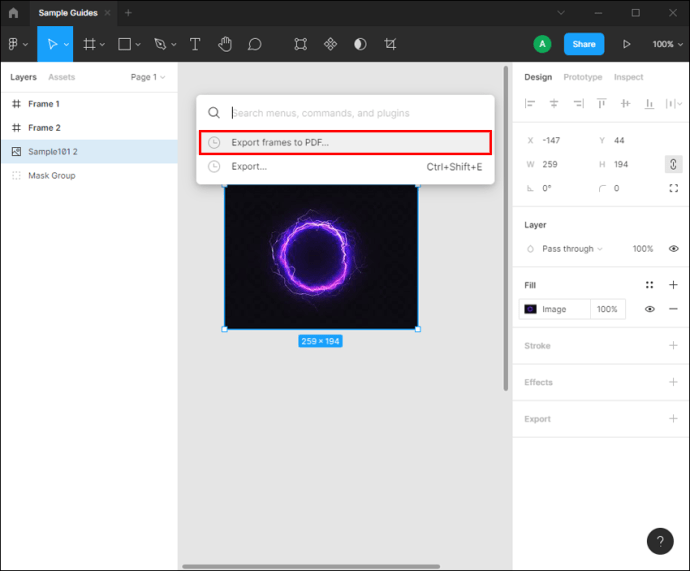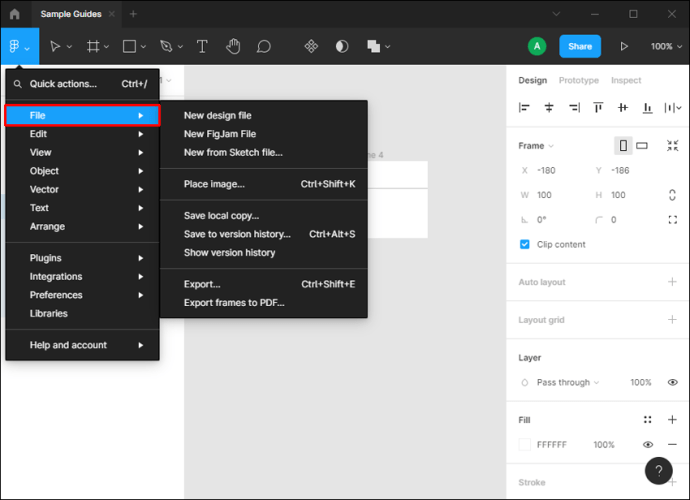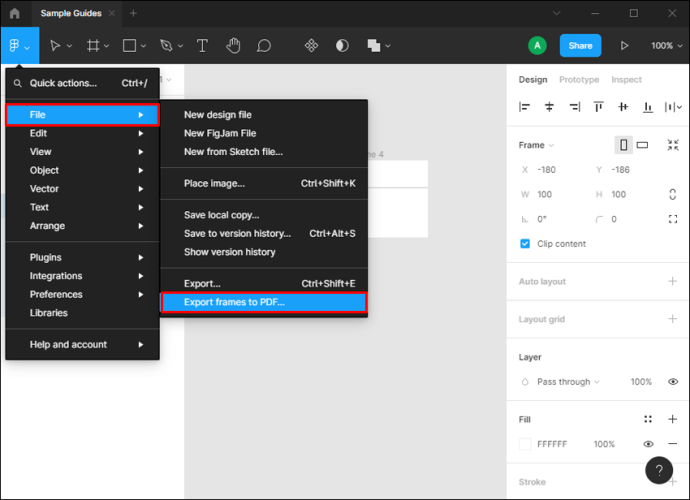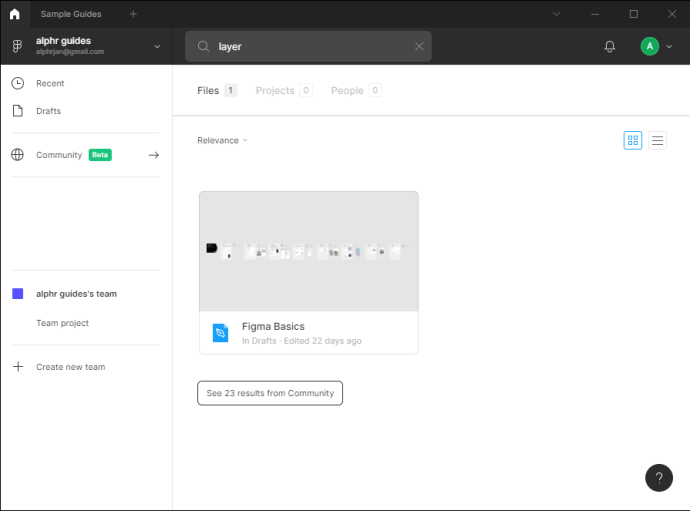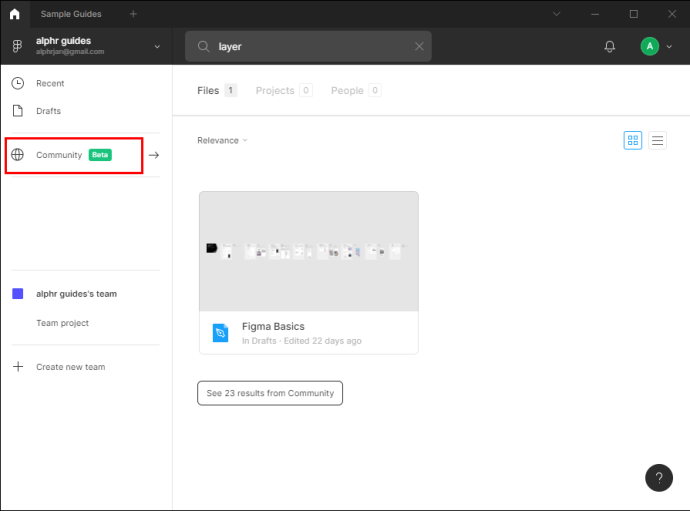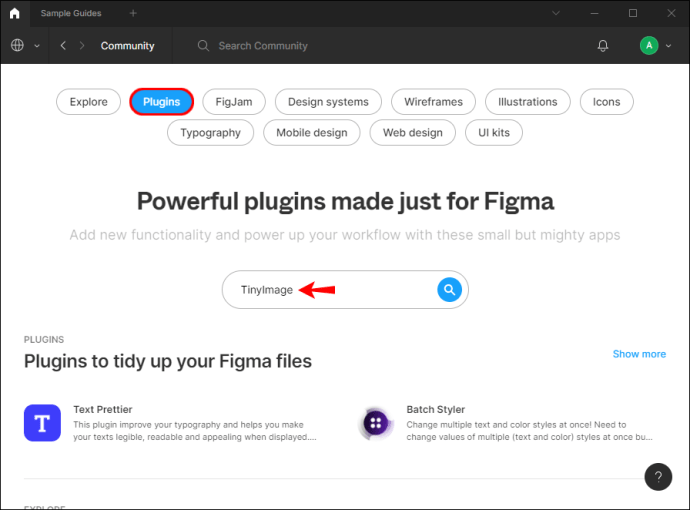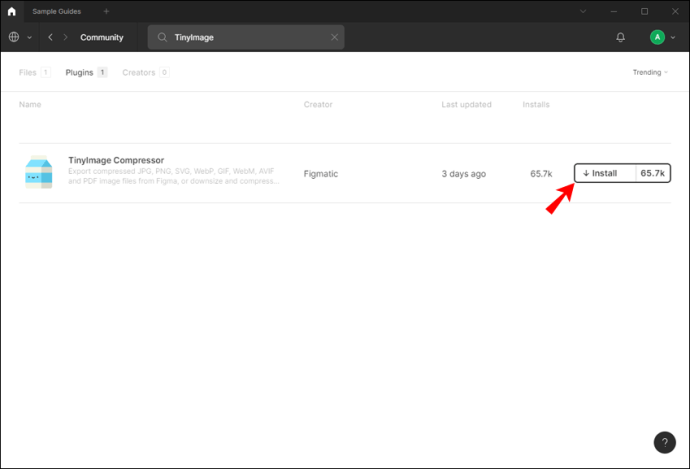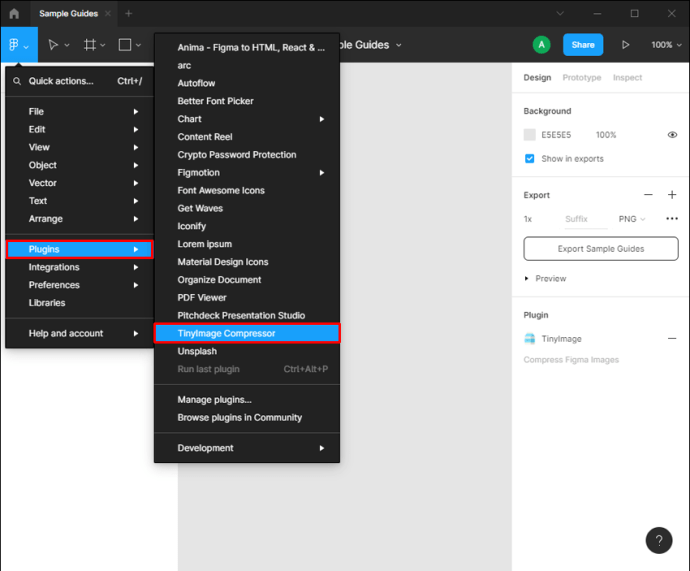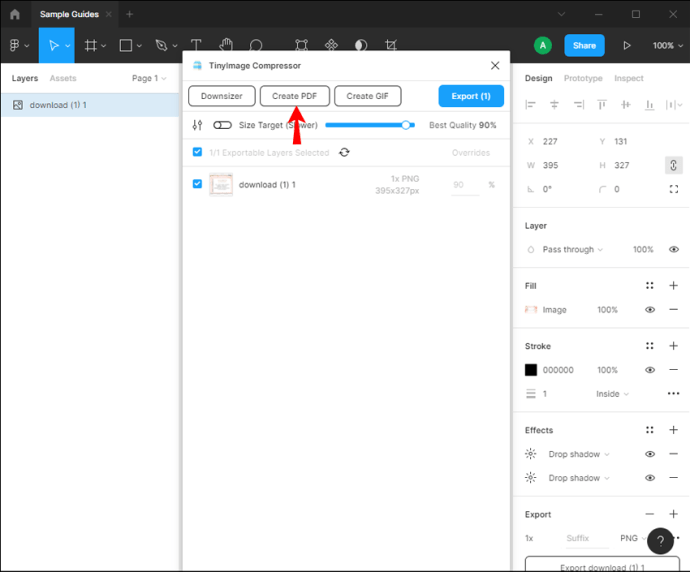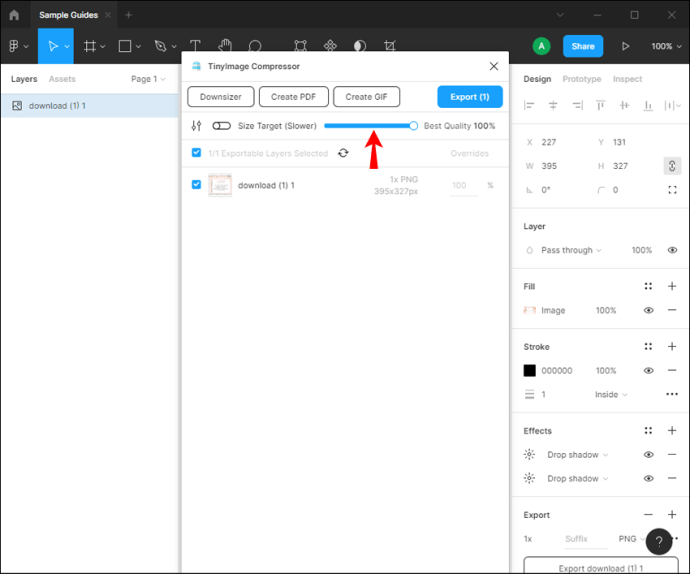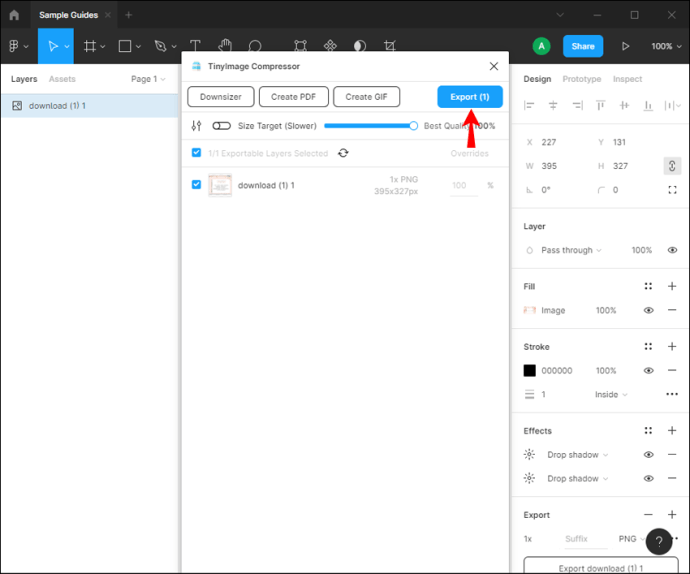Toisin kuin vastaavat grafiikan muokkaussovellukset, Figma tunnisti käyttäjien halun viedä mallinsa PDF-muotoon ja jakaa ne muiden tiimin jäsenten, taiteilijoiden tai asiakkaiden kanssa. Vuonna 2018 Figma esitteli oman PDF-vientinsä, joka mahdollistaa kuvien nopean ja helpon muuntamisen PDF-muotoon.

Jos haluat tietää kuinka viedä PDF-muotoon Figmassa, olet tullut oikeaan paikkaan. Tässä artikkelissa käsitellään erilaisia tapoja tehdä se työpöytä- ja mobiilisovelluksessa.
Kuinka viedä PDF-muotoon Figmassa tietokoneella
Voit käyttää useita menetelmiä viedäksesi PDF-muotoon Figmassa sen mukaan, minkä vaikutuksen haluat saavuttaa.
Ensimmäinen on tehdä se Ominaisuudet-välilehden kautta:
- Valitse tasot, jotka haluat viedä. Jos haluat viedä ne kaikki, muista poistaa niiden valinta.
- Siirry Ominaisuudet-paneeliin.
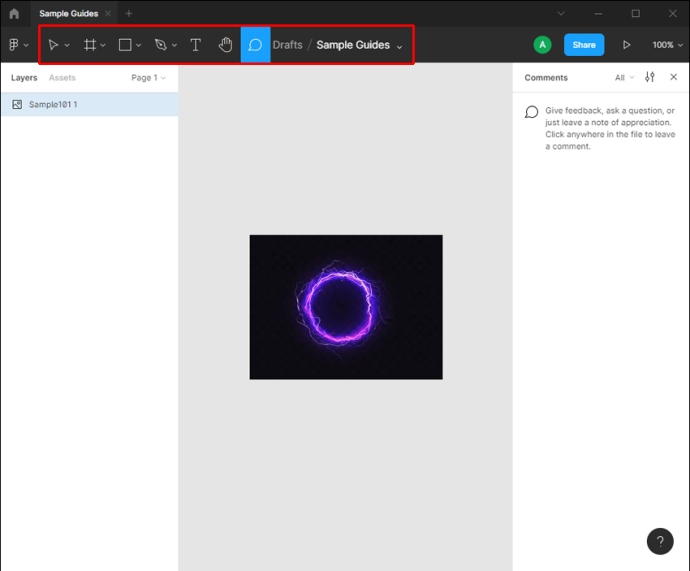
- Valitse "Vie" -kohdasta "PDF".
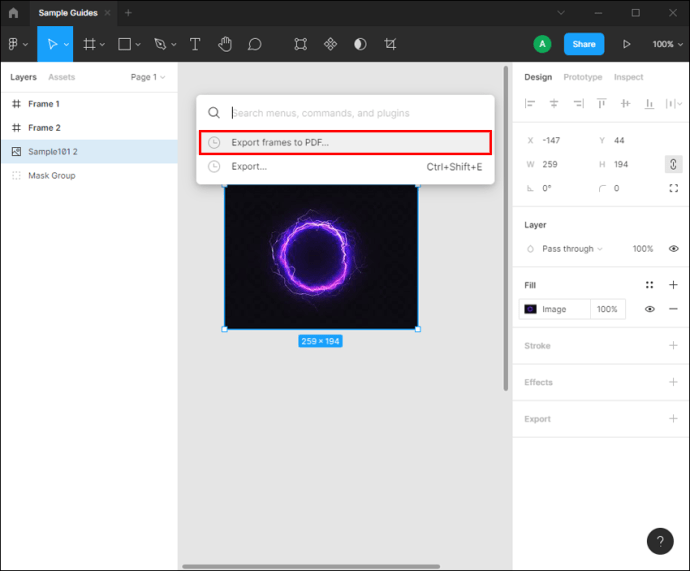
- Vie tiedosto halutulla nimellä.
Kun teet tämän, luot erillisen PDF-tiedoston jokaiselle viemällesi tasolle.
Jos haluat viedä kaikki kehykset yhdeksi PDF-tiedostoksi, voit tehdä sen Tiedosto-valikon kautta. Tällöin jokainen kehys on erillinen sivu PDF-tiedostossa samassa järjestyksessä kuin Figmassa. Käytä tätä menetelmää seuraavasti:
- Kun olet valmis suunnittelemaan, napauta Figma-logoa vasemmassa yläkulmassa avataksesi Tiedosto-valikon.
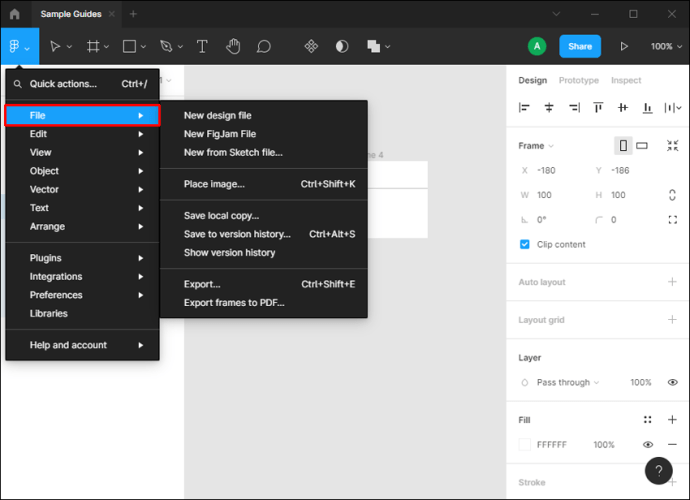
- Paina "Vie kehykset PDF-muotoon".
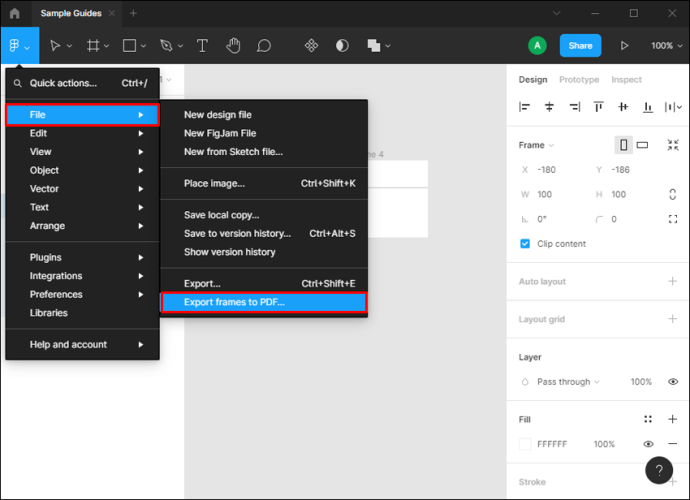
Kun haluat siirtää kehyksiä tai muokata laatua ennen vientiä, suosittelemme TinyImage Compression -laajennuksen asentamista:
- Avaa Figma ja siirry selausvälilehdelle.
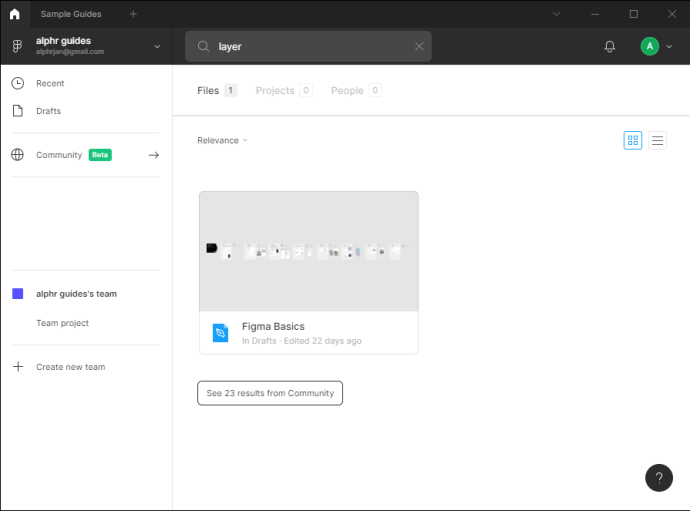
- Paina "Yhteisö".
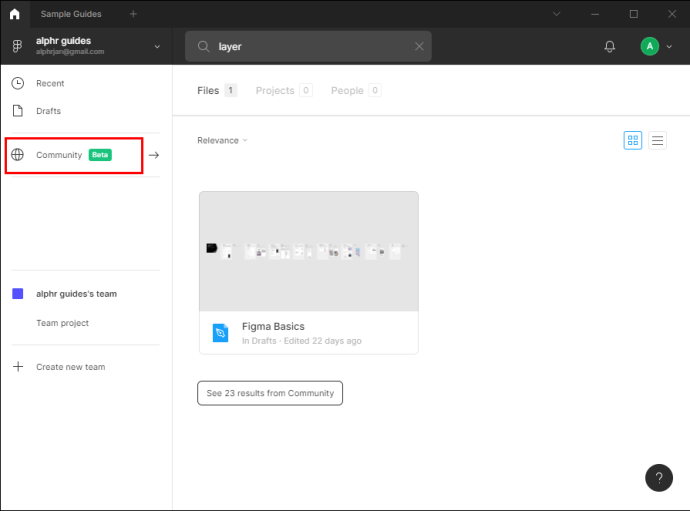
- Kirjoita hakupalkkiin "TinyImage Compressor" ja valitse "Plugins".
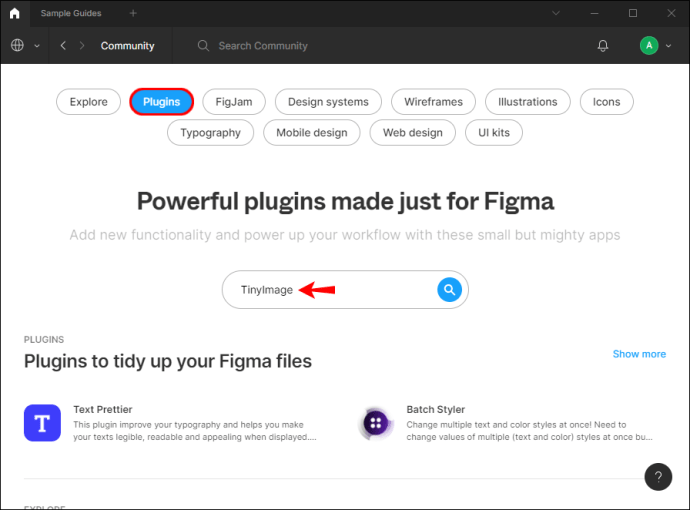
- Paina "Asenna".
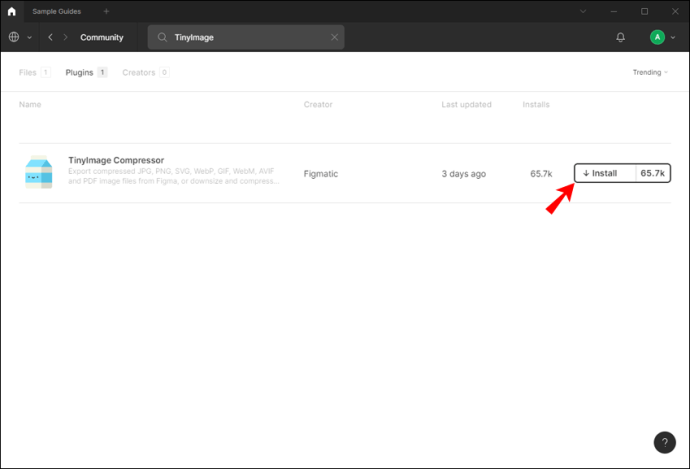
- Kun olet asentanut sen, valitse kehykset, jotka haluat viedä, ja varmista, että "PDF" on valittuna oikealla olevasta Ominaisuudet-välilehdestä.
- Paina "Plugins" ja valitse "TinyImage Compressor" tai napsauta hiiren kakkospainikkeella mitä tahansa kankaalla ja paina "Plugins".
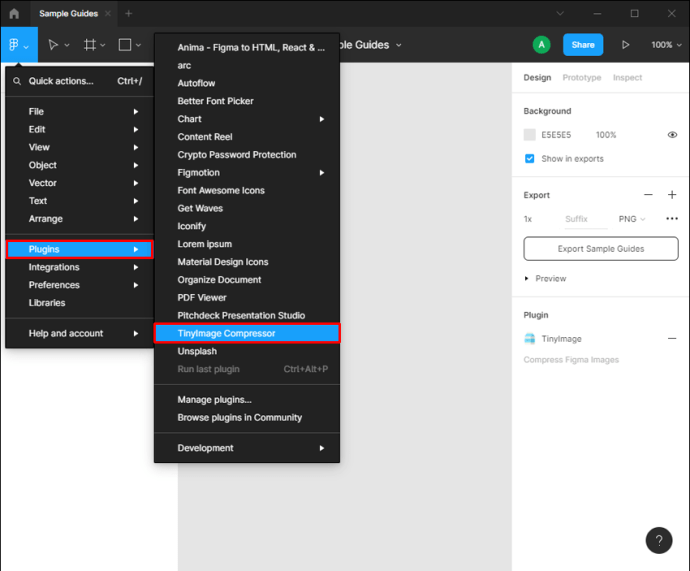
- Mukauta tiedoston laatua muuttamalla siten tiedoston kokoa ja paina "Luo PDF".
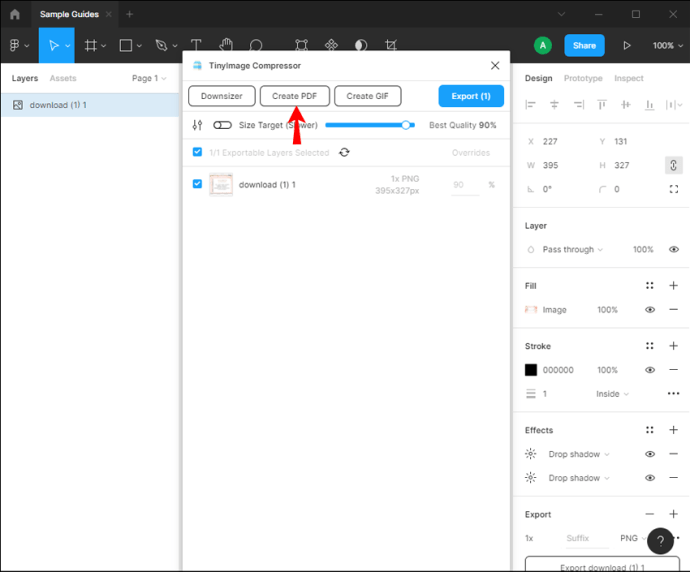
- Mukauta kehysten sijaintia vetämällä ja pudottamalla. Voit myös määrittää PDF-tiedostolle salasanan.
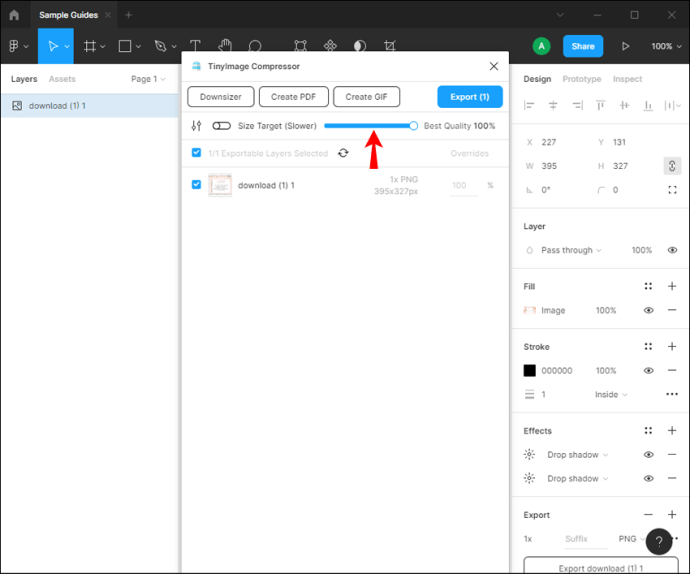
- Paina "Vie kehykset yhdistettyyn PDF-tiedostoon".
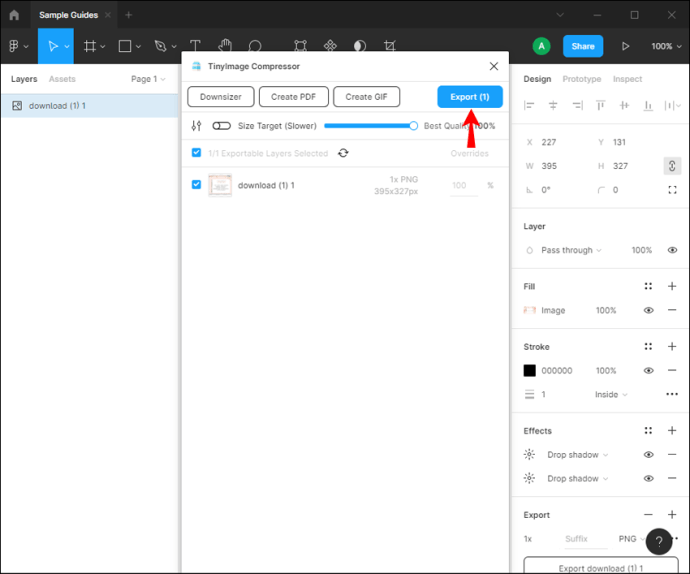
PDF-tiedostosi viedään haluamaasi kohteeseen. Laajennus ei ole ilmainen, mutta saat 15 ilmaista kokeiluversiota. Sen jälkeen voit päättää, onko laajennus rahan arvoinen.
Jos haluat vain muutaman kohteen kankaastasi viedä PDF-muotoon tai kankaasi on sekainen, voit käyttää toista menetelmää.
Prosessi on yksinkertaisempi Mac-käyttäjille, koska heillä on käytettävissä Preview-työkalut, joiden avulla he voivat käsitellä PDF-tiedostoja asentamatta muita ohjelmia:
- Valitse tasot, jotka haluat viedä.
- Varmista Ominaisuudet-välilehden Export-kohdassa "PDF".
- Paina "Vie [lukumäärä] tasoja".
Voinko viedä PDF-muotoon Figmassa iPhonessa?
Figmalla on mobiiliversio nimeltä "Figma Mirror". Tämän sovelluksen avulla voit nähdä suunnittelusi todellisessa laitteessa ja seurata muutoksia. Sinun tarvitsee vain kirjautua sisään samalla käyttäjätunnuksella ja salasanalla päästäksesi käsiksi työpöydällesi avaamiisi malleihin.
Vaikka tämä on loistava tapa seurata edistymistäsi, Figma Mirror ei anna sinun muokata suunnittelua puhelimen kautta. Tämä tarkoittaa, että suunnittelua ei voi viedä PDF-muotoon iPhonellasi. Jos haluat viedä tiedoston PDF-muotoon, sinun on tehtävä se työpöytäsovelluksen kautta ja lähetettävä se sitten puhelimeesi.
Voinko viedä PDF-muotoon Figmassa Android-laitteella?
Jälleenkään ei ole mahdollista viedä PDF-muotoon suoraan puhelimestasi. "Figma Mirror" on Figman mobiiliversio. Sovelluksen avulla voit tarkastella puhelimesi malleja samalla kun työskentelet niiden parissa työpöytäsovelluksessa. Aina kun teet muutoksia malleihisi, voit nähdä muutokset tapahtuvan Android-laitteellasi.
PDF-muotoon vieminen Figmassa ei ole arvoitus
Jos haluat tulostaa Figma-kuvioitasi tai jakaa ne muiden kanssa, on tärkeää oppia viemään ne PDF-muotoon. Tällä hetkellä se on mahdollista vain tietokoneella, ja voit valita menetelmän sen mukaan, mitä haluat saavuttaa.
Kuinka viet PDF-muotoon Figmassa? Käytätkö jotakin edellä mainituista tavoista? Kerro meille alla olevassa kommenttiosiossa.